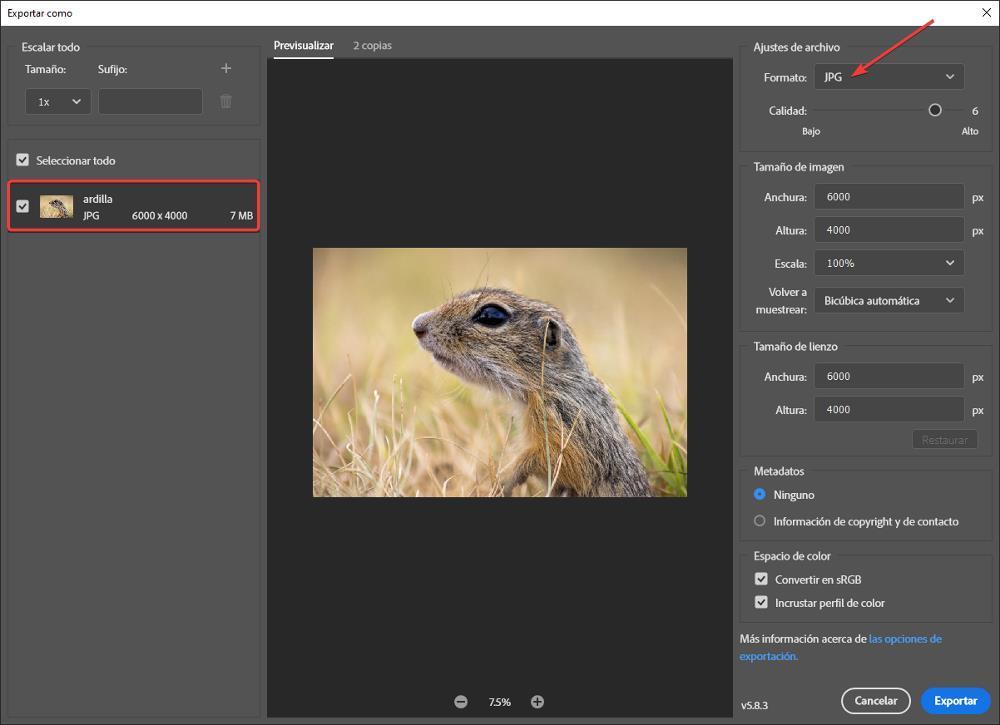Si nous cherchons à économiser de l'espace sur notre disque dur ou si nous voulons pour réduire l'espace occupé par une certaine photographie, nous avons à notre disposition un grand nombre d'applications à notre disposition. Cependant, si nous sommes intéressés à contrôler la qualité pour perdre le moins possible, il n'y a pas de meilleure application sur le marché que Photoshop.
Photoshop est le meilleur éditeur de photos disponible aujourd'hui, une application qui est mise à jour chaque année pour ajouter de nouvelles fonctionnalités, des fonctionnalités qui utilisent l'apprentissage automatique et intelligence artificielle pour exécuter des processus pratiquement automatiquement.
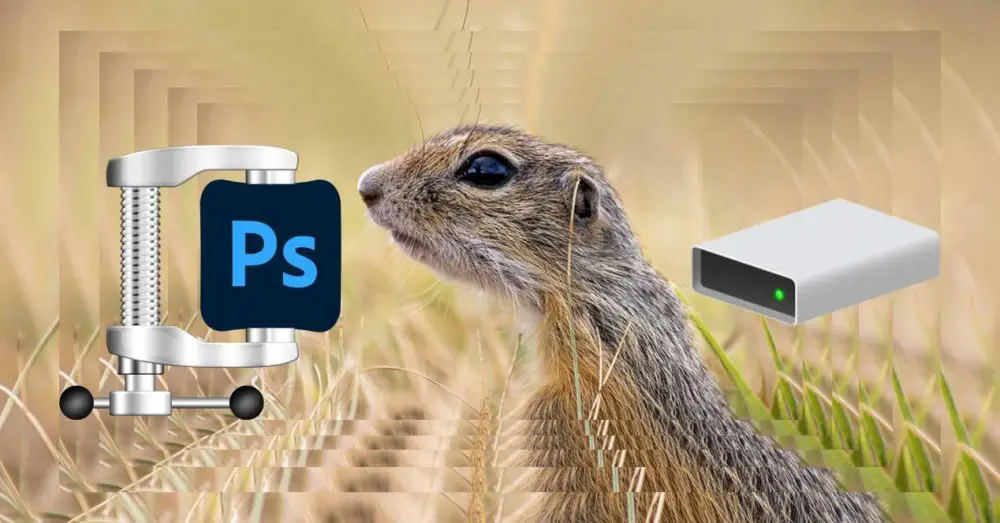
Méthodes pour réduire la taille de l'image
By compresser une image , nous réduisons la taille du fichier, nous ne parlons pas de modifier la taille de l'image, bien que cela affecte également certaines images. Chaque format d'image utilise différents algorithmes pour modifier la façon dont les données sont stockées afin de réduire la taille des données, tout comme les différents codecs vidéo.
Modifier la qualité de l'image
Alors qu'avec la plupart des applications qui nous permettent de réduire la taille des images, cela ne nous permet pas de établir un minimum de qualité acceptable pour obtenir de bons résultats, avec Photoshop nous avons cette possibilité. De plus, cela nous permet d'obtenir un aperçu de l'image avant de l'enregistrer afin de savoir rapidement si c'est celle que nous recherchons.
Lorsque nous modifions la qualité d'une image, nous réduisons les données de l'image, des données à peine perfectibles pour la plupart des gens. De plus, les informations visuelles redondantes qui n'ajoutent rien à l'image sont toujours supprimées.
Réduire la taille
Une autre méthode que nous avons à notre disposition dans Photoshop et que nous pouvons également trouver dans de nombreuses autres applications est la possibilité de modifier la taille de l'image, c'est-à-dire la résolution . En modifiant la résolution de l'image, l'espace qu'elle occupe sur le disque est réduit, cependant, la qualité de l'image est également perdue, ainsi que la possibilité de l'agrandir jusqu'à la résolution d'origine et de pouvoir voir les détails qu'il nous montre.
Lorsque vous réduisez la taille de l'image, des informations doivent être supprimées de l'image dans le processus, donc, tout comme si nous réduisions la qualité, nous perdons des informations, des informations qui, pour la plupart des gens, sont imperceptibles.
Changer de format
La JPG est le plus utilisé lorsque vous travaillez avec des images car il conserve une qualité décente avec une petite taille. Cependant, ce n'est pas la meilleure option si l'on veut préserver la qualité, bien qu'il soit capable de représenter jusqu'à 16.8 millions de couleurs, c'est pourquoi les photographes professionnels optent pour le format RAW, un format sans perte.
La PNG est couramment utilisé dans le domaine de la conception graphique, car il permet d'ajouter des arrière-plans transparents. Cependant, le niveau de compression de ce format est pratiquement inexistant, étant d'autres formats, comme TIF, que nous devons éviter à tout moment.
En plus du format JPG et PNG, nous pouvons également trouver des fichiers dans le TIF format. Ce format offre une qualité d'image supérieure, cependant, la compression est pratiquement nulle, donc la taille de ces fichiers est très élevée et ce n'est pas une bonne option si nous voulons économiser de l'espace sur notre ordinateur.
Un autre format qui est également utilisé pour stocker des images. Bien qu'il n'ait pas été conçu pour cela, il est principalement utilisé pour afficher de courtes animations. Bien que le niveau de compression soit plus élevé que le format JPG, il ne prend pas en charge le même nombre de couleurs, il n'est donc idéal que pour les images avec très peu de variété chromatique.
Comment compresser des images dans Photoshop
Une fois que nous aurons compris les différentes méthodes que nous pouvons utiliser pour modifier la taille d'une image, nous vous montrerons comment nous pouvons effectuer les différents processus dans Photoshop. Pour vous montrer les étapes à suivre, nous allons utiliser une image avec une résolution de 6000 × 4000 et qui occupe 7 MB .
réduire la qualité
Pour réduire la qualité d'une image dans Photoshop, sans changer la résolution, une fois que l'on a ouvert l'image dans Photoshop, on passe à la Déposez votre dernière attestation menu puis cliquez sur Exporter – Exporter sous . Dans la fenêtre ci-dessous, cliquez sur 2 exemplaires afin que l'image d'origine et l'image finale après réduction de la qualité soient affichées sur un écran partagé. De cette façon, nous pouvons vérifier le résultat avant de faire le changement. Ensuite, nous devons sélectionner laquelle des deux images nous voulons montrer l'aperçu des modifications.
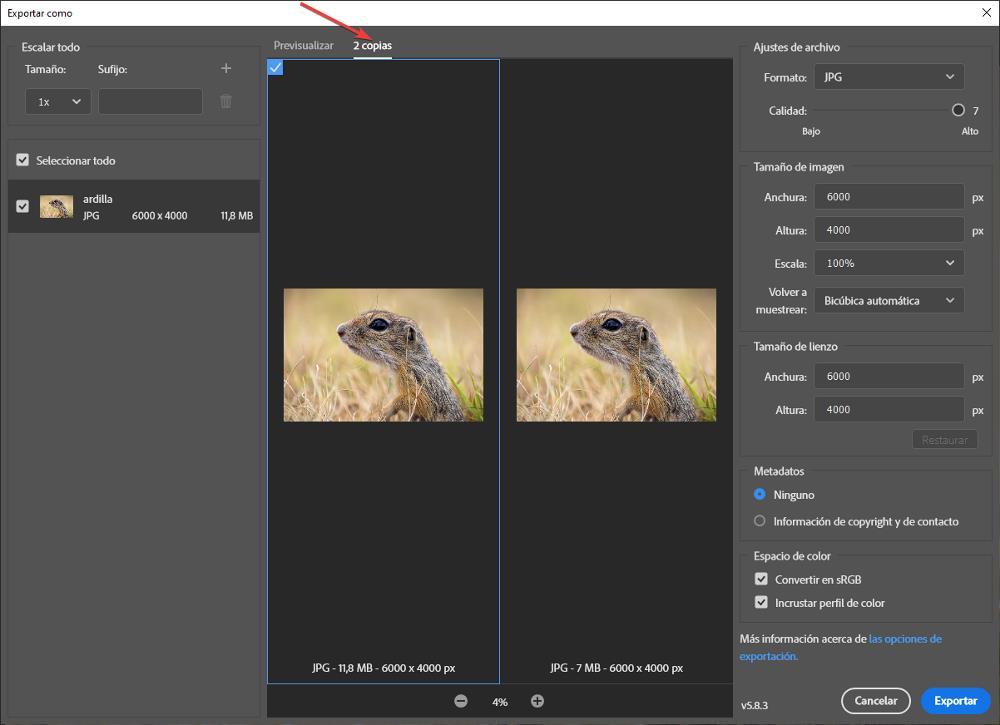
Ensuite, cliquez sur le bouton + ou - situé dans le panneau des 2 copies pour agrandir l'image et mieux vérifier les résultats que l'on obtiendra en réduisant la qualité. Ensuite, dans le panneau de droite, Paramètres de fichier , on place la souris sur la barre de défilement pour augmenter la qualité, monter au niveau 7, ou la diminuer. En déplaçant ce curseur, dans le panneau central, nous verrons quelle sera la taille finale de l'image lors de la sélection de cette qualité. Nous ne modifions pas le format de fichier (JPG), car, comme nous l'avons expliqué dans la section précédente, c'est le format qui nous offre le rapport qualité-compression.
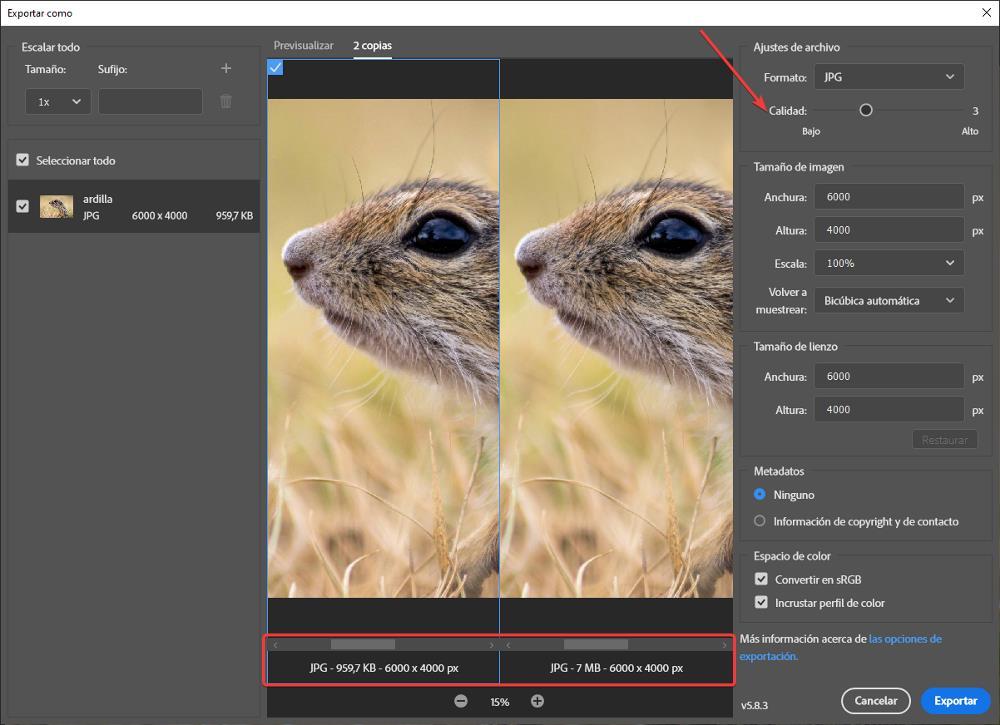
En passant du niveau 6, l'ouvreur d'image par défaut, au niveau 3, nous sommes passés d'une taille de 7 Mo à un peu moins de 1 Mo . Bien que vous ne puissiez pas le voir tout à fait correctement sur cette photo, l'image a à peine perdu de la couleur dans la partie avant de l'image, devenant un ton verdâtre plus clair que dans l'image d'origine.
Pour enregistrer le fichier, il suffit de cliquer sur Exporter et de définir le chemin où nous voulons enregistrer le fichier.
Modification de la taille
Si nous voulons modifier la taille de l'image pour réduire l'espace qu'elle occupe dans Photoshop, une fois que nous avons ouvert l'image dans l'application, nous utilisons la combinaison de touches Control+Alt+i et allons dans le Largeur section et sélectionnez la taille que nous voulons qu'il ait. l'image et dans la mesure où, nous utilisons des pixels. Pour nous donner une idée, la résolution des téléviseurs et des moniteurs est Full HD, c'est-à-dire 1920 × 1080, une résolution idéale pour afficher l'image en plein écran en évitant les pixels qui ne font que rendre l'image laide. Si on utilise la résolution 1920×1080 sur cette image dont la résolution d'origine est de 6000×4000, on passera d'un fichier de 7Mo à une taille de 700Ko.
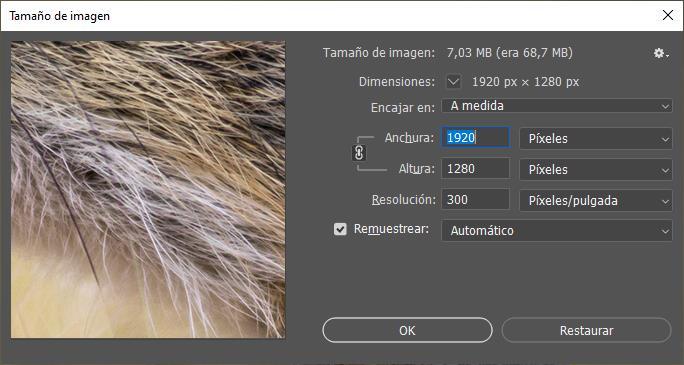
Concernant la taille que l'application nous montre en haut de cette fenêtre, nous devons la diviser par 100 pour obtenir la valeur réelle. L'image dans la résolution d'origine de 6000 × 4000 pixels est de 7 Mo (68.7 Mo/10) et après avoir changé la résolution en 1920 × 1080, la taille finale du fichier est de 700 Ko (7 Mo/10). Une fois que nous avons modifié la résolution de l'image, nous allons dans le menu Fichier et sélectionnons Enregistrer. Si, en plus de réduire la résolution, nous voulons également modifier la qualité, nous devrons sélectionner Exporter - Exporter comme et sélectionner le niveau de qualité souhaité. Au fur et à mesure que nous déplaçons la barre, l'espace final que l'image occupera sera affiché, ces données sont réelles.
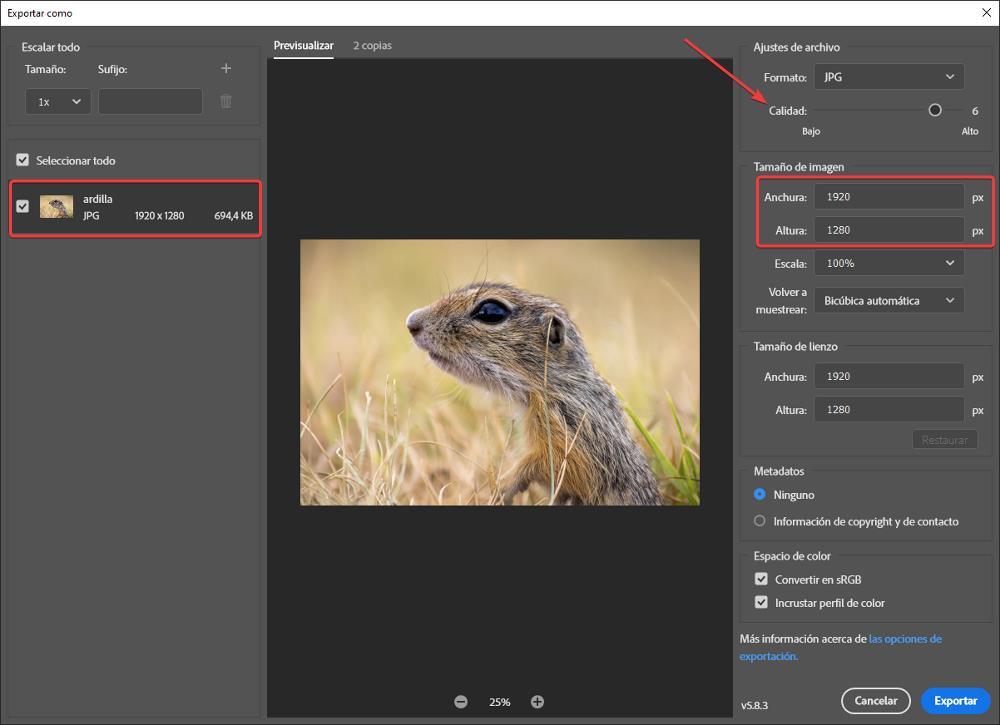
Modification du format
Comme nous l'avons expliqué dans la section Changer de format, JPG est le format qui offre le meilleur résultat en termes de rapport qualité-taille. Pour nous donner une idée du niveau de compression de l'image avec laquelle nous avons illustré les exemples de cet article, nous n'avons qu'à vérifier que l'image originale avec laquelle nous avons travaillé était un fichier au format PNG, un fichier qui avant de convertir au format JPG occupé 31 Mo, plus de 3 fois la taille au format JPG tout en conservant la résolution. Pour changer le format de cette image, tout d'abord, nous l'avons ouverte avec Photoshop et, ensuite, nous sommes allés au Fichier – Exporter – Exporter sous menu. Dans la section Paramètres du fichier, au format, nous avons cliqué sur la liste déroulante pour sélectionner JPG.
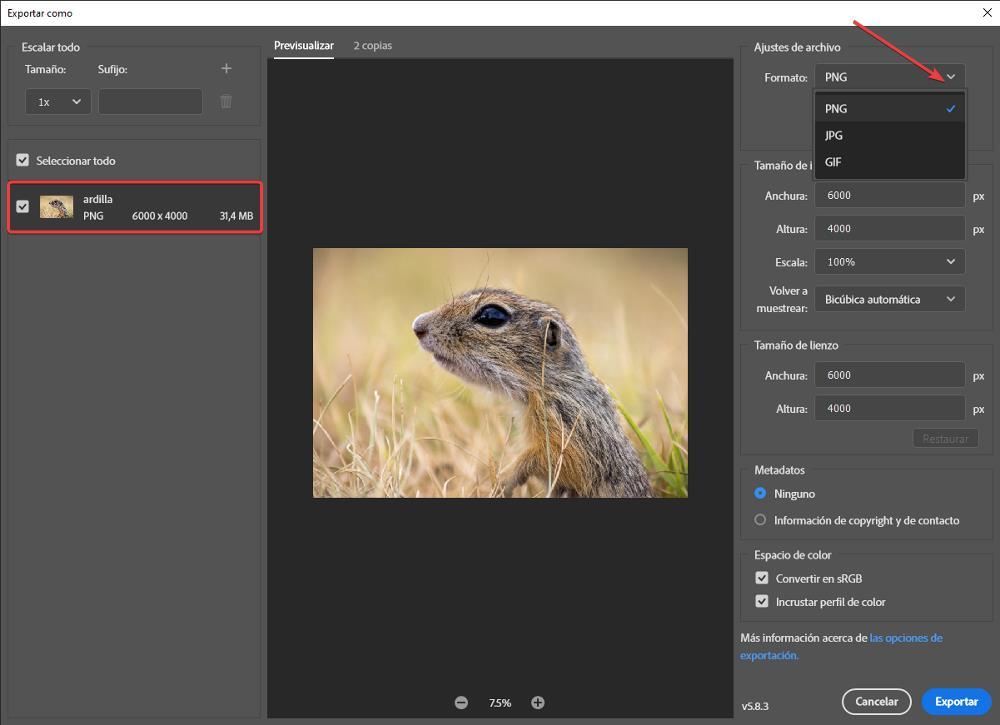
En modifiant le format dans le panneau de gauche, la taille finale du fichier sera affichée selon la résolution d'origine. Si, en plus, on modifie également la résolution, on réduira encore l'espace occupé par l'image, donc le gain de place final sera considérable.