La quincaillerie qui compose nos équipements est composée de bon nombre de pièces qui les font fonctionner correctement. Lorsque l'un d'eux casse, nous n'avons pas d'autre choix que d'en acheter un nouveau, sans plus de mal que de dépenser plus. Malheureusement, avoir un crash de disque dur est bien pire .
Les disques durs que nous avons dans notre ordinateur sont chargés de stocker toutes sortes d'informations, qu'il s'agisse des fichiers les plus insignifiants ou logiquement très importants que nous n'avons peut-être même pas stockés dans le cloud. Non seulement cela, mais aussi l'un d'eux (si nous en avons plusieurs) est responsable pour exécuter notre système d'exploitation , et s'il cesse de fonctionner, notre ordinateur ne nous sera pas d'une grande utilité si nous ne le résolvons pas. Cela peut être dû à une panne spécifique ou parce que nous étions responsables de la suppression d'une partition, par exemple. Si c'est ce qui vous est arrivé, nous vous apportons une solution gratuite et simple qui vous sortira d'affaire : TestDisk.

A quoi sert TestDisk ?
Ce programme est open source et est conçu pour aider tous les utilisateurs qui ont eu des problèmes avec leurs disques durs parce qu'ils ont supprimé des informations clés ou parce qu'ils ont arrêté de démarrer (tant qu'il ne s'agit pas d'un problème physique avec le disque dur). , Bien sûr). Le programme manque d'une interface traditionnelle comme nous pouvons en avoir l'habitude, car lorsque nous l'exécuterons, nous interagirons avec lui par l'intermédiaire du Windows terminal .
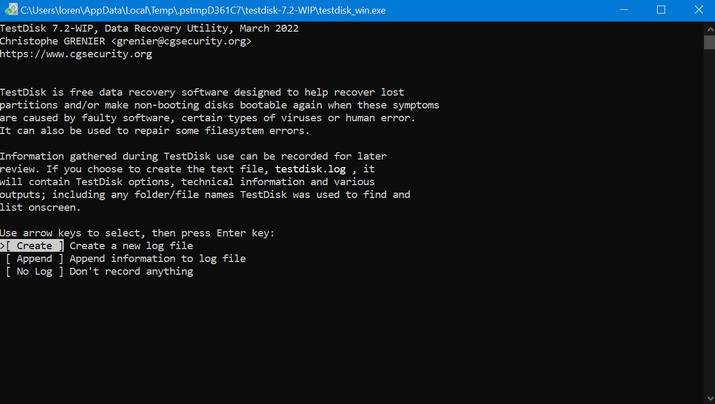
Interface TestDisk
le le propre site Web du programme explique, TestDisk est capable d'effectuer les tâches suivantes :
- Réparation de la table de partition
- Récupérer les partitions qui ont été supprimées par l'utilisateur
- Récupérer les secteurs de démarrage, à la fois à partir de lecteurs FAT32 ou NTFS
- Reconstruire les secteurs FAT12, FAT16 et FAT32
- Réparer le MFT
- Reconstruire les secteurs de démarrage NTFS
- Localisez le superbloc de sauvegarde ext2/ext3/ext4
Comme vous pouvez le voir, TestDisk est capable de résoudre une multitude d'erreurs qui pourraient empêcher votre disque dur de fonctionner comme il se doit, mais il est également conçu pour être compatible avec pratiquement tout système de fichiers existant , ainsi qu'avec les systèmes d'exploitation les plus populaires. utilisé comme Windows, Linux/Unix ou même MacOS. Il faut ajouter qu'il n'est pas seulement conçu pour les disques durs traditionnels (ou HDD), mais qu'on peut l'utiliser avec les SSD les plus modernes ou même avec des clés USB.
Comment utiliser TestDisk
Comme nous l'avons mentionné précédemment, TestDisk n'a pas d'interface utilisateur comme d'autres applications plus traditionnelles, mais ce n'est pas pour cela que nous devrions en avoir peur. La réalité est qu'il s'agit d'une application avec le fonctionnement le plus intuitif, et apprendre comment cela fonctionne ne nous prendra pas plus de quelques minutes dans tous les cas. Une fois la fenêtre du programme ouverte sur notre bureau, nous commencerons par cliquer sur Création travailler avec un nouveau journal de travail. Ce faisant, tous les disques durs que nous avons connectés à notre ordinateur apparaîtront à l'écran et nous devrons choisir celui qui souffre d'un problème.
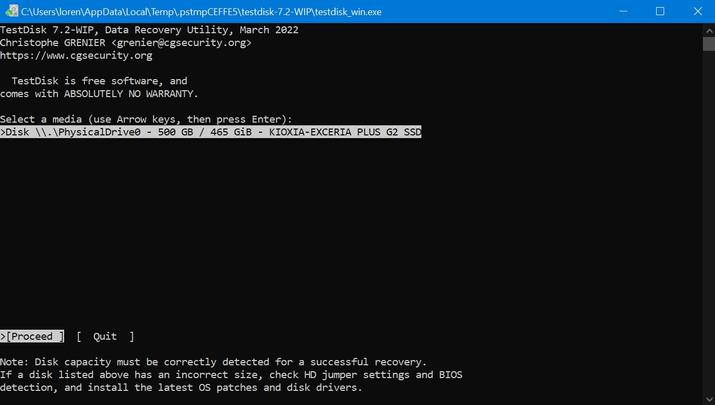
TestDisk affichera tous vos disques
Une fois le disque en question sélectionné, nous devrons sélectionner le type de table de partition dont dispose ce disque. Si vous n'avez pas beaucoup de connaissances en informatique, il est fort probable que vous ne sachiez pas quoi choisir, mais ne vous en souciez pas. Le même programme indiquera le type de table que votre disque a , vous n'aurez donc qu'à sélectionner celui indiqué en vert en bas de l'écran.
Une fois cela fait, TestDisk nous donnera une série d'options avec lesquelles interagir avec le disque dur, et dans tous les cas, la chose la plus recommandée est de toujours choisir Analysez d'abord, car de cette manière le programme pourra détecter s'il y a un problème sur le disque. Si le programme ne détecte pas votre disque dur ou vous donne une sorte d'erreur lors de l'analyse, cela peut être dû à une erreur physique, auquel cas, et malheureusement, nous ne pourrons rien faire avec TestDisk.
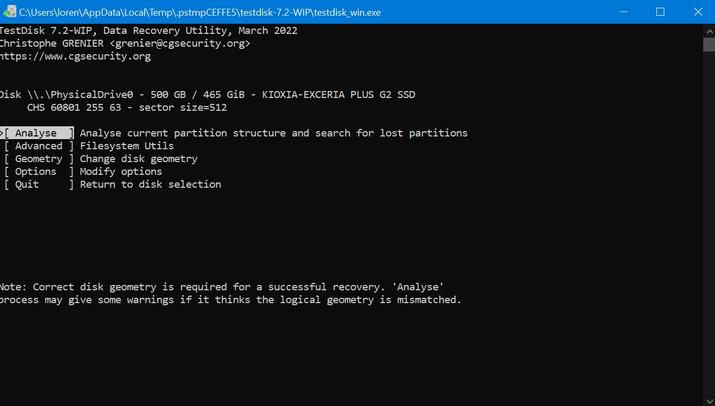
Tout ce que nous pouvons faire avec le programme