Windows 10 est un système d'exploitation qui n'a cessé de croître au fil du temps basé sur de nouveaux mises à jour . C'est pourquoi il a de plus en plus de fonctions que nous pouvons utiliser, certaines plus avancées et plus puissantes que d'autres, comme prévu.
Et ceux-ci nous permettent de tirer le meilleur parti du système d'exploitation lui-même, ainsi que de l'équipement sur lequel nous les avons installés. Bien sûr, il y a certaines de ces fonctionnalités dont nous ne savons même pas qu'elles existent. Nous allons donc vous montrer comment accéder aux options avancées de Windows 10 démarrer de la manière la plus rapide. En principe, il convient de mentionner que lorsque nous voulions accéder aux options de démarrage avancées de Windows 7 , il ne nous restait plus qu'à appuyer sur F8 sur le clavier lors du démarrage.
Toutefois, malgré la Redmond- entreprise basée a considérablement modifié ce processus de démarrage Windows 8 . Par conséquent, bien que nous puissions toujours utiliser F8, mais nous avons moins d'une seconde pour le faire et plusieurs fois cela ne fonctionne même pas. Ainsi, à l'heure actuelle, dans Windows 10, les utilisateurs doivent ouvrir l'application de configuration à partir de la combinaison de clés Win + I et sélectionner Mise à jour et sécurité . Ensuite, ils doivent être placés dans Recovery / Restart de la section Advanced Start.
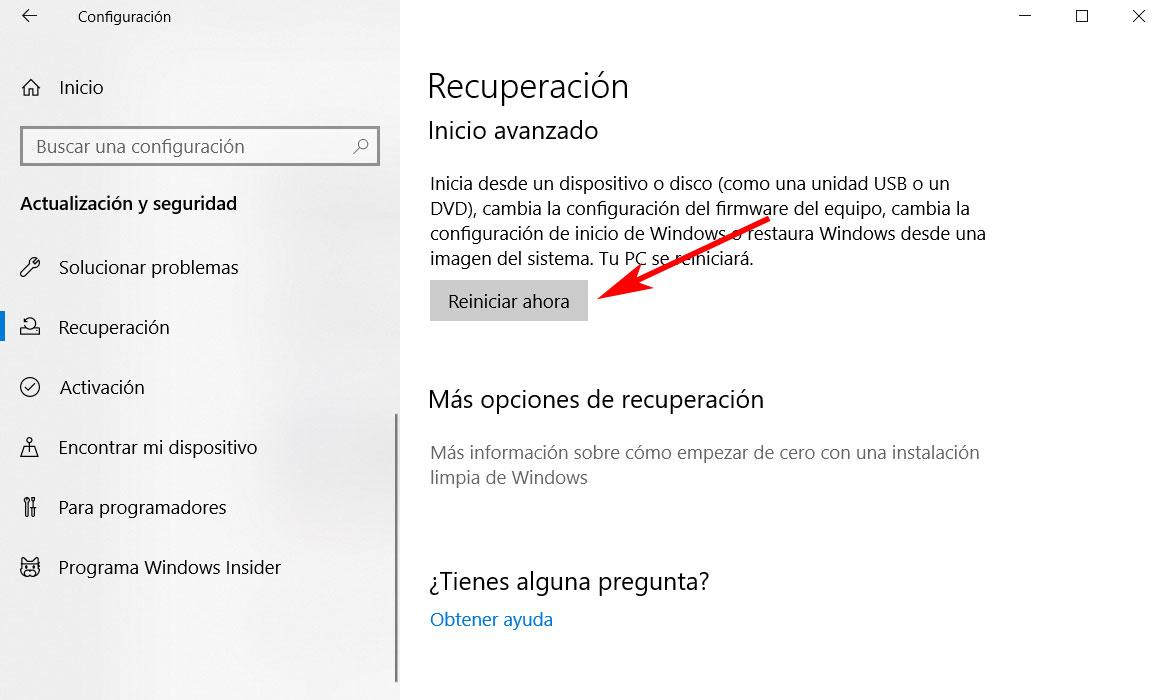
Dans le même temps, ceux qui souhaitent accélérer le processus peuvent utiliser un raccourci pour charger les options avancées du système d'exploitation auxquelles nous nous référons. Par conséquent, nous allons vous montrer comment vous pouvez le faire dans ces mêmes lignes. Pour ce faire, nous allons tout d'abord cliquer sur le à poser avec le bouton droit de la souris, par exemple.
Comment accéder rapidement aux options avancées de Windows 10
Évidemment, ce raccourci que nous vous disons peut être créé dans n’importe quel autre emplacement du disque , mais sur le bureau, nous l'avons plus à portée de main. Ensuite, nous sélectionnons l'option Nouveau / Raccourci dans le Menu qui apparaît. Ensuite, dans le champ où nous devons écrire l'emplacement de l'élément, nous tapons ce qui suit: c: /Windows/System32/shutdown.exe / r / o / f / t 00.
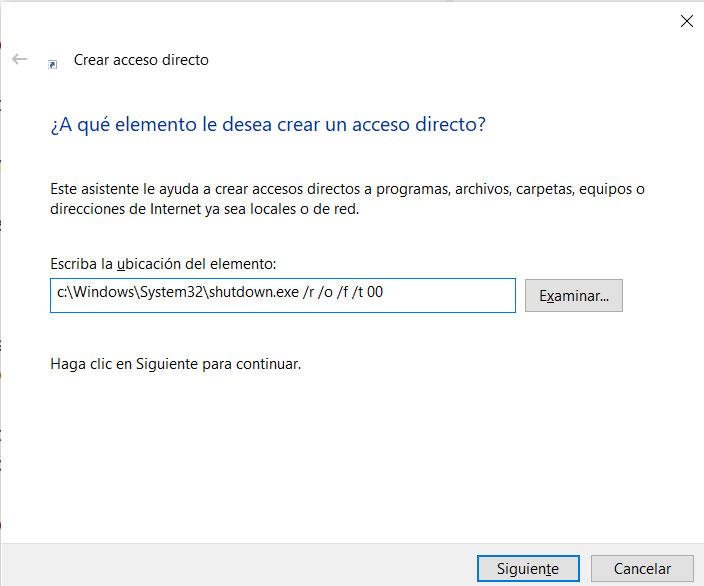
Ensuite, nous devrons choisir un nom pour ce raccourci et il sera créé à l'emplacement indiqué. Pour vous donner une idée de ce que ce raccourci vient de créer, voyons la signification du spécifié paramètres .
- / r: arrêtez complètement et redémarrez l'ordinateur.
- / o: nous met dans le menu des avancées options de démarrage après le redémarrage du PC.
- / f: forcer la fermeture de applications sans afficher un avertissement précédent.
- / t 00: ici on peut spécifier le temps d'attente avant la déconnexion, il est réglé en secondes.
Grâce à ce dernier paramètre que nous indiquons, nous pouvons ajuster le temps d'attente si nous le souhaitons avant redémarrage du PC lors de l'exécution du raccourci. Dans le même temps, nous devons garder à l'esprit qu'il s'agit d'une commande qui peut également être exécutée à partir de la ligne de commande sans créer le raccourci que nous avons indiqué précédemment.
Une fois que nous avons cliqué sur le raccourci que nous avons créé, le système redémarre immédiatement, il est donc préférable de tout sauvegarder. Ensuite et après le redémarrage correspondant, nous verrons qu'une nouvelle fenêtre apparaît pour utiliser une mémoire USB pour récupérer Windows 10, ou accéder au système dépanneur.