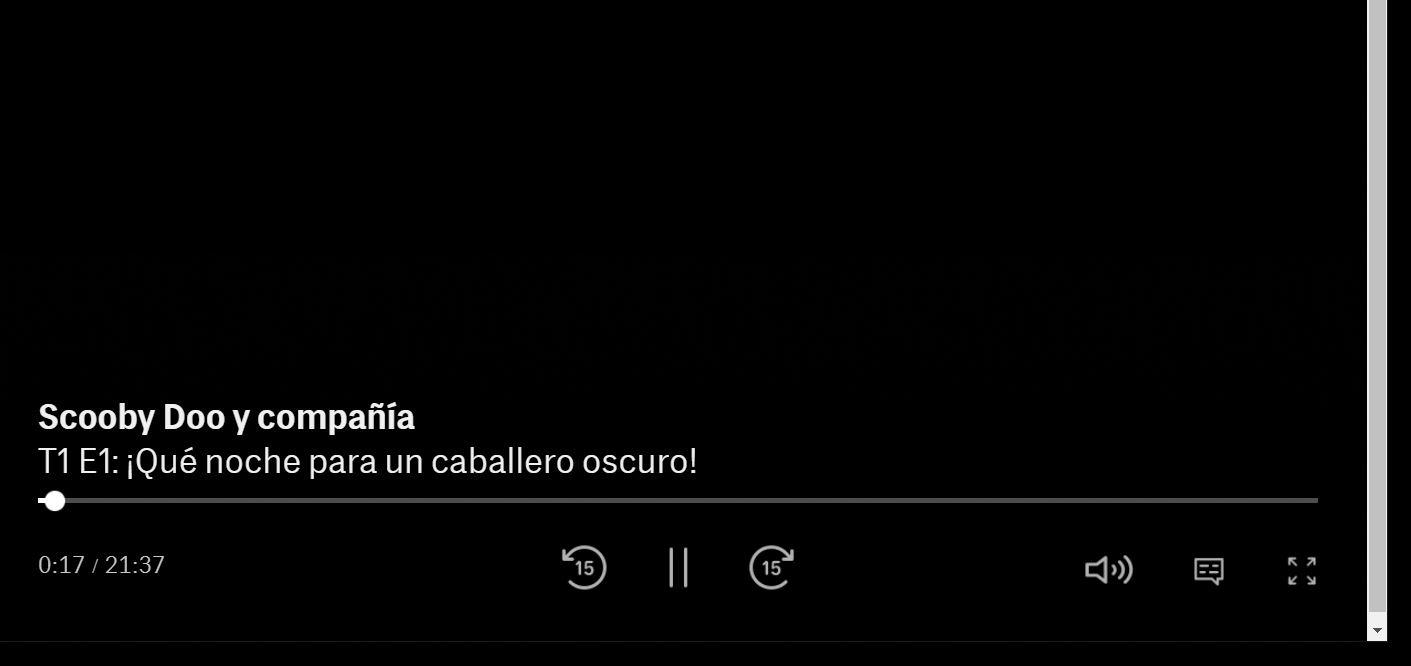L'utilisation du mode plein écran sur l'ordinateur est particulièrement recommandée si nous allons regarder une vidéo, un film ou simplement si nous voulons éviter les distractions et nous concentrer sur ce que nous faisons à ce moment-là. Soit dans le navigateur, dans Word ou dans tout autre programme que nous souhaitons afficher en grand. Par conséquent, dans les prochains paragraphes, nous rassemblons toutes les options possibles pour utiliser le plein écran sur le PC, si vous voulez le faire à l'échelle mondiale dans Windows, dans le navigateur ou dans des applications de streaming vidéo spécifiques.
Plein écran sous Windows
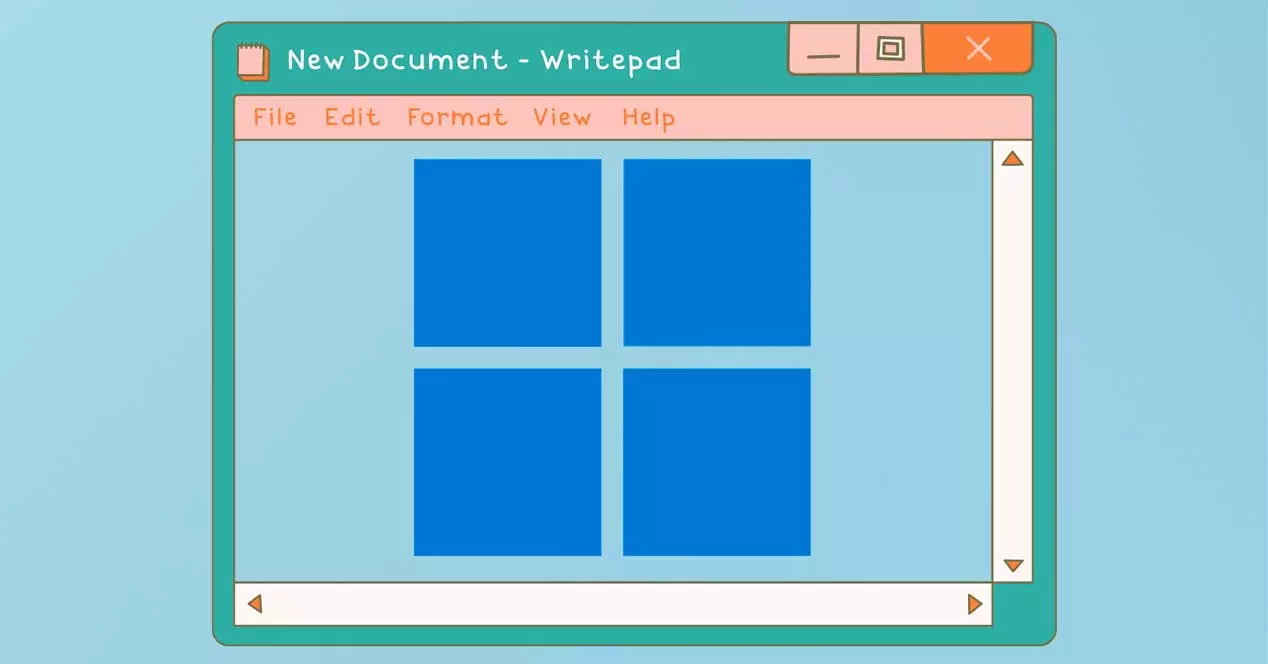
Nous pouvons utiliser un raccourci clavier pour que Windows affiche la fenêtre en plein écran ou nous pouvons configurer l'ordinateur pour que les menus tels que Démarrer soient affichés en entier par défaut, sans avoir à toucher à quoi que ce soit.
F11
Comme nous le savons, ce mode masque la barre supérieure, la barre inférieure et la barre de démarrage pour afficher l'application sans distractions. Dans toutes les applications universelles ou applications modernes de Windows 10 nous pouvons utiliser F11 tant qu'il est compatible si nous voulons ouvrir une application en plein écran. Bien sûr, vous devez garder à l'esprit que le programme ne doit pas toujours être compatible avec ce raccourci clavier pour que ce que nous demandons fonctionne.
Pour sortir du mode plein écran, il suffit de toucher à nouveau la même touche : on touche à nouveau F11 et on revient au mode habituel. Il est possible que vous l'ayez utilisé une fois ou même que vous l'ayez activé par inadvertance.
Dans certains cas où l'option d'appuyer sur F11 sur le clavier ne fonctionne pas, il existe d'autres alternatives. Pendant des années, nous pouvons également utiliser un autre raccourci clavier pour parvenir au même résultat : vous devez appuyer sur la touche Touche Windows + Maj + Entrée . Cela permet d'obtenir le même effet et l'application s'affichera rapidement en plein écran.
Menu Démarrer en plein écran
Bien que du Microsoft site Web d'assistance, ils nous donnent une série d'alternatives pour régler le plein écran par défaut si vous voulez que le menu Démarrer soit celui qui occupe tout lorsque nous l'ouvrons. Ce que nous allons réaliser, c'est que, la prochaine fois que nous ouvrirons Démarrer, l'écran apparaîtra en plein écran, il couvrira tout le bureau avec des applications et des programmes…
Les étapes que nous devons suivre sont les suivantes :
- Allons dans Paramètres dans Windows 10
- Nous choisissons le " Personnalisation " section
- Une fois ici, nous parcourons les paramètres et allons dans « Démarrer » dans le menu
Une fois que nous arrivons à Démarrer, nous verrons une série de sections que nous pouvons activer et désactiver: afficher plus d'icônes, afficher la liste des applications dans le menu Démarrer, afficher les applications récemment ajoutées, afficher les applications les plus utilisées … Nous faisons défiler en affichant toutes les options jusqu'à Trouvons : « Utiliser le démarrage en plein écran » et juste en dessous se trouve l'interrupteur. Appuyez dessus pour l'activer. Désormais, lorsque vous l'ouvrirez, vous le verrez en plein écran.
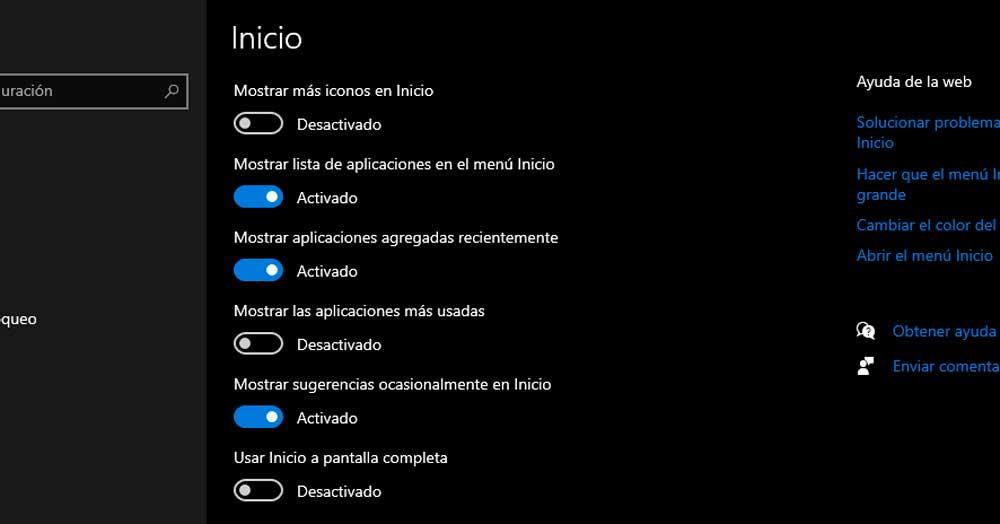
Activer dans différents navigateurs
En plus de mettre certains menus de Windows 10 ou Windows 11 en plein écran, nous pouvons également le faire en paramétrant les différents navigateurs pour qu'ils soient vus sans distractions, sans rien qui nous dérange lorsque nous naviguons sur Internet. Nous pouvons le faire dans tous les navigateurs et les quitter quand nous le voulons et sans utiliser le clavier.
En chrome
Dans Google Chrome il est très facile d'activer le mode plein écran dans le navigateur et cela ne prendra que quelques secondes. Quelque chose peut changer si vous avez une version très ancienne ou plus récente, mais généralement nous le trouverons dans le menu et les paramètres. Une option facile consiste à appuyez sur F11 sur le clavier car dans Google Chrome cela fonctionnera.
Vous simplement faut ouvrir Google Chrome et aller aux trois points que nous trouverons situé dans le coin supérieur droit de l'écran du navigateur. Taper sur les trois points ouvrira un menu déroulant avec de nombreuses options telles que l'ouverture d'un nouvel onglet ou d'une nouvelle fenêtre, mais si nous continuons à regarder les options, nous pouvons accéder à « zoom » qui nous permettra de faire un zoom arrière ou un zoom sur ce qui apparaît à l'écran pour le voir en plus grand. Et, à côté du zoom, le symbole d'un carré comme celui que vous pouvez voir dans l'image ci-dessous.
Pour sortir, il suffit de toucher F11 sur le clavier.
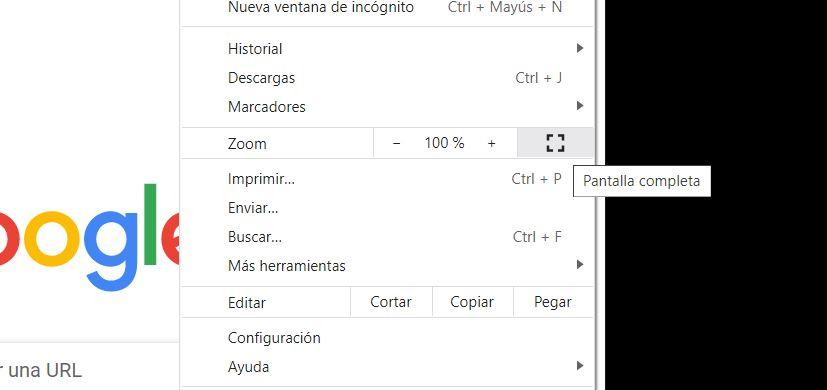
Activer dans Firefox
Les étapes de Firefox sont pratiquement identiques au cas précédent. Nous avons la possibilité de le faire en appuyant sur F11 sur le clavier mais nous pouvons également l'activer à partir du menu des options en ouvrant les paramètres du navigateur.
Nous allons dans le coin supérieur droit de l'écran et tapotons sur les trois lignes dans ce coin pour ouvrir le menu déroulant avec des options. Ici nous verrons certains menus comme ouvrir nouvelle fenêtre, nouvelle fenêtre privée… Et nous verrons aussi trouver "taille" cela nous permettra de dézoomer ou de zoomer sur ce qui apparaît dans le navigateur. A côté, un icône d'une flèche avec deux têtes qui serviront à ouvrir Mozilla Firefox en plein écran. Appuyez dessus et il apparaîtra.
Pour sortir, nous pouvons simplement appuyer sur le menu F11. Ou, on touche sur le même bouton pour qu'il revienne à son état habituel.
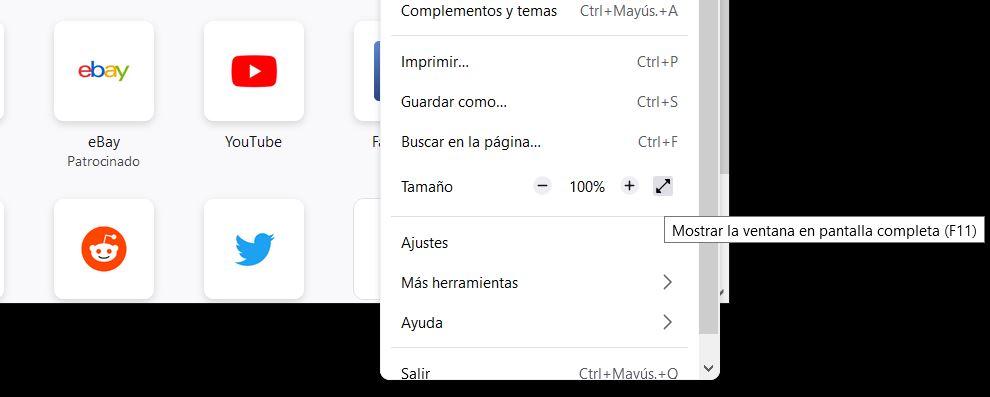
Applications de streaming vidéo
Presque toutes les plateformes ont un bouton qui nous permet d'activer le mode plein écran afin de ne pas être distrait par notre environnement. Tous vous permettent de lire un film dans le navigateur ou dans l'application Windows et dans le coin inférieur droit, nous trouvons généralement l'icône qui nous permet de l'afficher en plein écran.
- Sur Netflix
In Netflix nous avons deux options : une fois que vous avez commencé lecture d'un film ou d'un chapitre, nous pouvons toucher la barre d'espace du clavier si nous voulons que le contenu s'ouvre en plein écran dans Windows. De plus, il y a un bouton que nous pouvons toucher avec la souris dans le coin inférieur droit. Un carré qui montrera la série en plein écran.
Si vous voulez réduire la taille du navigateur, il suffit de répéter l'une des méthodes précédentes : appuyez à nouveau sur la barre d'espace ou sur l'icône.
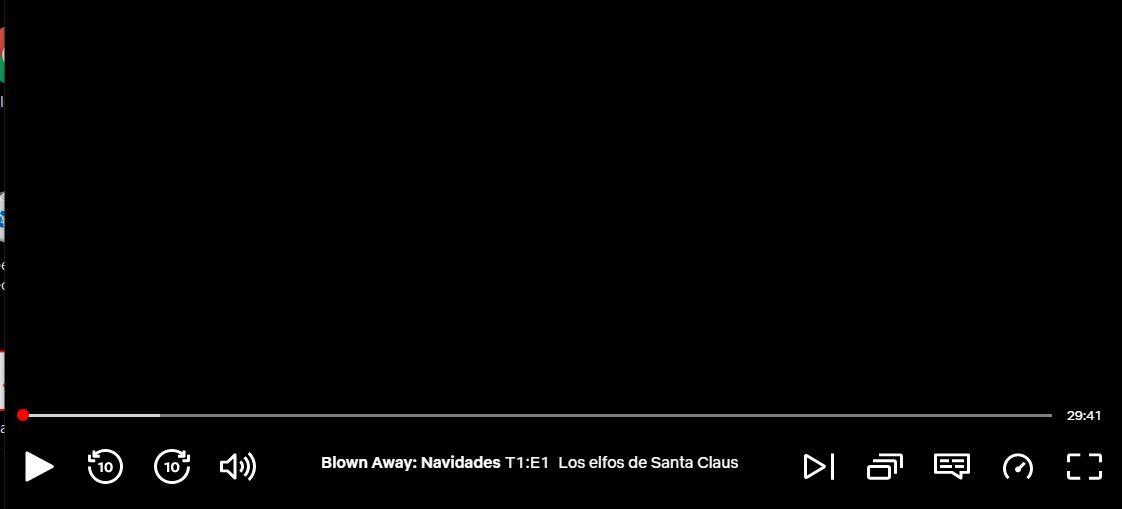
- Chez Disney +
Disney + nous permet également de mettre l'écran grand ou petit selon nos besoins. La première chose que nous devons faire est d'accéder au site Web, de vous connecter et de lire n'importe quel contenu disponible sur celui-ci. Le processus est le même et nous devons simplement toucher l'icône dans le coin inférieur droit.
Ici, contrairement à Netflix, on ne pourra pas toucher la barre d'espace pour le mettre en plein écran , mais nous devons toucher dans le coin inférieur droit du lecteur Disney + et nous n'aurons pas de distractions dans Chrome ou Mozilla.
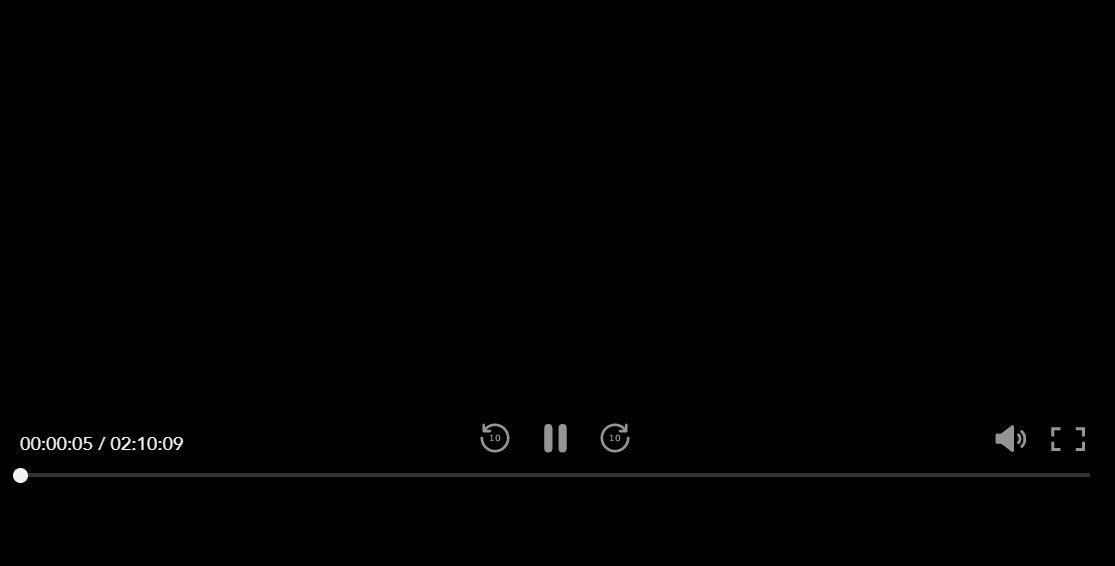
- Sur HBO Max
Si vous avez HBO MAX, vous pouvez également le mettre à l'écran dans le navigateur. L'icône est exactement la même que dans les options précédentes et nous la retrouverons également dans le coin inférieur droit de l'écran pour l'expansion et l'effondrement.