Au fil du temps, tout ce qui touche au montage photographique touche de plus en plus d'utilisateurs. Pour cela, toutes sortes de programmes sont utilisés, certains plus complexes que d'autres. Mais quoi qu'il en soit, il ne fait aucun doute que l'un des grands leaders du secteur est Adobe Photoshop.
C'est une application que je suis avec nous depuis un bon nombre d'années et qui n'a cessé de grandir depuis son apparition. Bien qu'au début, il s'adressait principalement aux professionnels, il est actuellement utilisé par tous les types d'utilisateurs. C'est pourquoi il est devenu une référence en matière de retouche et conception photographique . Comment pourrait-il en être autrement, au fil du temps, de nombreuses autres fonctions ont été incluses. De plus, avec tout cela, Adobe a voulu offrir tout le nécessaire aux professionnels comme aux particuliers.

Mais dans ce sens, nous voulons nous concentrer sur une façon d'utiliser Photoshop qui sera sûrement très utile pour beaucoup. Plus précisément, nous nous référons à la possibilité d'automatiser des tâches dans celui-ci. En fait, Adobe a inclus des fonctionnalités d'automatisation depuis plus d'une décennie dans son programme. Avec tout cela, ce qui est prévu, c'est que nous puissions travailler avec le programme de manière plus fluide et gagner du temps. Ainsi Photoshop vous permet de concevoir des scénarios d'automatisation pour appliquer une multitude d'ajustements et de retouches à nos images.
Il convient de mentionner que ces tâches d'automatisation du programme de retouche photo peuvent être effectuées à la fois pour une multitude de fichiers et pour des tâches spécifiques.
Créer une action à appliquer à de nombreux fichiers dans Photoshop
Lorsque nous parlons de traiter plusieurs fichiers simultanément dans ce programme de retouche photo avancé, nous parlons d'appliquer une certaine action à chacun d'eux. C'est pourquoi avant travailler avec des fichiers batch , il est conseillé de créer l'action ou la tâche que l'on souhaite automatiser dans Photoshop. Une fois que nous l'avons prêt, nous pouvons l'appliquer à nos fichiers simultanément.
Ainsi, pour tout cela, il suffit dans un premier temps d'ouvrir le programme de manière conventionnelle et de se rendre sur votre bureau. Une fois ici, sélectionnez l'option de menu Fichier / Nouveau pour créer un nouveau document.
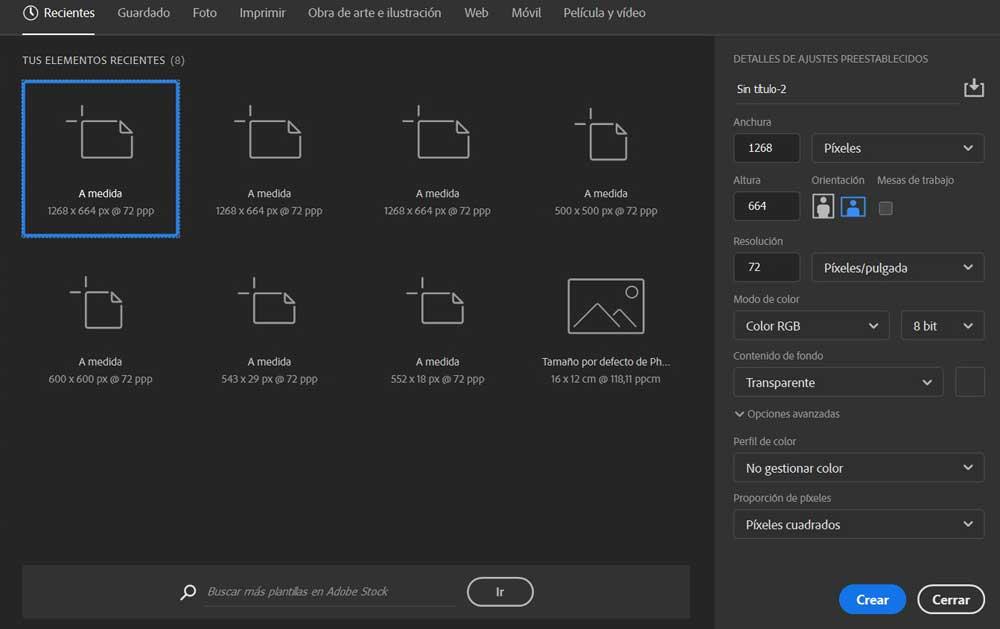
Disons que les paramètres initiaux de la même chose, dans ce cas, n'ont pas trop d'importance, car le document servira de base. Sur elle, nous allons concevoir le actions réelles que nous voulons automatiser. Par conséquent, nous n'avons qu'à entrer les valeurs de largeur et de hauteur que nous voulons.
Ouvrir la fenêtre des actions
Pour commencer à concevoir l'action que nous allons automatiser, la première chose dont nous avons besoin est la fenêtre qui leur correspond. Si nous ne trouvons pas le panneau Actions dans l'espace de travail, vous pouvez l'afficher à l'écran en appuyant sur la combinaison de touches Alt + F9. La même chose que nous réalisons dans le cas où nous le faisons via le menu Fenêtre / Actions.
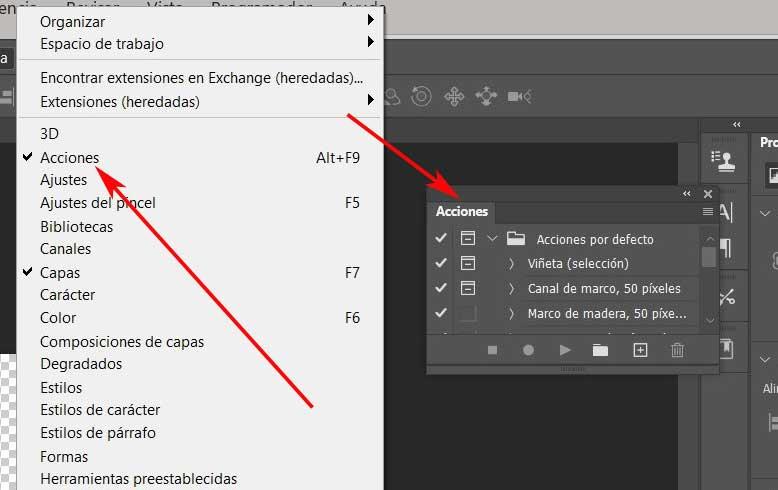
A partir de ce moment, nous verrons qu'une nouvelle petite fenêtre apparaît à l'écran, qui est précisément celle dont nous avons besoin pour tout cela. Eh bien, une fois que nous aurons cette section en vue, nous accorderons une attention particulière aux boutons situés en bas de le panneau Actions . À ce moment-là, nous pourrons cliquer sur le cinquième, celui qui nous permet de créer une nouvelle action.
Créer une action personnalisée dans Photoshop
Ensuite, il suffit de saisir un nom pour la nouvelle action dans la fenêtre qui apparaît. On a aussi la possibilité de lui associer une touche de fonction ou de lui attribuer une couleur pour la différencier des autres. Pour finir, il suffit de cliquer sur le bouton Graver.
Cela nous ramènera au interface principale de Photoshop , bien que maintenant nous voyons que le deuxième bouton du panneau d'actions, qui est représenté par un petit cercle, est activé. Comme il est facile de l'imaginer, tout ce que nous ferons désormais sera enregistré comme une nouvelle étape dans l'action que nous allons créer.
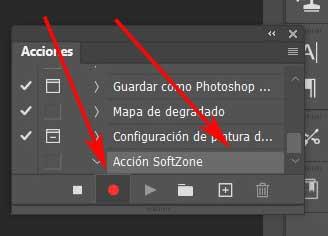
Par exemple, si nous aurons besoin plus tard, lorsque nous travaillerons avec des fichiers batch, de modifier la taille de toutes les photos, nous procéderons comme suit. Avec l'enregistrement de l'action, nous allons dans Image / Taille de l'image et entrons les valeurs souhaitées.
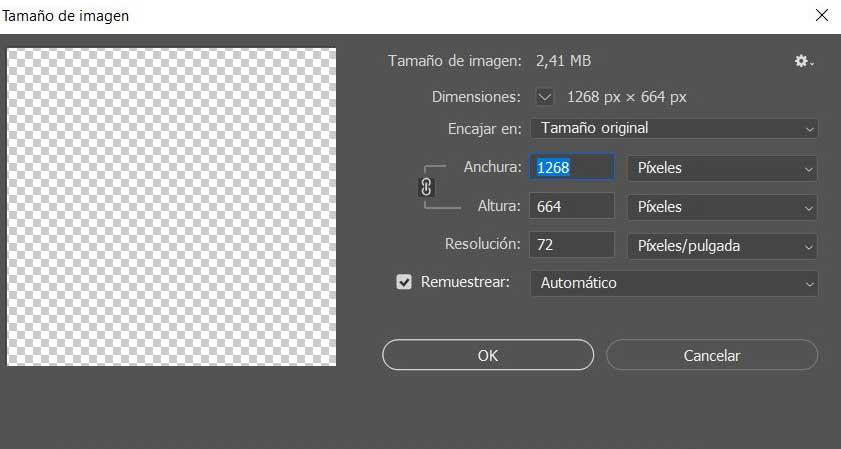
Lorsque cette fenêtre se fermera, nous verrons que Photoshop a tout enregistré en une seule étape dans la nouvelle action. Par conséquent, nous pouvons répéter autant de tâches que nous avons besoin et qu'elles sont enregistrées en action. Une fois toutes les étapes terminées, nous allons dans Fichier / Enregistrer sous. Dans le fenêtre qui apparaît, sélectionnez le dossier dans lequel nous voulons que les résultats de l'action soient enregistrés.
Ensuite, nous retournons dans le panneau Actions et cliquons sur la première icône, celle correspondant au rectangle d'arrêt pour arrêter les étapes d'enregistrement.
Appliquer une action à plusieurs fichiers par lots
Une fois la nouvelle action prête, voyons comment l'appliquer à plusieurs fichiers en même temps . Pour cela, la première chose à faire est d'aller dans le menu Fichier / Automatiser / Lot. Cela nous mènera à la fenêtre de traitement par lots de Photoshop. Dans celui-ci, nous pourrons sélectionner l'action que nous avons créée précédemment dans le menu déroulant correspondant appelé Action.
D'autre part, dans la section intitulée Origine , nous cliquons sur le bouton Choisir, d'où nous avons la possibilité de sélectionner le dossier avec les images que vous souhaitez traiter avec l'action par lots.
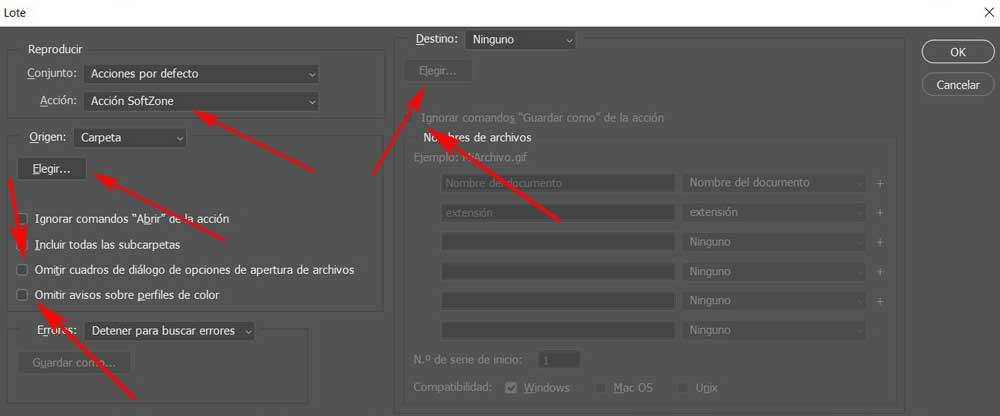
De la même manière, nous vous recommandons d'activer le sélecteur Ignorer les boîtes de dialogue des options d'ouverture de fichiers. Nous ferons de même avec les avis Ignorer concernant les profils de couleurs. Avec cela, nous avons réussi à empêcher Photoshop de nous déranger avec des erreurs qui n'affectent pas du tout ce que nous faisons. Dans le même temps, pour personnaliser l'emplacement où les fichiers résultants seront enregistrés une fois traités par lots, nous le faisons à partir de la section Destination.
Comme pour le dossier Origin, nous cliquons sur le bouton Choisir et sélectionnons un dossier sur le disque dur. Ici aussi, nous marquons l'option qui dit Ignorer Enregistrer sous commandes de l'action. Il ne nous reste plus qu'à cliquer sur le bouton OK dans la partie supérieure droite de la fenêtre. Après quelques secondes, nous trouverons le fichiers déjà traités dans le dossier de destination.