
Windows possède une fonctionnalité ou un filtre connu sous le nom de SmartScreen qui est sûrement bien connu de nombreux utilisateurs. Et cette fonctionnalité peut nous avoir empêché de télécharger ou d'utiliser une application ou un programme à l'occasion, car elle est conçue pour détecter sites Web de phishing ou fichiers infectés par des logiciels malveillants . Par conséquent, nous allons montrer ci-dessous comment empêcher SmartScreen de nous empêcher d'installer certaines applications.
Si le fichier ou l'application que nous essayons de télécharger ou d'exécuter provient d'une page Web que SmartScreen classe comme douteuse, nous constaterons que Windows 10 nous affiche automatiquement un message sur le bureau indiquant que Windows veut protéger notre ordinateur et que SmartScreen empêché le lancement d'une application inconnue afin de ne pas mettre le PC en danger.
Qu'est-ce que le filtre SmartScreen ?
Microsoft nous explique sur son site officiel que SmartScreen, un outil Microsoft Defender, vous aide à identifier les sites Web signalés comme phishing ou malware. En outre, il est également essentiel pour prendre des décisions éclairées concernant les téléchargements.
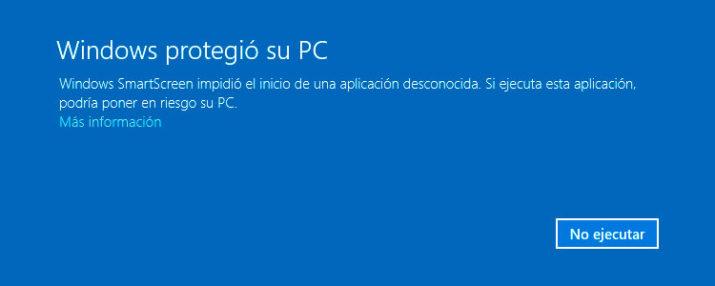
En effet, selon le géant de Redmond, le filtre SmartScreen vous aide protégez-vous de trois manières :
- Lorsque vous naviguez sur Internet, le filtre analyse les pages et détermine si elles peuvent être suspectes. En cas de découverte de pages suspectes, SmartScreen vous montrera un message d'avertissement dans lequel vous aurez la possibilité de faire part de vos commentaires. Aussi, il vous sera conseillé de faire preuve de prudence.
- SmartScreen utilise également une liste dynamique de sites de phishing et de logiciels malveillants signalés pour vérifier les sites que vous visitez. S'il trouve une correspondance, SmartScreen affiche un avertissement pour vous informer que le site a été bloqué pour des raisons de sécurité. Cette liste est mise à jour en temps réel.
- SmartScreen compare les fichiers que vous téléchargez sur Internet à une liste de logiciels malveillants et de programmes signalés comme non fiables. S'il trouve une correspondance, SmartScreen vous avertira que le téléchargement a été bloqué pour des raisons de sécurité. Microsoft explique qu'il compare également les fichiers que vous téléchargez à une liste de fichiers que de nombreux utilisateurs d'Internet Explorer connaissent et téléchargent. Si le fichier que vous téléchargez n'est pas dans la liste, SmartScreen vous avertira.
SmartScreen vs fenêtres contextuelles bloquées
Bien que beaucoup de gens le confondent, puisqu'il s'agit d'un outil qui limite l'ouverture de certains liens ou Téléchargements sur Internet, la vérité est que SmartScreen est différent du bloqueur de fenêtres contextuelles.
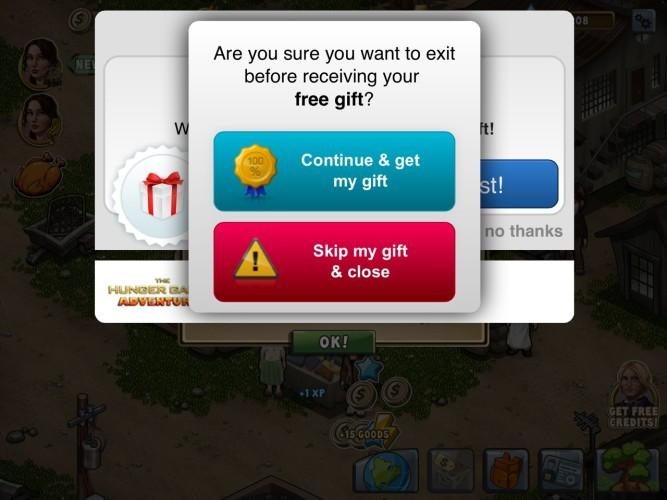
Le premier vérifie les pages Web que vous visitez et s'assure que les fichiers que vous téléchargez ne constituent pas une menace pour votre sécurité. De son côté, le bloqueur de pop-up n'est pas si malin et ne bloque que la plupart de ces éléments qui sont généralement des publicités (rarement malveillantes).
Désactivez Windows SmartScreen et exécutez des applications
Bien que la page Web à partir de laquelle nous l'avons téléchargée puisse être totalement fiable, il est probable qu'elle essaie d'apporter des modifications au système et c'est pourquoi elle le détecter comme dangereux . Pour utiliser cet outil, nous n'aurons pas d'autre choix que de désactiver le filtre SmartScreen dans Windows 10, ce que nous pouvons faire comme nous allons le montrer ci-dessous.
Nous avons la première option du message que Windows 10 nous montre lorsque nous essayons d'exécuter l'application. Bien que nous ne voyions que le bouton Ne pas exécuter, si nous ne le réparons pas, le Plus d'information le lien apparaît à la fin du message. En cliquant dessus, l'option Exécuter apparaîtra de toute façon, par conséquent, le programme sera exécuté sous notre responsabilité.
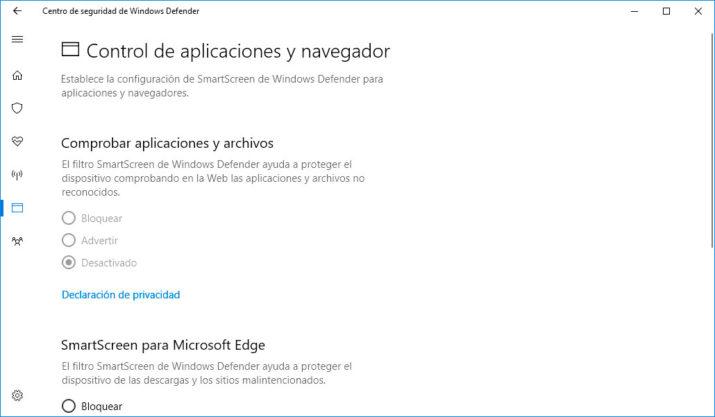
Mais, en plus, il y a la possibilité de désactiver complètement le filtre SmartScreen. Pour ce faire, nous devons accéder au nouveau windows Defender Sécurité Canaux centraux , qui est venu avec la dernière mise à jour majeure de Windows 10 Creators. Tapez simplement dans la zone de texte Cortana "Windows Defender Security Center" et appuyez sur Entrée pour l'ouvrir.
Une fois là-bas, nous sélectionnons l'option Contrôle des applications et du navigateur, puis nous recherchons le Filtre SmartScreen option que nous voulons désactiver. Nous y trouverons la possibilité de désactiver cette fonctionnalité pour rechercher des applications et des fichiers inconnus, téléchargez que nous faisons à partir de Microsoft Edge ou vérifiez le contenu Web utilisé par les applications que nous installons à partir de la boutique officielle Windows 10.
Activer ou désactiver dans Microsoft Edge
- Dans Microsoft Edge, sélectionnez Paramètres et plus > Paramètres > Confidentialité et sécurité.
- Faites défiler jusqu'à Sécurité et activez ou désactivez Windows Defender SmartScreen.
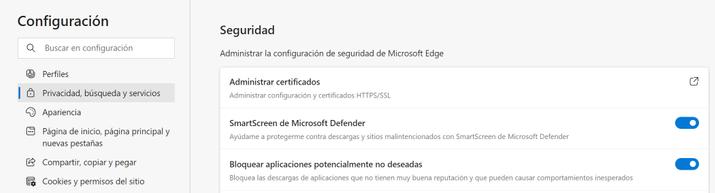
Activer ou désactiver dans Internet Explorer
- Dans Internet Explorer, sélectionnez Outils > Sécurité.
- Sélectionnez Activer Windows Defender SmartScreen ou Désactiver Windows Defender SmartScreen. (Seule l'option qui n'est pas sélectionnée à ce moment est affichée)
Si vous n'avez pas activé Windows Defender, les options activent le filtre SmartScreen et désactivent le filtre SmartScreen.
Activer ou désactiver dans Internet Explorer 8
- Dans Internet Explorer, sélectionnez le bouton Sécurité, choisissez Filtre SmartScreen, puis cliquez sur Désactiver le filtre SmartScreen ou Activer le filtre SmartScreen.
- Dans la boîte de dialogue Filtre Microsoft SmartScreen, cliquez sur OK.
Activer ou désactiver dans Windows 10
- Sélectionnez Démarrer > Paramètres > Mise à jour et sécurité > Sécurité Windows > Protection contre les virus et menaces > Gérer les paramètres (ou Paramètres de protection contre les virus et les menaces dans les versions antérieures de Windows 10).
- Désactivez la protection en temps réel. Veuillez noter que les analyses planifiées continueront de s'exécuter. Cependant, les fichiers téléchargés ou installés ne seront pas analysés avant la prochaine analyse planifiée.
Est-il conseillé de le désactiver ?
En général, la réponse est que non, il n'est pas recommandé de désactiver cette fonction que le système d'exploitation Microsoft nous propose nativement et gratuitement. Le message simple « SmartScreen a empêché le lancement d'une application inconnue » devrait déjà servir d'exemple clair du degré de protection que nous pouvons atteindre, au moins pour la grande majorité des utilisateurs, en particulier les moins expérimentés.
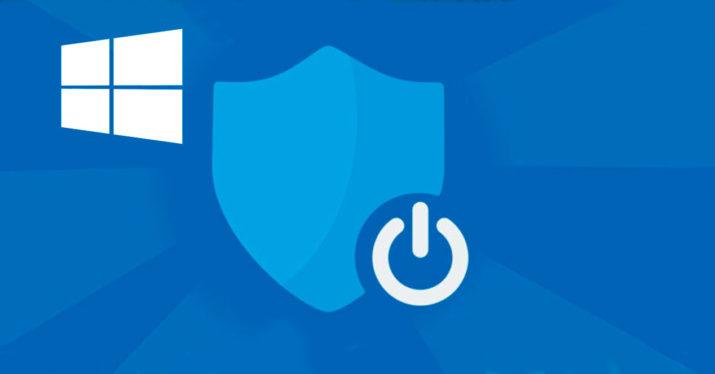
Avec le nombre croissant de menaces qui nous entourent, malware de plus en plus sophistiqué et des techniques pour voler nos données, une couche de protection supplémentaire sur nos ordinateurs ne fait jamais de mal. Une autre chose est que nous sommes des utilisateurs experts ou que nous devons désactiver cette protection de temps en temps pour une raison quelconque. Quoi qu'il en soit, nous le ferons toujours à nos risques et périls.
En fait, certains sites Web légitimes peuvent rencontrer des problèmes temporaires avec cet outil, même si ce n'est généralement qu'une question de temps avant qu'ils ne soient corrigés. Dans certains cas, il peut être utilisé pour résoudre l'erreur 0xc0000005, ce qui fait beaucoup parier sur sa désactivation.