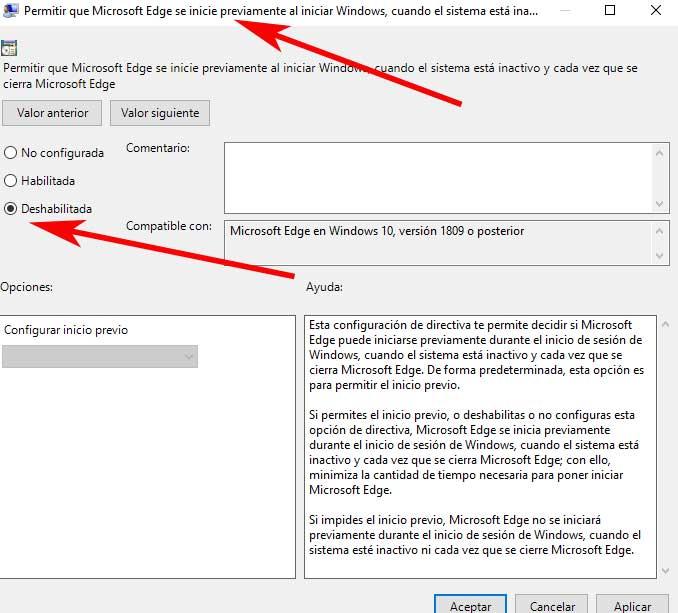Microsoft est l'un des géants du logiciel les plus importants au monde avec une multitude de projets en cours. L'un des plus intéressants est celui qui fait référence à son nouveau navigateur Web, Edge, un programme dans lequel il ne cesse de travailler pour l'améliorer en Windows.
Nous devons garder à l'esprit qu'à cette époque, tout ce qui fait référence aux navigateurs a acquis une grande importance. La raison principale de tout cela est qu'il s'agit d'un type d'application qu'au fil du temps, nous utilisons de plus en plus. Soit sur mobile, soit sur PC , pour se déplacer sur Internet, nous utilisons en permanence ces navigateurs que nous commentons.

Alors que des entreprises telles que Mozilla ou Google ont leurs propres applications de ce type, avec Firefox et Chrome , Microsoft ne pouvait pas être moins. Cependant, le désastre qu'il a subi avec le premier Edge lancé avec Windows 10 était important. C'est pourquoi il a failli se lancer dans le projet de la deuxième version d'Edge. Celui-ci, déjà basé sur le moteur Chromium utilisé par Google Chrome réussi, c'est autre chose. Bien sûr, comme cela s'est produit avec le premier, ceux de Redmond veulent que nous utilisions ce logiciel sous Windows avant tout autre dans le secteur, comme prévu.
Mais bien qu'ils se soient beaucoup améliorés par rapport à la première version, de nombreux utilisateurs préfèrent utiliser d'autres propositions tierces à cet égard. Vous devez savoir que l'Edge susmentionné est l'un des navigateurs les plus utilisés à la fois sur PC et sur téléphones mobiles.
Supprimer le démarrage Edge du Gestionnaire des tâches
Mais bien sûr, Microsoft lui-même essaie d'encourager son utilisation, notamment sur Fenêtres- ordinateurs basés. Pour ce faire, une des actions effectuées par défaut est de faire démarrer automatiquement ce programme avec le système d'exploitation lui-même. Bien sûr, cela nécessite une période de temps supplémentaire qui s'ajoute au reste des composants qui démarrent avec le système d'exploitation lorsque nous l'allumons.
C'est pourquoi peut-être, si nous n'allons pas l'utiliser, il est pratique de désactiver le démarrage de Windows vers Edge afin qu'il ne démarre pas avec le système d'exploitation. De cette façon, nous pourrions accélérer la connexion au système, ce qui est particulièrement notable sur les anciens PC. Disons qu'il existe plusieurs façons d'y parvenir, par exemple à partir du gestionnaire de tâches. Avec tout cela, nous avons réussi à empêcher Edge de fonctionner en arrière-plan lorsque nous avons démarré le système d'exploitation.
Par conséquent, nous pouvons choisir d'ouvrir le gestionnaire de tâches susmentionné à partir de la combinaison de touches Ctrl + Maj + Echap . Une fois que la nouvelle fenêtre apparaît à l'écran, nous devons aller dans l'onglet Démarrer, où une série de programmes apparaissent. Ce sont ceux qui s'exécutent initialement à chaque démarrage de Windows. Mais nous pouvons les activer ou les désactiver pour le faire, ou non. C'est précisément ce que nous allons faire maintenant avec Edge. Ainsi, il suffit de localiser l'entrée correspondante dans le programme, et de la désactiver en faisant un clic droit dessus.
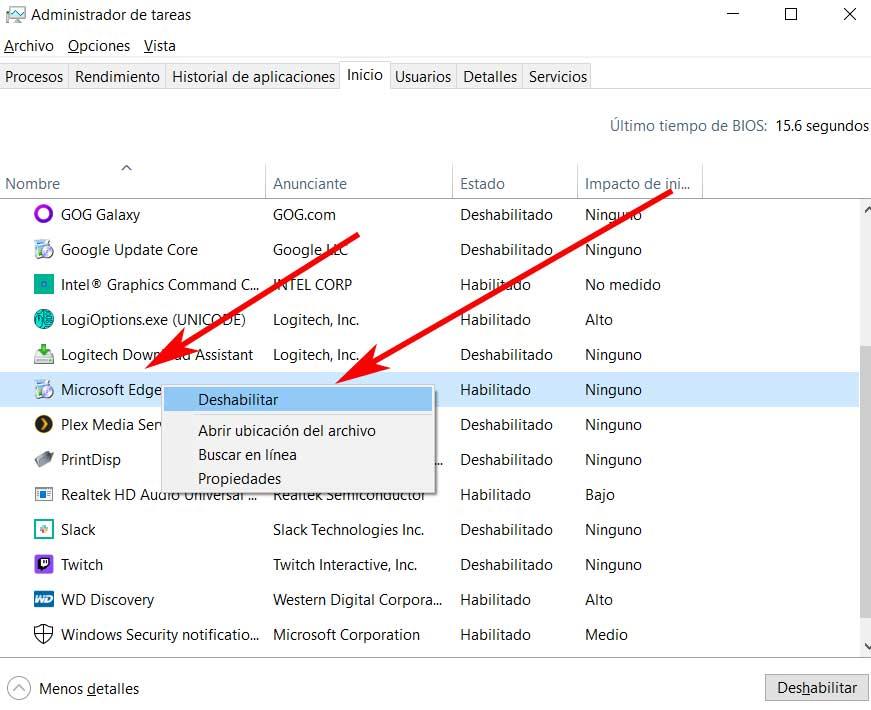
Désactiver le lancement d'Edge depuis l'explorateur
Dans le cas où nous voulons essayer une proposition alternative dans ce même sens, nous pouvons également essayer. Dans ce cas, il faut aller au populaire Explorateur de fichiers que nous sommes sûrs d'utiliser quotidiennement sur le PC Windows. Pour l'ouvrir, par exemple nous le faisons au moyen de la combinaison de touches Gagner + E. Ici, la première chose que nous faisons est d'aller dans l'onglet Affichage, où nous aurons la possibilité d'activer l'option appelée Éléments cachés. Ceci, comme vous pouvez l'imaginer, nous permettra de voir ces fichiers système et dossiers , que Windows 10 nous cache par défaut afin que nous ne puissions pas les toucher. Cependant, dans le cas présent, nous allons en avoir besoin, nous l'activons donc.
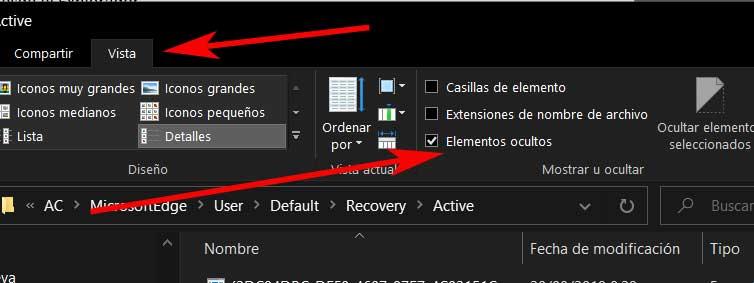
Une fois que nous avons apporté les modifications que nous recherchons pour qu'Edge ne s'ouvre pas automatiquement avec Windows, nous pouvons le désactiver à nouveau si nous le souhaitons. Ensuite, nous pourrons nous localiser dans le chemin disque qui nous intéresse dans ce cas, qui est le suivant :
C:/Users/USUARIO/AppData/Local/Packages/Microsoft.MicrosoftEdge_8wekyb3d8bbwe/AC/MicrosoftEdge/User/Default/Recovery/Active
Ici, nous trouvons une série de fichiers qui appartiennent à Microsoft propre navigateur. Eh bien, il ne nous reste plus qu'à tous les supprimer, uniquement ceux de ce dossier. Nous vous recommandons d'en faire une copie de sauvegarde au cas où un problème surviendrait ultérieurement. Par conséquent, nous pouvons les déplacer vers un autre emplacement ou un autre lecteur. Pour finir, il suffit de redémarrer Windows 10 pour que les modifications prennent effet.
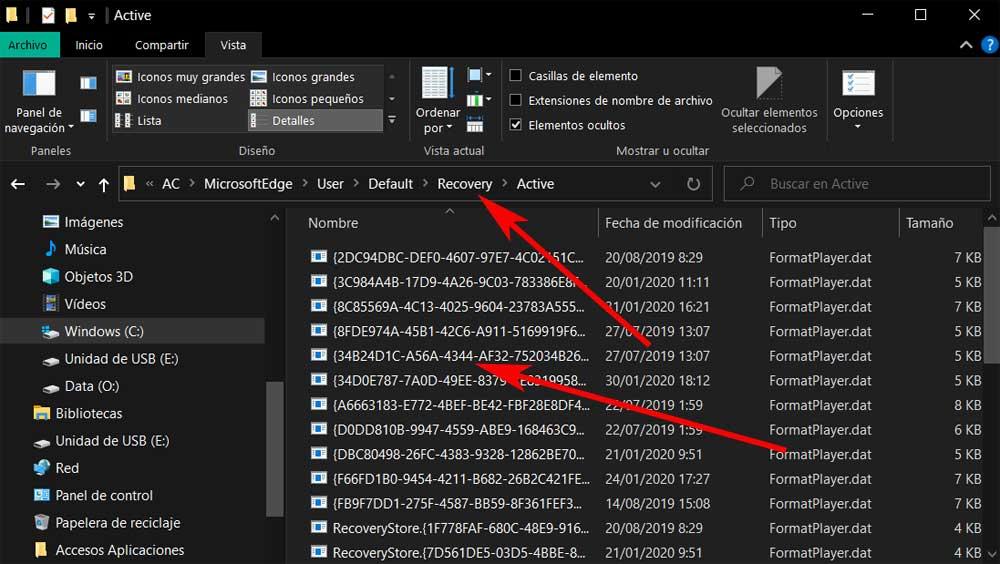
Supprimer Edge du démarrage de Windows avec la stratégie de groupe
Il convient de mentionner que cette autre méthode que nous allons vous montrer, bien qu'elle soit la plus efficace, nous ne pourrons pas la mettre en œuvre dans toutes les éditions de Windows 10. Et c'est que nous devons accéder aux stratégies de groupe du système, quelque chose que, par exemple, nous ne trouvons pas dans l'édition Home, mais oui dans le Pro. La première chose que nous devons savoir ici est que pour accéder à cet élément que nous commentons, nous devons ouvrir une fenêtre Exécuter. Nous y parvenons avec la combinaison de touches Win + R.
Dans la boîte de dialogue qui apparaît à l'écran, nous tapons la commande gpedit.msc et appuyez sur la touche Entrée. Cela nous amènera directement à la fenêtre Éditeur de stratégie de groupe local. Eh bien, dans le panneau de gauche, nous devons aller à la section Configuration de l'ordinateur / Modèles d'administration. Ici, quelques options seront affichées mais dans le panneau de droite, nous sommes maintenant à Composants Windows / Microsoft Edge.
Ici, nous allons trouver une série d'options, toutes pour personnaliser le navigateur Microsoft selon nos besoins. Dans le cas qui nous concerne dans ces lignes, nous devons localiser l'entrée qui lit Autoriser Microsoft Edge pour démarrer précédemment lors du démarrage de Windows. Nous double-cliquons dessus pour l'ouvrir, et nous n'avons qu'à changer son statut. Dans la fenêtre qui apparaît, nous cliquons sur l'option Désactiver.