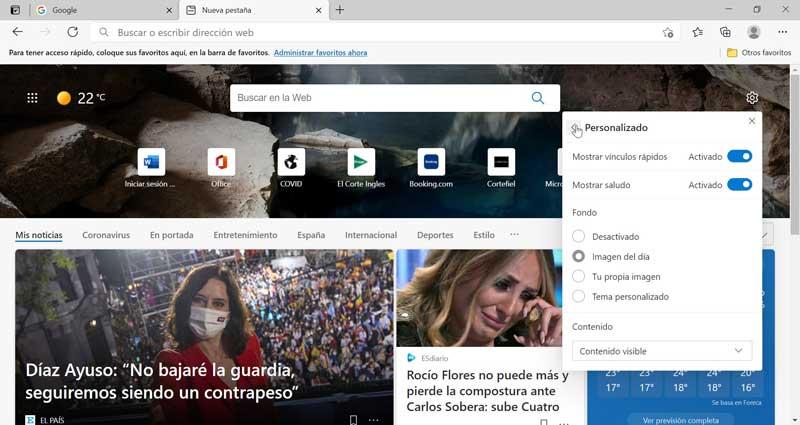L'une des activités les plus fréquentes que nous réalisons sur Internet consiste à visiter des pages Web. Pour cela, nous utilisons un navigateur, Microsoft Edge étant l'un des paris les plus importants de Microsoft qui n'a cessé de gagner des utilisateurs. C'est pourquoi il intègre régulièrement plus de fonctionnalités telles que le nouvel onglet préchargé.
Si, en tant qu'utilisateurs de Microsoft Edge, nous avons personnalisé la nouvelle page à onglet, il est possible que lors de son utilisation, nous ayons remarqué que le chargement prend un certain temps, surtout si nous avons une page lourde chargée d'éléments établie. Pour le résoudre et pour pouvoir réduire le temps d'ouverture, nous pouvons précharger la nouvelle page à onglet pour obtenir une expérience plus rapide et plus fluide avec notre navigateur.

Quel est le nouvel onglet préchargé d'Edge
Microsoft Edge a la possibilité de personnaliser une page lors de son ouverture en tant que nouvel onglet. Nous pouvons y inclure toutes sortes de contenus tels que l'affichage d'une image d'arrière-plan, des liens et des actualités Web. Plus nous pouvons inclure de contenu, plus le chargement de la page peut prendre beaucoup de temps. Pour y remédier, Microsoft a activé le nouvel onglet préchargé. De cette façon, pour améliorer notre expérience en Windows 10, la version Chromium d'Edge intègre cette nouvelle option avec laquelle précharger la nouvelle page à onglet, de sorte que le processus est accéléré lorsque nous allons l'utiliser. Nous devons également garder à l'esprit que cette fonction consomme une plus grande consommation de ressources système, nous devons donc vérifier si nous sommes intéressés ou non à la maintenir activée.
Activer la page de préchargement d'un nouvel onglet dans Microsoft Edge
En ce qui concerne l'activation du préchargement du nouvel onglet dans Edge, nous aurons deux options. Un du navigateur lui-même et un autre du registre Windows.
Depuis le navigateur
Pour activer le préchargement du nouvel onglet dans Edge, nous devons ouvrir le navigateur. Plus tard, nous cliquons sur les trois points dans le coin supérieur droit. Dans le menu déroulant qui apparaît, cliquez sur «Paramètres».
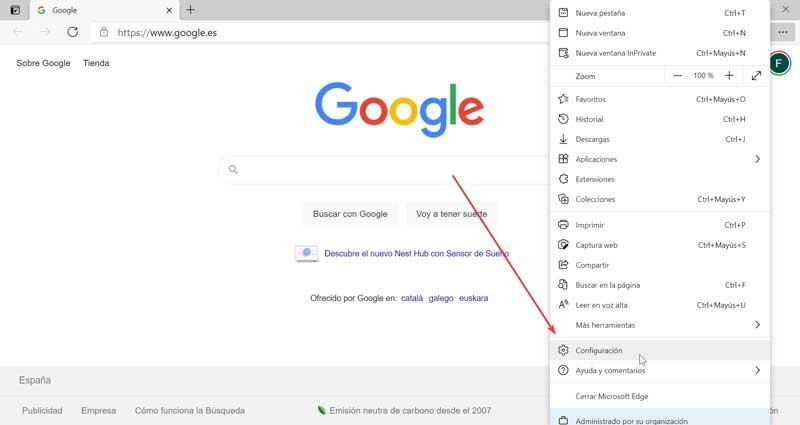
Sur l'écran suivant, dans la colonne de gauche, cliquez sur «Nouvelle page à onglet». Maintenant, sur le côté droit, nous trouvons l'option «Précharger la nouvelle page à onglet pour une expérience plus rapide». Juste à côté se trouve l'interrupteur que nous devons avoir marqué en bleu pour l'option à activer. Cela accélérera le chargement de la nouvelle page à onglet d'Edge en arrière-plan.
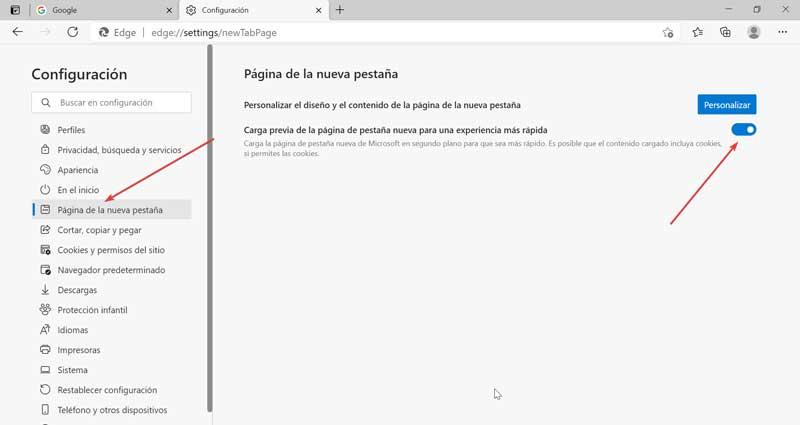
À partir du registre Windows
Il est également possible d'utiliser le registre Windows pour activer le préchargement de la nouvelle page à onglet Edge en suivant ces étapes.
Nous devons d'abord accéder au registre pour cela, nous appuyons sur la touche «Windows + r», et la commande «Exécuter» apparaîtra. Ici, nous devons écrire «regedit» et appuyer sur le bouton Entrée. Une fois à l'intérieur du registre, nous devons naviguer vers l'itinéraire suivant:
HKEY_LOCAL_MACHINE / SOFTWARE / Policies /Microsoft / Edge
Une fois localisé, il faut faire un clic droit sur le dossier «Edge» et sélectionner «New» et «DWORD Value (32 bits)» et lui attribuer le nom: NouvelTabPagePrérenderActivé .
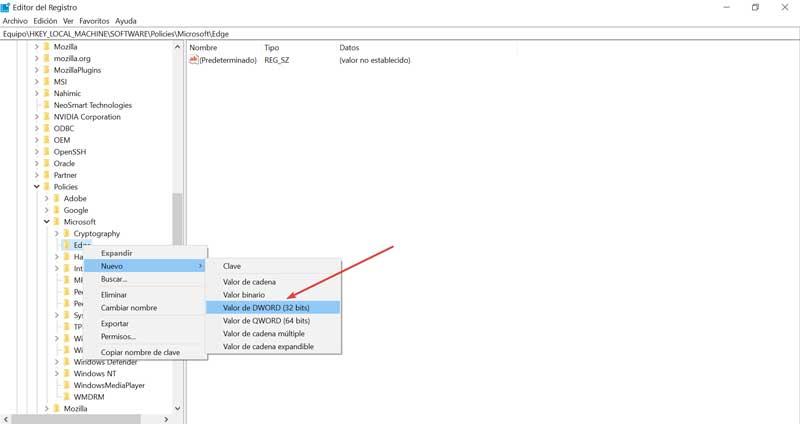
Ensuite, faites un clic droit sur le fichier créé avec le nom «NewTabPagePrerenderEnabled», cliquez sur «Modifier» et une fenêtre apparaîtra. Par défaut, nous trouvons 0 dans la zone "Informations sur la valeur", que nous remplacerons par 1 . Enfin, cliquez sur OK pour enregistrer les modifications.
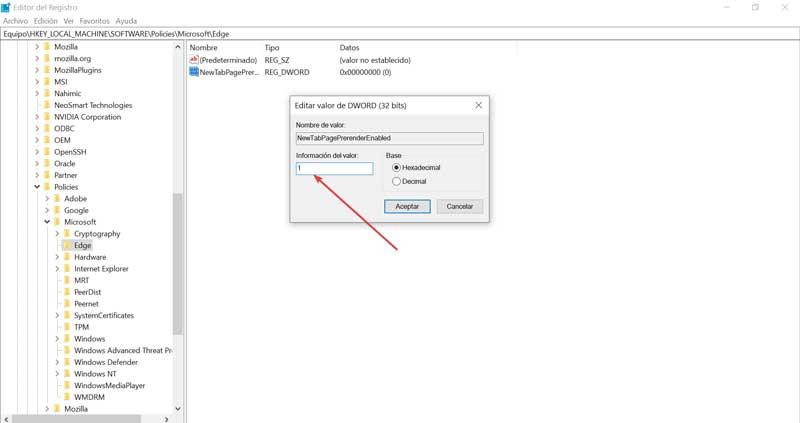
Désactiver la nouvelle page de préchargement des onglets dans Microsoft Edge
Dans le cas où nous ne remarquons pas d'amélioration du temps de chargement de la nouvelle page à onglet et que nous souhaitons désactiver cette fonction car elle consomme des ressources inutiles, nous pouvons également le faire depuis le navigateur ou le registre Windows.
Depuis le navigateur Edge
Nous ouvrons notre navigateur Edge et cliquons sur les trois points en haut à droite et entrons dans ses «Paramètres». Cliquez sur «Nouvelle page à onglet». Maintenant, nous devons appuyer sur le bouton "Précharger la nouvelle page à onglet pour une expérience plus rapide", en le laissant vide et de cette manière sa fonction est désactivée.
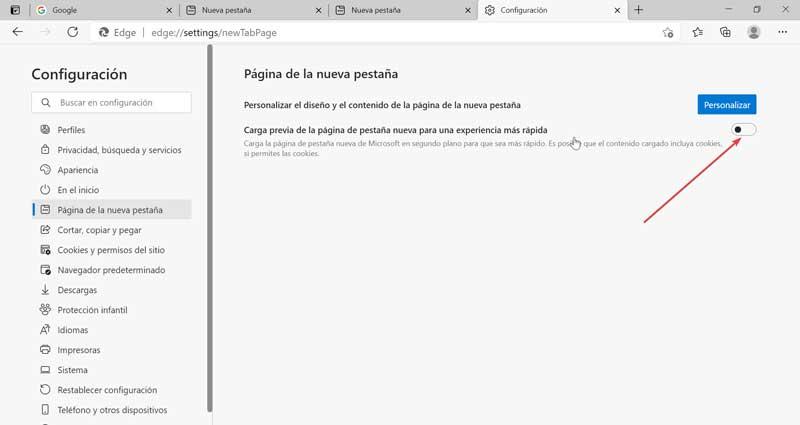
À partir du registre de Windows 10
Nous accédons à nouveau au registre, en appuyant sur Windows + r et en tapant regedit. Une fois à l'intérieur, nous passons à la route
HKEY_LOCAL_MACHINE / SOFTWARE / Policies /Microsoft / Edge
Une fois à l'intérieur, faites un clic droit sur le NouvelTabPagePrérenderActivé fichier, sélectionnez Modifier et une fenêtre apparaîtra. Ici, nous allons modifier les informations de valeur trouvées dans 1 à 0 et cliquez sur OK. De cette manière, la fonction serait désactivée.
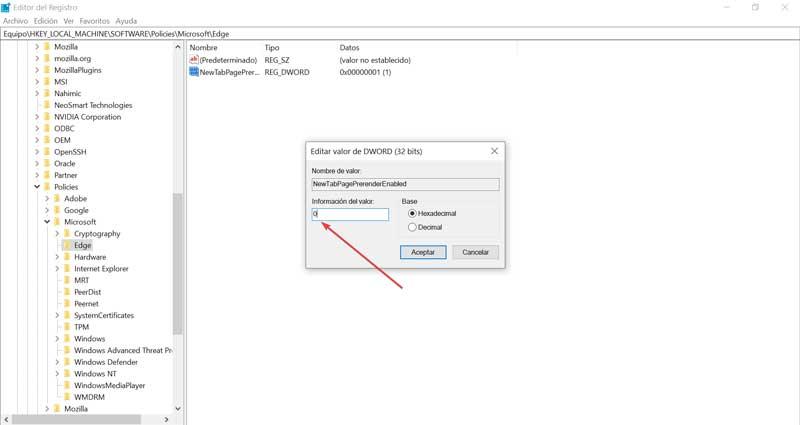
Comment personnaliser la nouvelle page de fenêtre dans Edge
Si nous voulons personnaliser la page qui apparaît dans Edge lorsque nous appuyons sur le bouton Nouvel onglet, cela peut être fait facilement. Pour ce faire, il suffit d'ouvrir notre navigateur et de cliquer sur le bouton à trois points en haut à droite. Par la suite, un menu déroulant s'ouvrira à partir duquel nous sélectionnerons l'option «Configuration».
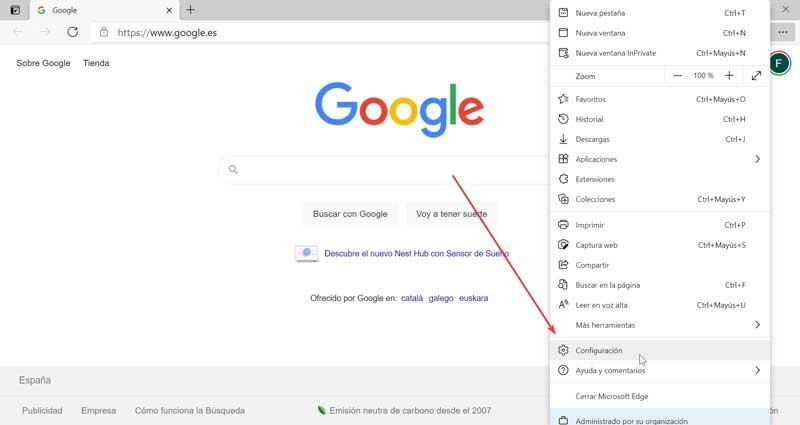
Une fois que nous sommes entrés dans le menu «Paramètres», nous allons dans la colonne de gauche et sélectionnons l'option «Nouvelle page à onglet». Ensuite, sur le côté droit de l'écran, nous trouvons l'option «Personnaliser le design et le contenu de la nouvelle page à onglet» et juste à côté, un bouton qui dit «Personnaliser», sur lequel nous devons appuyer.
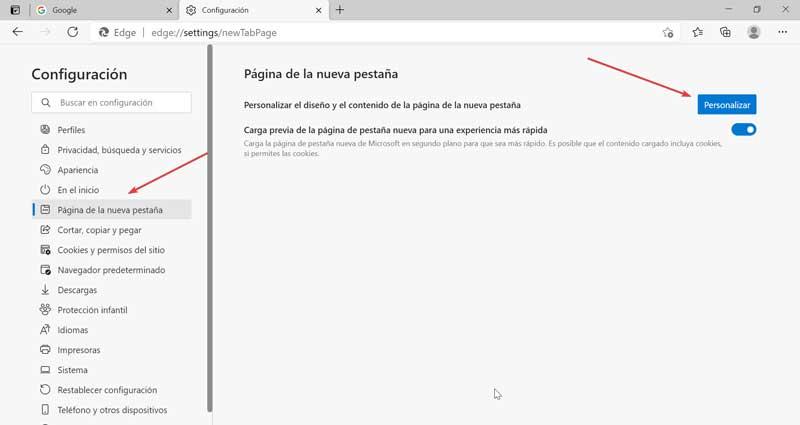
Maintenant, un nouvel onglet apparaît dans Edge avec une boîte «Mise en page». Grâce à lui, nous pouvons choisir un design pour cet onglet qui peut bien être «ciblé», «inspirant», «informatif» ou «personnalisé».
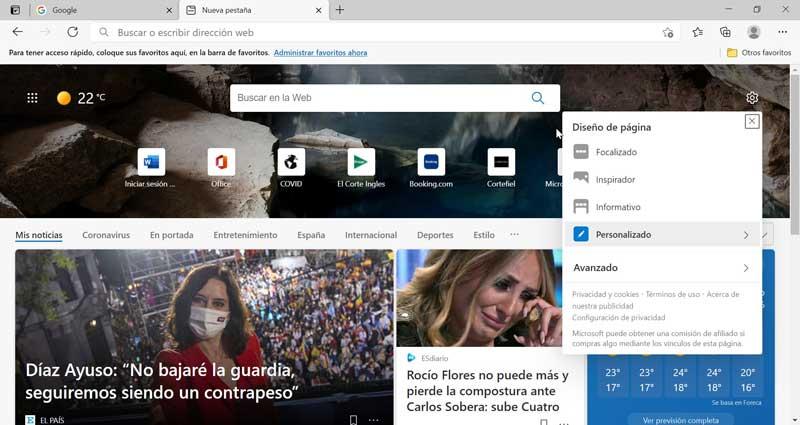
Cette dernière option, «Personnalisé», nous permettra d'adapter la page à notre goût, en pouvant activer l'option «Afficher les liens rapides» et «Afficher un message d'accueil» à chaque fois que nous accédons à l'onglet. Nous pouvons également configurer le «Arrière-plan», qui par défaut est désactivé et que nous pouvons changer à l'image du jour, notre propre image ou un thème personnalisé. Nous pouvons également personnaliser le contenu de la page, avec seulement les titres, tout le contenu ou le contenu seulement partiellement visible. Une fois que nous avons personnalisé la page, il suffit de fermer la fenêtre «Mise en page» en cliquant sur le «X».