Nous avons sûrement déjà vu à la télévision, ou dans certaines vidéos Internet, comment certains objets ou certaines personnes apparaissent pixélisés. Tout le monde n'aime pas être enregistré et si vous ne donnez pas votre permission de partir, il devrait être censuré. Pixéliser une photo n'a pas de mystère, mais qu'en est-il d'une vidéo? Cela semble déjà un peu plus compliqué. Et si la personne bouge? Ensuite, cela peut sembler encore plus compliqué. Cependant, avec Adobe Premiere Pro il un jeu d'enfant.
Jusqu'à il n'y a pas longtemps, censurer des objets dans une vidéo était une tâche compliquée et très manuelle. Si nous voulions que le résultat soit précis, il fallait suivre la trace du visage ou de l'objet à la main tout au long de la vidéo. Et ça n'a pas toujours fonctionné. Heureusement, tous les éditeurs de photos et de vidéos (en particulier ceux d'Adobe) ont de plus en plus d'intelligence artificielle qui nous facilite la vie. Et la fonction pixelate en fait partie.
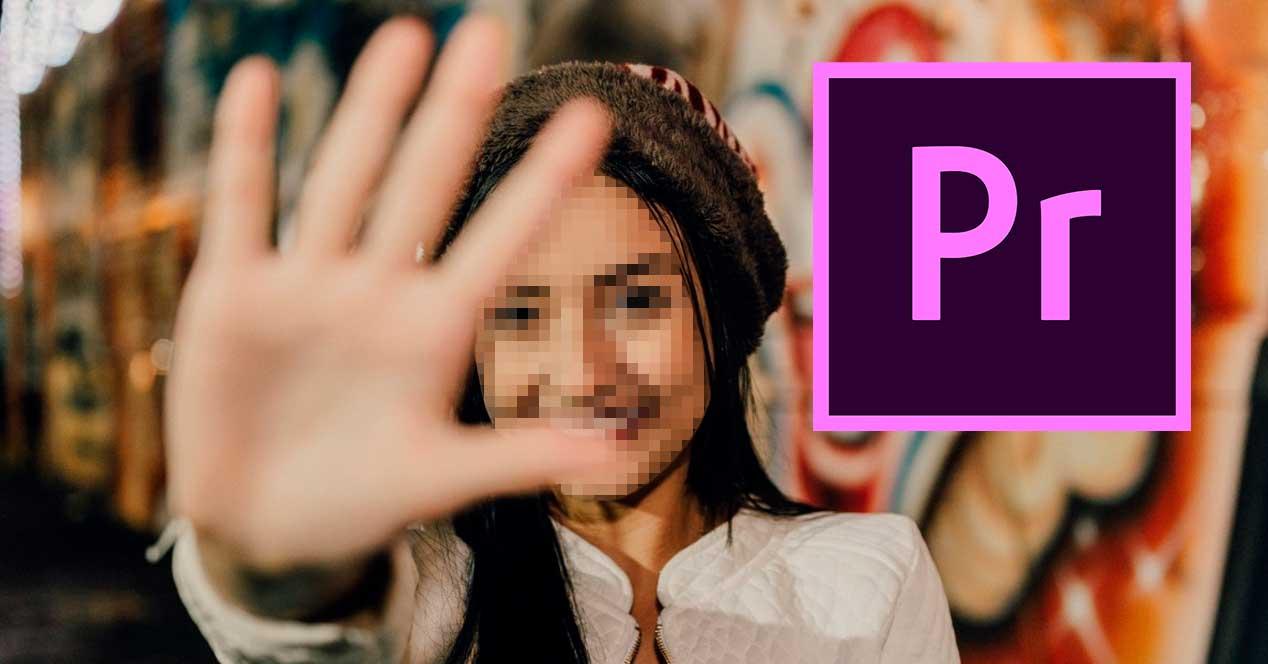
Censurer des visages dans Premiere: exigences
La première chose dont nous avons besoin pour pouvoir effectuer cette tâche est d'utiliser un version mise à jour du programme . Les anciennes versions, en plus d'avoir une interface quelque peu différente, n'ont pas certaines des fonctions que nous allons utiliser dans cet article, comme, par exemple, la possibilité de suivre automatiquement l'objet ou le visage en mouvement. Nous avons utilisé Adobe Premiere Pro 2020, et par conséquent, nous ne recommandons pas de le faire avec les versions précédentes.
De plus, le processus d'analyse et de suivi vidéo est intensif en ressources . Mais beaucoup, vraiment. Par conséquent, il est nécessaire d'avoir un PC avec un processeur puissant et une bonne quantité de RAM. Et même dans ce cas, le traitement prendra beaucoup de temps.
Nous recommandons également de réinitialiser Paramètres par défaut de Premiere pour éviter toute confusion avec les options et les menus.
Importez la vidéo que nous voulons pixelliser
La première chose à faire, bien sûr, est de créer un nouveau projet Premiere. Pour ce faire, nous allons ouvrir le programme et créer le nouveau projet. Nous pouvons également le faire à partir du "Fichier" Menu . Sauf si nous avons des besoins particuliers, nous pouvons laisser les paramètres par défaut.
![]()
Et nous serons dans la fenêtre d'édition principale, avec le nouveau projet ouvert.
![]()
La prochaine étape sera d'ajouter la vidéo que nous voulons censurer. Pour ce faire, nous pouvons utiliser le " Médias Navigateur »Qui apparaît dans la partie inférieure gauche de la fenêtre. Une fois la vidéo localisée, nous la ferons glisser sur la timeline, à droite. Bien sûr, nous pouvons ajouter tous les clips vidéo que nous voulons. Bien entendu, nous devrons réaliser ce processus pour chacun d'eux.
![]()
Nous avons déjà la vidéo chargée dans le programme. Maintenant, la prochaine étape est de commencer avec les effets.
Appliquer un effet pixélisé à la vidéo
La effet pixélisé peut être trouvé comme "Mosaïque" dans la liste des effets fournis par défaut avec Adobe Premiere Pro. Pour le sélectionner, nous chercherons le panneau d'effets, qui devrait être à droite du programme, et nous passerons à Vidéo Effets> Styliser> Mosaïque .
Une fois l'effet localisé, nous le faisons simplement glisser sur la vidéo que nous avons dans la chronologie, en bas. Et cela s'appliquera automatiquement. Comme nous le verrons, la vidéo entière apparaîtra pixélisée. Ensuite, nous allons l'ajuster.
![]()
Une fois que l'effet est appliqué, la prochaine chose que nous allons faire est de l'ajuster. Pour ce faire, sur le côté gauche, nous sélectionnerons le " Contrôles d'effets », Et ici apparaîtra notre effet mosaïque, celui que nous venons d'ajouter. Ce que nous allons faire avec cela, c'est de modifier la taille des images pixélisées, car par défaut elles sont très grandes. Nous sélectionnons les options "Blocs horizontaux" et "Blocs verticaux" et nous l'ajusterons à notre guise. Les valeurs optimales sont comprises entre 50 et 150. En dessous, le pixel sera trop grand et au-dessus, l'élément ne sera pas bien flou.
![]()
Sélectionnez le visage ou l'objet que vous souhaitez pixelliser
En ce moment, nous aurons tous les vidéo censurée . Mais ce que nous voulons, c'est que seule une partie de celui-ci soit pixélisée. Pour ce faire, nous devrons utiliser les outils qui apparaissent à côté de l'effet pour affiner la partie que nous voulons censurer. nous pouvons utiliser l'ellipse, le carré ou dessiner la partie que nous allons pixelliser à main levée. L'important, oui, c'est que nous le faisons depuis le début de la vidéo.
![]()
C'est ainsi que nous allons dessiner le masque vidéo. Lorsque nous l'ajustons, nous pouvons voir à quoi ressemble la vidéo, sauf pour la partie que nous avons laissée pixélisée.
![]()
Maintenant, nous devons créer le masque. Et c'est là que le L'intelligence artificielle d'Adobe Premiere entre en jeu . Comme nous pouvons le voir, nous aurons une série de contrôles dans une section intitulée " Trace de masque «. Il faut cliquer sur le bouton de lecture pour que cette IA puisse lire la vidéo et suivre intelligemment son mouvement.
![]()
Ce processus peut prendre beaucoup de temps, nous devons donc être patients et attendre qu’il se termine. Une fois le processus terminé, nous pourrons lire l'aperçu vidéo pour vérifier que, en effet, l'objet est correctement censuré.
Touche finale: vérifiez que la censure est correcte
Nous avons déjà censuré ou pixélisé notre vidéo, mais nous n'avons pas terminé. La prochaine étape sera de vérifier que, en effet, l'objet a été correctement pixélisé et qu'il reste le même tout au long de la vidéo. Étant un processus automatique, bien que très confortable, il n'est pas entièrement précis et, dans certaines situations, il peut échouer. Surtout dans les vidéos avec des objets qui peuvent prêter à confusion. Par conséquent, tout d'abord, nous devons bien tout vérifier. Et lorsque le suivi est perdu, nous devons faire une coupe et reconfigurer le masque.
Dans les options de surveillance, nous pouvons trouver une série de modes qui peuvent être utiles à cet égard pour améliorer la précision. Par exemple, nous pouvons choisir si nous voulons seulement qu'il suive la position de l'objet, ou si nous voulons que sa position, son échelle et sa rotation soient contrôlées.
![]()
Nous pouvons essayer différentes configurations. Bien sûr, chaque fois que nous changeons, nous devrons régénérer le masque et Premiere prendra plusieurs minutes pour re-pixeliser l'élément.