Lorsque nous parlons de programmes avec lesquels éditer des photos, il est indéniable que Photoshop, appartenant à Adobe, est l'un des plus populaires, en particulier dans le domaine professionnel, bien qu'il gagne de plus en plus d'utilisateurs dans l'environnement domestique. Bien qu'il s'agisse d'un outil super complet, il n'est pas exempt d'éventuelles erreurs qui peuvent apparaître sporadiquement et qui peuvent nous empêcher de travailler avec.
Et il y a des moments où des erreurs se produisent quand on s'y attend le moins. Il suffit qu'un jour on commence à l'utiliser, on va ouvrir un fichier et on trouve soudain un message qui dit "Photoshop n'a pas pu traiter votre demande en raison d'une erreur de programme" . Si cela nous arrive, nous ne savons peut-être pas comment agir et ce qui aurait pu se passer, nous allons donc voir quelles sont les manières possibles de le résoudre.
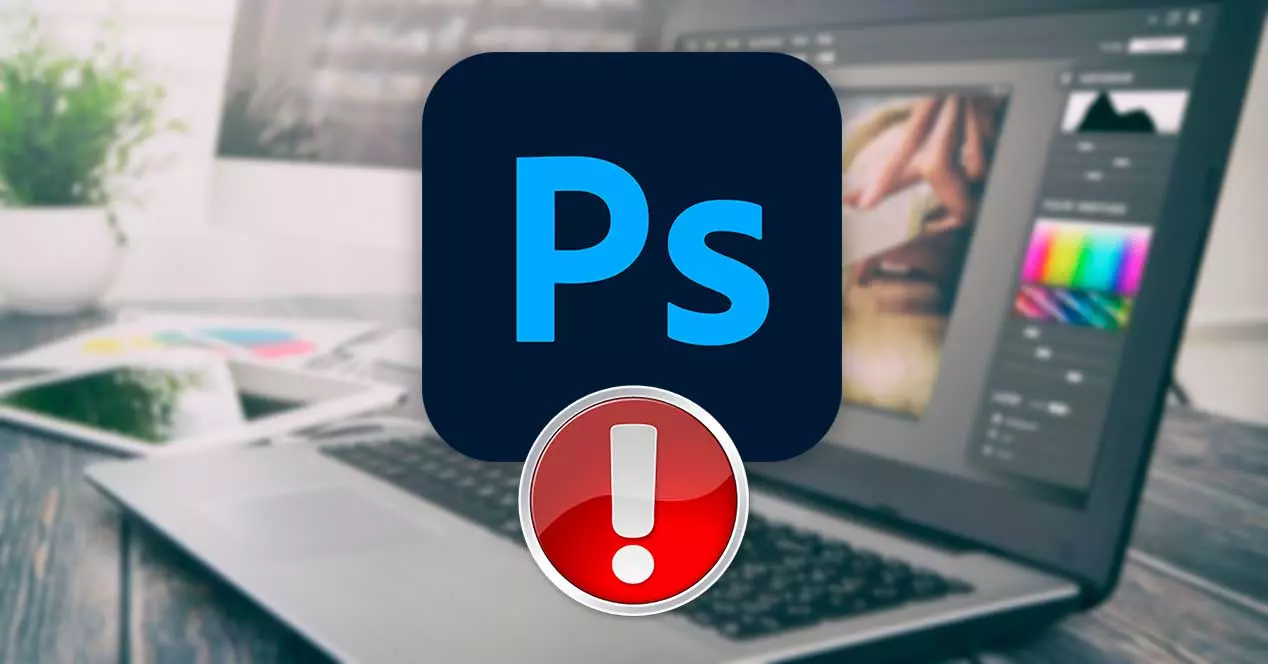
Raisons pour lesquelles cette erreur se produit
Au moment où une erreur nous survient, cela peut devenir assez frustrant car nous ne savons vraiment pas où peut être la véritable cause du problème pour y faire face, donc cela peut être causé par diverses raisons que les deux Windows et les utilisateurs de macOS peuvent en souffrir. . Il habituellement apparaît lors de la création ou de l'ouverture d'un nouveau fichier , bien qu'il puisse également apparaître lorsque vous essayez de appliquer des filtres ou fusionner des calques .
Les causes de l'apparition de cette erreur peuvent être liées à différents aspects tels que le fait d'avoir une version obsolète de celle-ci, il est donc toujours recommandé de la mettre à jour avec la dernière version disponible. Cela peut également être dû à des problèmes liés aux paramètres et aux personnalisations qui ont pu créer un conflit empêchant le programme de fonctionner correctement.
Il ne peut pas non plus être exclu qu'il s'agisse d'un problème de performances sur notre ordinateur, ce qui peut arriver si le GPU les ressources sont insuffisantes pour le faire fonctionner. Ce n'est pas en vain que ce n'est pas le logiciel idéal pour une équipe avec peu de ressources. Par rapport à cela, l'erreur peut provenir d'une instabilité du GPU ou même que les fichiers que nous essayons d'ouvrir sont endommagés ou corrompus.
Façons de le résoudre
La vérité est que, quelle que soit la raison, nous allons voir différentes actions que nous pouvons mener pour le résoudre.
Mettre à jour Photoshop
Photoshop est un outil qui devrait toujours être mis à jour vers la dernière version afin que cela fonctionne de la meilleure façon possible. Adobe a un bon support et répond rapidement à toute erreur générale que le logiciel peut subir, donc s'il la trouve, il la corrige via une mise à jour. C'est pourquoi si nous souffrons constamment de ce problème, il peut finir par être résolu avec la mise à jour.
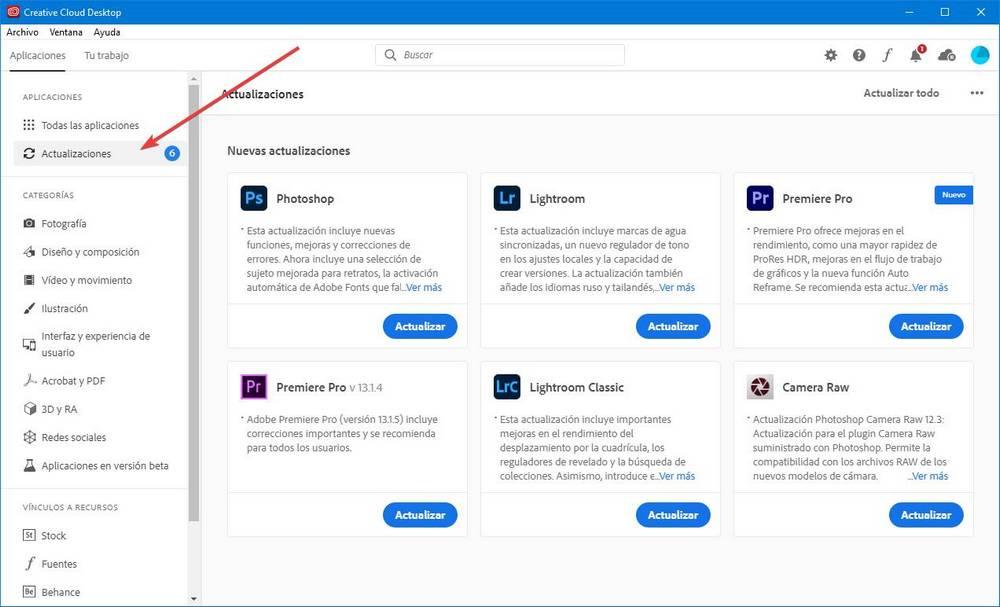
Si le programme démarre correctement, cliquez simplement sur l'onglet Aide et mises à jour pour accéder à Adobe Creative le cloud application à télécharger. Alternativement, nous pouvons fermer l'application et ouvrir directement l'application Creative Cloud que nous aurons sûrement installée. Ici, dans la barre latérale, nous cliquons sur Toutes les applications et vérifions s'il y a une nouvelle mise à jour. Si c'est le cas, cliquez sur Mettre à jour.
Réinitialisez vos préférences
L'une des solutions possibles que nous pouvons choisir est de réinitialiser le préférences du programme. Cette opération simple corrige de nombreuses erreurs aléatoires qui se produisent souvent dans le programme d'édition d'Adobe. Pour mener à bien cette tâche, il suffit d'appuyer sur le raccourci clavier "Windows R", qui lancera la commande Exécuter. Ici nous écrivons %Données d'application% et appuyez sur Entrée.
Une fois cela fait, un Explorateur de fichiers fenêtre s'ouvrira où nous devons naviguer vers le chemin suivant:
/AppData/Roaming/Adobe/Adobe Photoshop [versión]/Adobe Photoshop [versión] Settings
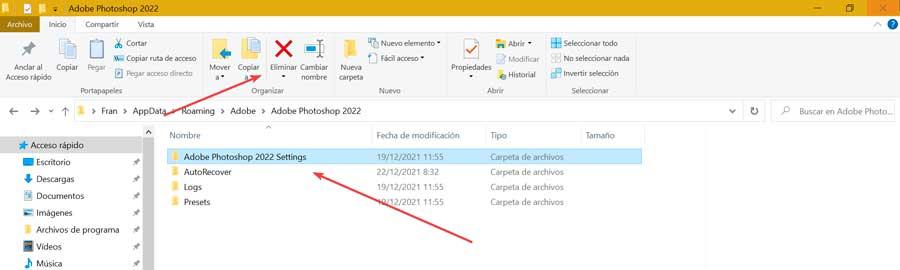
Ensuite, il suffit de marquer le dossier et de cliquer sur le bouton "supprimer" que nous trouvons dans la barre d'outils de l'explorateur de fichiers. Cela se chargera d'effacer tout votre contenu, y compris les fichiers et les dossiers. Une fois que nous ouvrons à nouveau le programme, le dossier avec les données de configuration par défaut est à nouveau généré.
Désactiver le générateur
Une autre action que nous pouvons effectuer pour mettre fin à cette erreur gênante est de garder le "Activer le générateur" box désactivée dans les compléments du programme, et qui se charge de gérer la communication entre les plugins Photoshop et Generator. Grâce à lui, les utilisateurs peuvent créer des éléments d'une image en temps réel pendant que nous travaillons, sans avoir à copier, diviser et exporter manuellement chaque calque. Cependant, son activation entraîne parfois un mauvais comportement du programme, en particulier sur les ordinateurs dotés d'un GPU peu récent.
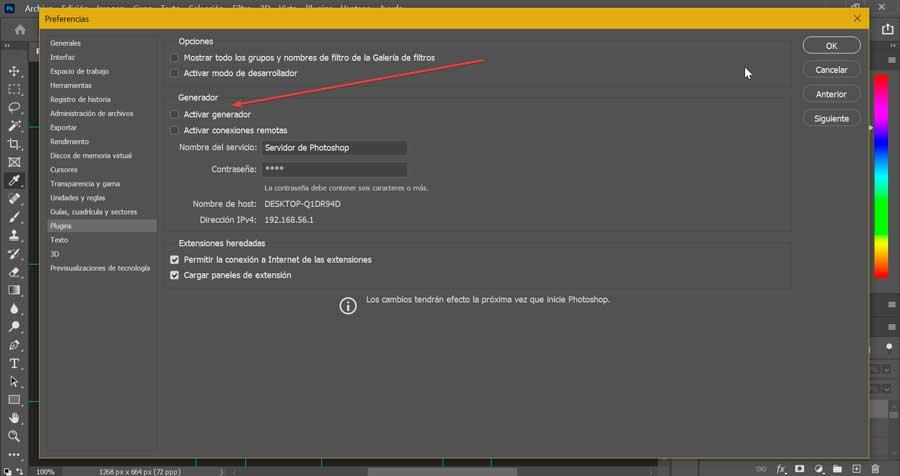
Pour le désactiver, cliquez simplement sur l'onglet Modifier que nous trouvons dans la partie supérieure gauche de la barre d'outils. Plus tard, nous faisons défiler vers le bas et sélectionnons les Préférences et dans le nouveau menu activé, cliquez sur Plugins. Ensuite, dans la nouvelle fenêtre, nous nous assurons de décocher la case Activer le générateur. Nous fermons l'application et la rouvrons pour vérifier si cela a résolu l'erreur.
Désactiver le processeur graphique
L'utilisation du processeur graphique est un outil qui permet à Photoshop de fonctionner plus facilement sur les ordinateurs modernes, obtenant ainsi de meilleures performances. Cependant, s'il est activé sur des ordinateurs plus anciens, il peut provoquer problèmes d'instabilité et nous empêcher d'ouvrir ou de créer de nouveaux fichiers de travail.
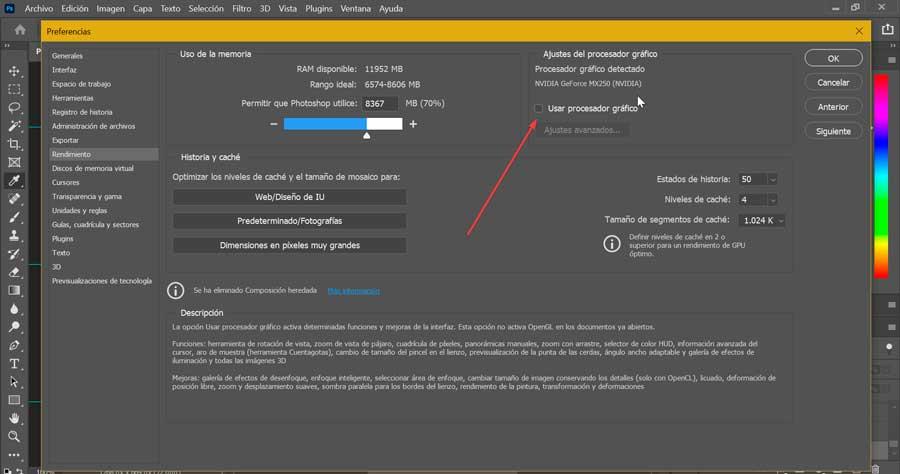
C'est pourquoi nous pouvons essayer de le désactiver, pour lequel nous démarrons le programme et cliquez sur l'onglet Modifier situé dans la barre d'outils. Ici, nous sélectionnons les Préférences puis cliquons sur Performances. Dans la nouvelle fenêtre qui apparaît, il faut décocher la case Utiliser le processeur graphique. Nous cliquons sur OK et redémarrons l'application pour vérifier si la modification a pris effet.
Utiliser l'outil Remo Repair PSD
Ce programme a été développé pour réparation Les documents Photoshop qui peuvent être endommagé, corrompu ou inaccessible, et que lorsqu'il est utilisé, le programme peut nous afficher le message "Photoshop n'a pas pu traiter votre demande en raison d'une erreur de programme". L'application est capable de réparer tous les formats de fichiers comme PSD, PSB et PDD, étant compatible avec toutes les versions du programme comme CS à CS6, CC à CC2019, 2020, 2021.
Remo Repair PSD est compatible avec Windows et macOS et nous pouvons le télécharger gratuitement à partir de ce lien vers le site Web du développeur. Une fois installé, il suffira de sélectionner le fichier qui pourrait être endommagé, de cliquer sur Réparer et d'attendre que l'outil termine le processus de réparation. Une fois terminé, nous fermons l'application, ouvrons Photoshop et rouvrons le fichier pour vérifier que le problème a disparu.