Lorsqu'il s'agit de travailler avec divers documents à partir de notre ordinateur, nous trouvons des fichiers PDF qui, depuis des années, gagnent en popularité et en popularité pour leur qualité et pour ne jamais perdre leur forme. C'est pourquoi, à de nombreuses reprises, nous pouvons avoir besoin de convertir un document en PDF dans un autre format. Pour cela, nous devons utiliser un programme qui nous permet d'effectuer des conversions, telles que PDFCréateur, dont nous allons parler aujourd'hui.
PDFCreator est un programme pour créer et convertir tout type de fichier PDF rapidement et facilement, car il dispose de fonctions automatisées qui nous permettront d'optimiser notre flux de travail. Il nous offre également une compatibilité avec tout éditeur prenant en charge l'impression de documents. De cette façon, nous pouvons convertir n'importe quel document imprimable en PDF, soit dans l'application, soit en imprimant directement à partir du fichier d'origine. De même, il nous permet de convertir des fichiers PDF en formats d'image tels que PDF en JPG, PNG et TIFF.

L'application prend en charge l'utilisation de jetons. Cela leur permet d'être utilisés comme espaces réservés pour certaines valeurs, telles que la date du jour ou le nom d'utilisateur, entre autres. Cela peut être très utile pour améliorer et accélérer notre flux de travail au cas où nous aurions besoin d'imprimer de nombreux documents similaires. De plus, ce logiciel nous permettra également de signer numériquement des documents, ce qui nous permettra de vérifier en tant qu'auteur, en évitant d'avoir à imprimer et numériser le document.
Une autre fonction de PDFCreator est de pouvoir envoyer des PDF par email, utiliser plusieurs imprimantes, créer des documents via la ligne de commande, utiliser différents profils et effectuer différentes configurations prédéfinies telles que la configuration de la police du programme, l'utilisation de l'enregistrement automatique, l'impression après enregistrement, etc. De plus, nous pouvons combiner différents documents dans un fichier PDF et protéger avec un mot de passe.
Étapes pour convertir des documents PDF
Une fois l'application exécutée, son menu principal apparaît avec une interface intuitive et entièrement en espagnol, à partir de laquelle nous pouvons effectuer les conversions en quelques étapes simples. Pour cela, nous avons trois façons de le faire.
Ajout du fichier
La première méthode consiste à ajouter un fichier, soit par glisser-déposer, soit à partir du bouton « Sélectionnez un fichier à convertir ».
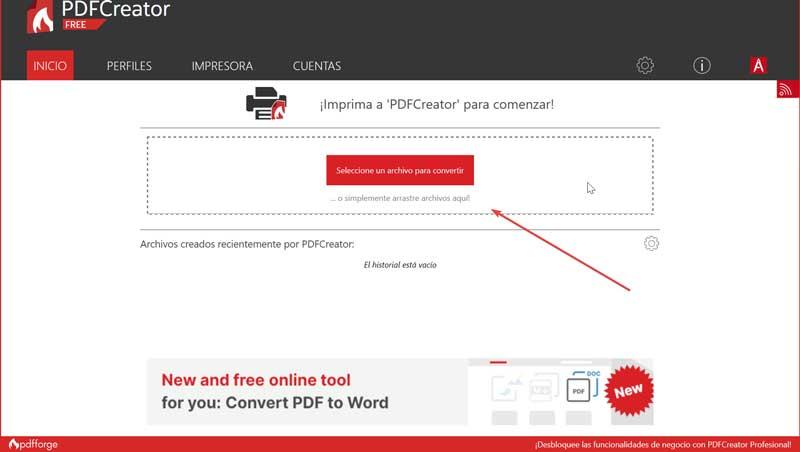
Une fois cela fait, une nouvelle fenêtre apparaîtra où nous pourrons sélectionner le profil prédéterminé par défaut. Si nous le déplions, nous pouvons choisir une qualité supérieure, une taille supérieure, imprimer après enregistrement, un PDF sécurisé.
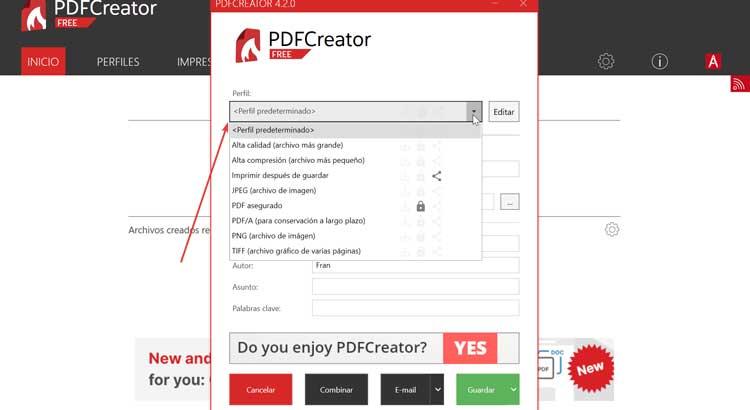
Plus tard, nous pouvons lui donner un nouveau nom et sélectionner l'emplacement pour héberger le fichier converti. Il nous permet également de créer des documents dans les formats de fichiers de sortie suivants : PDF, PDA/A-1b, PDF/A-2b, PDF/X, JPEG, PNG, TIFF et TXT. En outre, nous pouvons combiner plusieurs documents en un seul fichier PDF et le protéger par mot de passe.
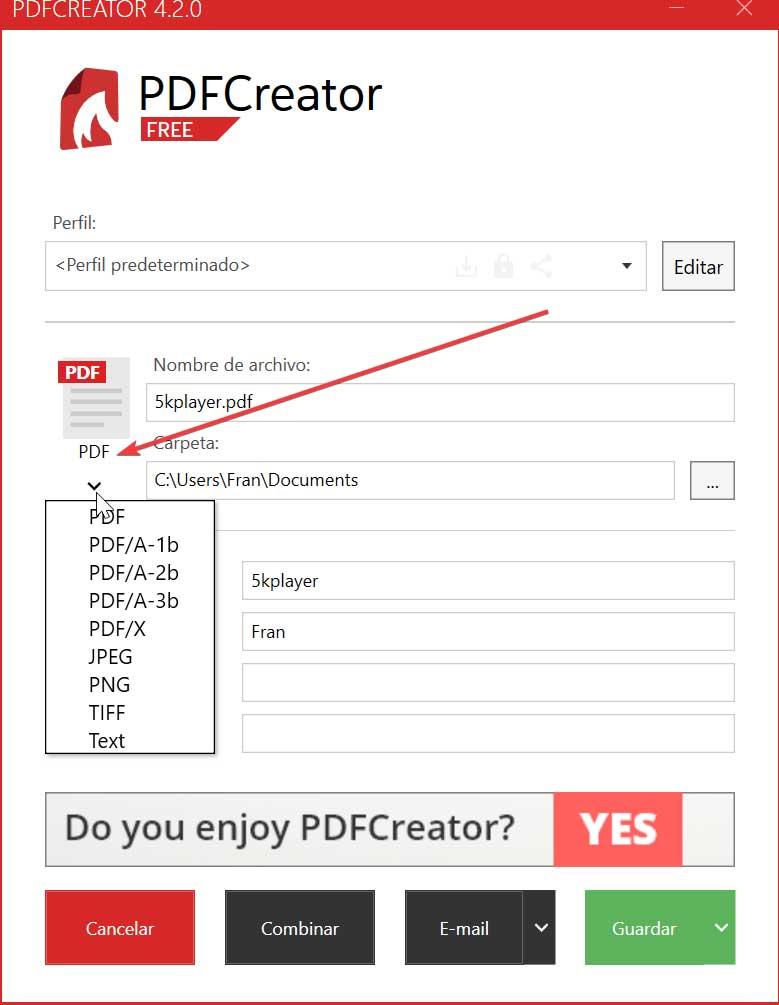
Une fois les réglages terminés, cliquez sur le bouton vert « Enregistrer » pour effectuer la conversion. Une fois terminé, une nouvelle fenêtre apparaît à partir de laquelle nous pouvons ouvrir le fichier, l'envoyer par e-mail ou l'imprimer.
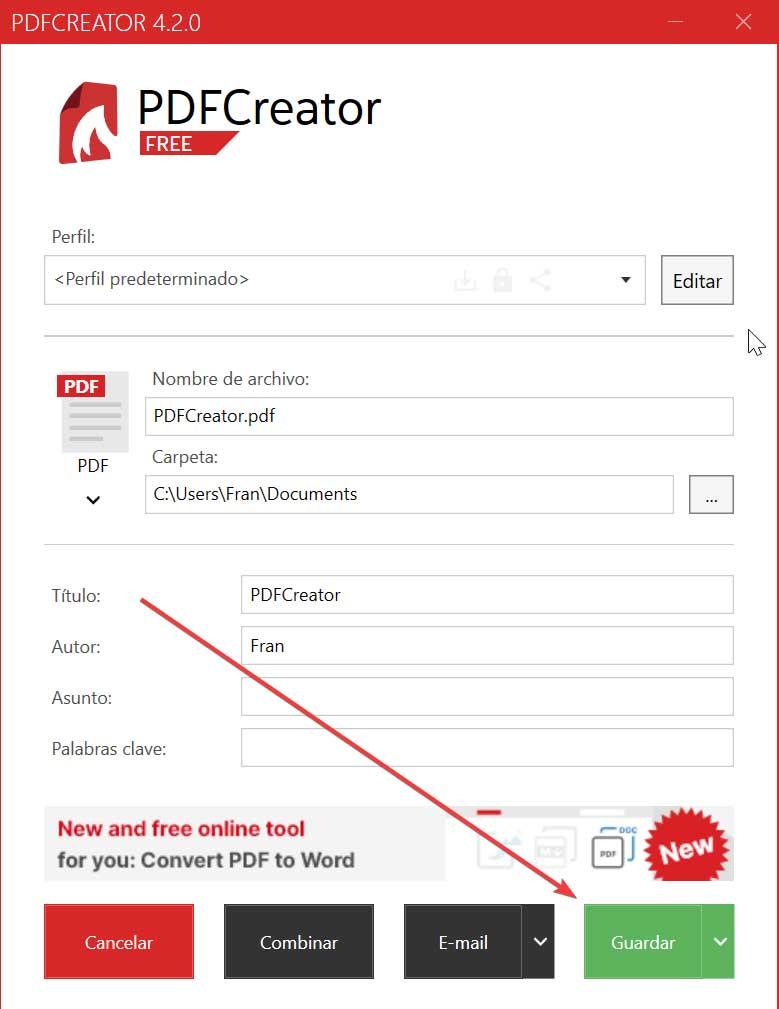
Utilisation du menu contextuel
Une autre méthode pour convertir un document en PDF consiste à Windows menu contextuel. Il suffit de sélectionner le document et de faire un clic droit. Le menu contextuel apparaît et nous sélectionnons l'option « Convertir avec PDFCreator ». De cette façon, la fenêtre où nous pouvons choisir les paramètres pour effectuer la conversion que nous avons vu précédemment apparaîtra à nouveau.
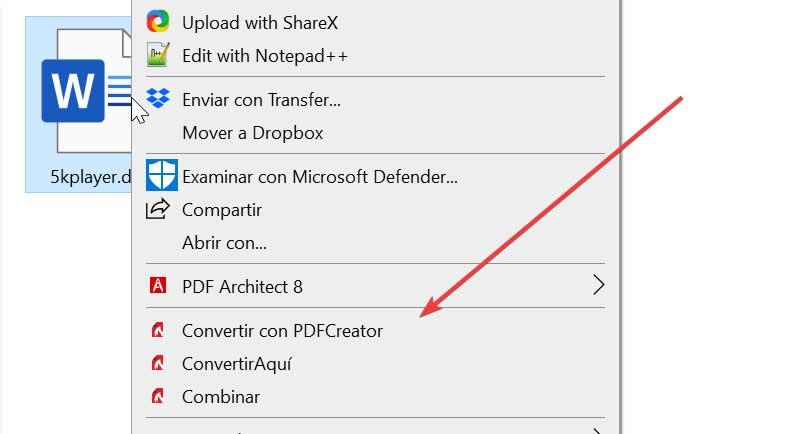
Depuis l'option Imprimer
La troisième méthode que nous avons pour effectuer des conversions avec PDFCreator consiste à ouvrir le document que nous voulons convertir en PDF avec son programme correspondant (par exemple, un document Word). Plus tard, une fois ouvert, on passe à l'option "Imprimer".
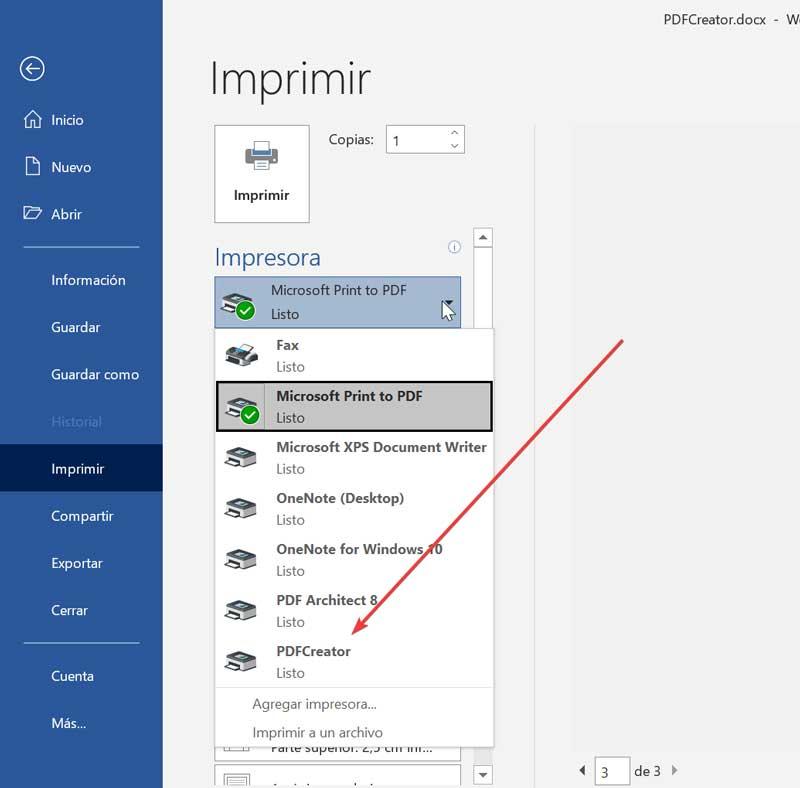
Il ne nous reste plus qu'à changer l'imprimante par défaut pour l'imprimante virtuelle créée par PDFCreator. Une fois cela fait, cliquez sur Imprimer et la fenêtre de configuration réapparaîtra pour pouvoir effectuer les réglages pour la conversion de notre fichier en PDF.
Conclusions : est-ce que PDFCreator vaut la peine d'être utilisé ?
Comme nous l'avons vu, PDFCreator est une excellente option pour convertir différents documents en PDF. C'est un outil très simple à utiliser et est en espagnol. Il a jusqu'à trois façons différentes de pouvoir effectuer les conversions. Nous pouvons le faire à partir de son propre menu, du menu contextuel de Windows ou de la section Impression du programme avec lequel nous ouvrons notre document à convertir. Bien qu'il existe une version payante, cela ne vaut pas grand-chose, car avec la version gratuite, nous pouvons effectuer des conversions en échange de l'affichage d'une petite bannière dans la fenêtre principale du programme.
Télécharger PDFCreator gratuitement
PDFCreator a un version gratuite avec lequel convertir des documents PDF et que nous pouvons télécharger depuis son site web . Il dispose également d'une version professionnelle payante sans publicité, plus facile à administrer, vous permet de recevoir des mises à jour gratuites et inclut une assistance prioritaire par e-mail. Son prix débute à 16.90 $ l'unité. L'application est compatible avec Windows 10, Windows 8 et Windows 7 SP1.
L'installation du programme se fait de manière simple grâce à son assistant qui ne nous demandera que la langue dans laquelle nous voulons l'installer, en pouvant choisir l'espagnol. Une fois l'installation terminée, si nous accédons à la section « Imprimantes et scanners » dans le menu « Paramètres » de Windows, nous pouvons vérifier qu'une imprimante virtuelle nous créera qui se chargera de convertir nos documents en PDF avec PDFCreator.
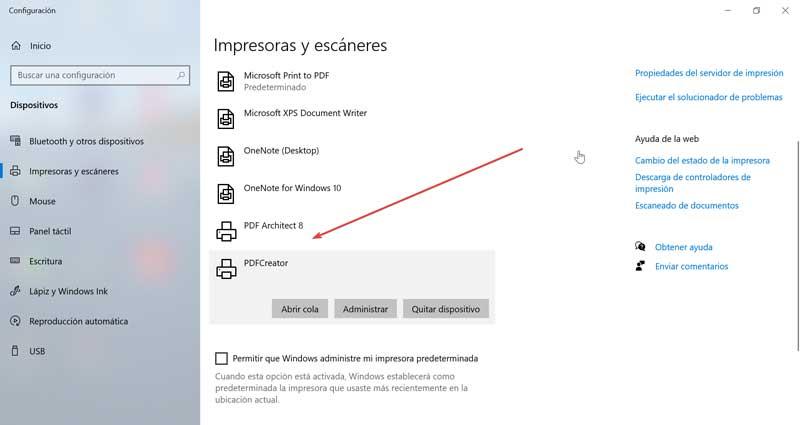
Alternatives à la conversion de documents PDF
Si nous recherchons une application avec laquelle convertir des documents PDF dans d'autres formats, nous pouvons choisir certaines de ces alternatives à PDFCreator.
Description de Wondershare
Nous sommes confrontés à un éditeur de PDF professionnel qui nous permettra de faire toutes sortes de supports, tels que créer un PDF, l'éditer, le chiffrer, le combiner avec différents fichiers et effectuer des conversions. Dans son propre menu, nous trouvons un onglet appelé Convertir, d'où nous montons à l'une des fonctions les plus importantes de l'application. À partir de là, nous pouvons optimiser un PDF et effectuer des conversions vers Word, Excel ou PowerPoint, ainsi que des conversions sous forme d'image ou de texte brut. Nous pouvons télécharger une version d'essai gratuite à partir de ce lien . Son prix commence à 69 euros.
Soda PDF
C'est un outil complet qui nous permettra de travailler avec des documents PDF, pouvant créer, éditer et convertir n'importe quel fichier. Si nous devons convertir dans un autre format, nous pouvons le faire en Word, Excel, HTML ou créer une image. Nous pouvons également exécuter des fonctions pour diviser un document, fusionner plusieurs documents ou les exporter au format Word, Excel, Powerpoint ou image. Si nous voulons essayer Soda PDF, nous pouvons télécharger un version démo gratuite à partir de son site Web. Son prix démarre à 6.75 euros par mois avec facturation annuelle.