Mettre à jour le carte mère BIOS est l'une de ces actions que nous devons prendre de temps en temps, en particulier lorsque nous avons des problèmes de stabilité ou lorsque nous installons du nouveau matériel. Cependant, il n'est pas rare de faire l'expérience écrans bleus après la mise à jour du BIOS, et c'est quelque chose qui peut nous donner beaucoup de maux de tête, donc dans cet article, nous allons vous dire pourquoi cela se produit et comment vous pouvez le résoudre d'une manière étonnamment simple.
Normalement, le BIOS est quelque chose que nous «laissons tranquille» sous le principe «s'il fonctionne, mieux vaut ne pas le toucher». Cependant, il y a des moments où il est utile de le mettre à jour, que ce soit pour ajouter de nouvelles mesures de sécurité contre les vulnérabilités, pour améliorer les performances, améliorer la compatibilité car nous voulons installer du nouveau matériel, et un long etc. Quoi qu'il en soit, et bien que la mise à jour du BIOS se soit bien déroulée, il arrive que des problèmes collatéraux soient causés sous la forme d'écrans bleus, et c'est quelque chose d'inévitable mais facilement résoluble, alors voyons-le.
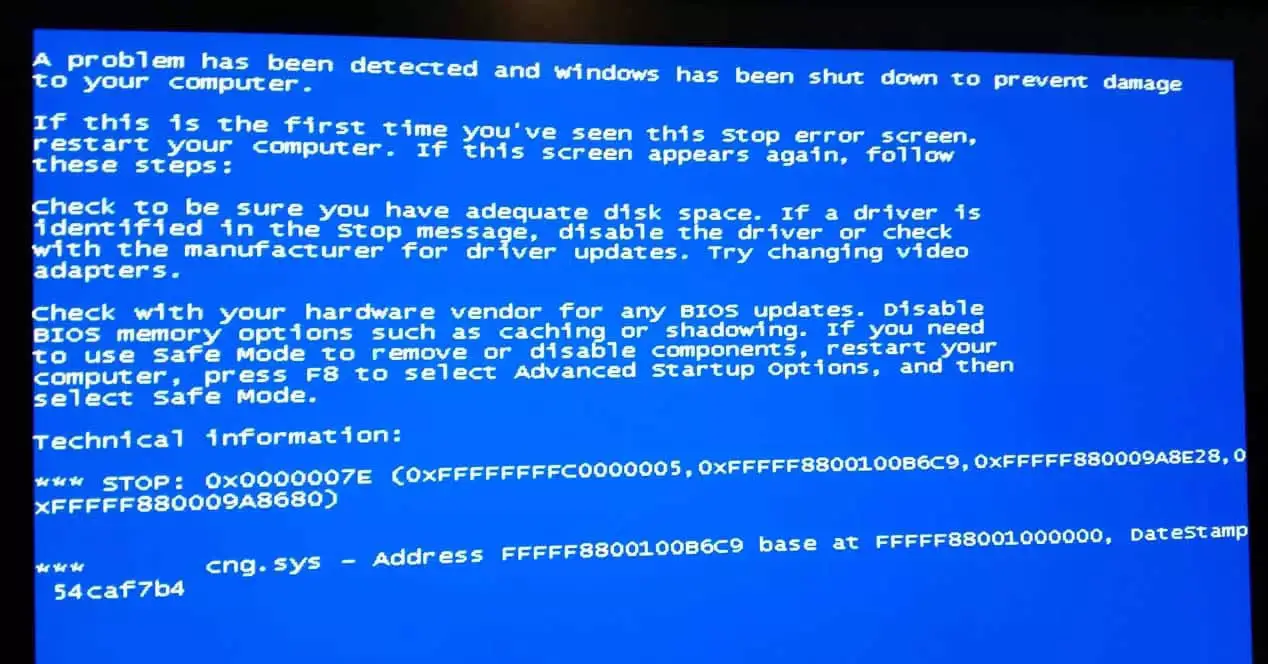
Comment réparer les écrans bleus après la mise à jour du BIOS
Il y a plusieurs raisons pour lesquelles un écran bleu peut apparaître après la mise à jour du BIOS, mais elles sont presque toujours liées à trois choses:
- Overclocker le processeur ou les mémoires.
- Vitesse de mémoire ou latence incorrecte (généralement liée au profil XMP).
- Modifications de la compatibilité SATA / PCIe des périphériques de stockage.
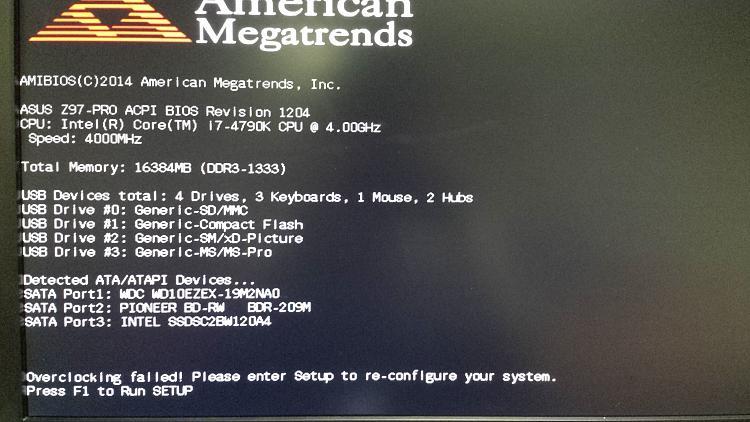
En fait, si nous recevons une erreur qui n'est pas un écran bleu mais qui nous dit que l'Overclock a échoué (comme dans la capture d'écran ci-dessus), cela n'indique pas forcément que nous avions overclocké et, en fait, cela peut même sortir mais jamais nous ne l'avons fait. Et c'est que pour le BIOS, le profil XMP du RAM Les mémoires sont considérées comme overclockées, donc si cette erreur apparaît et que vous n'avez jamais overclocké, tous les bulletins de vote indiquent précisément cela.
Voyons donc ce que vous devez faire si vous souffrez de ces problèmes.
Vérifiez le profil XMP de la RAM
La première chose à faire est d'accéder au BIOS et de vérifier si le profil XMP de la mémoire RAM est actif. La chose normale après la mise à jour du BIOS est que la configuration est préservée mais parfois ce n'est pas possible, ou parfois quelque chose a changé et vos mémoires RAM ne prennent pas en charge la nouvelle configuration, il est donc conseillé de désactiver le profil XMP, redémarrer et re -Entrez le BIOS pour le réactiver.
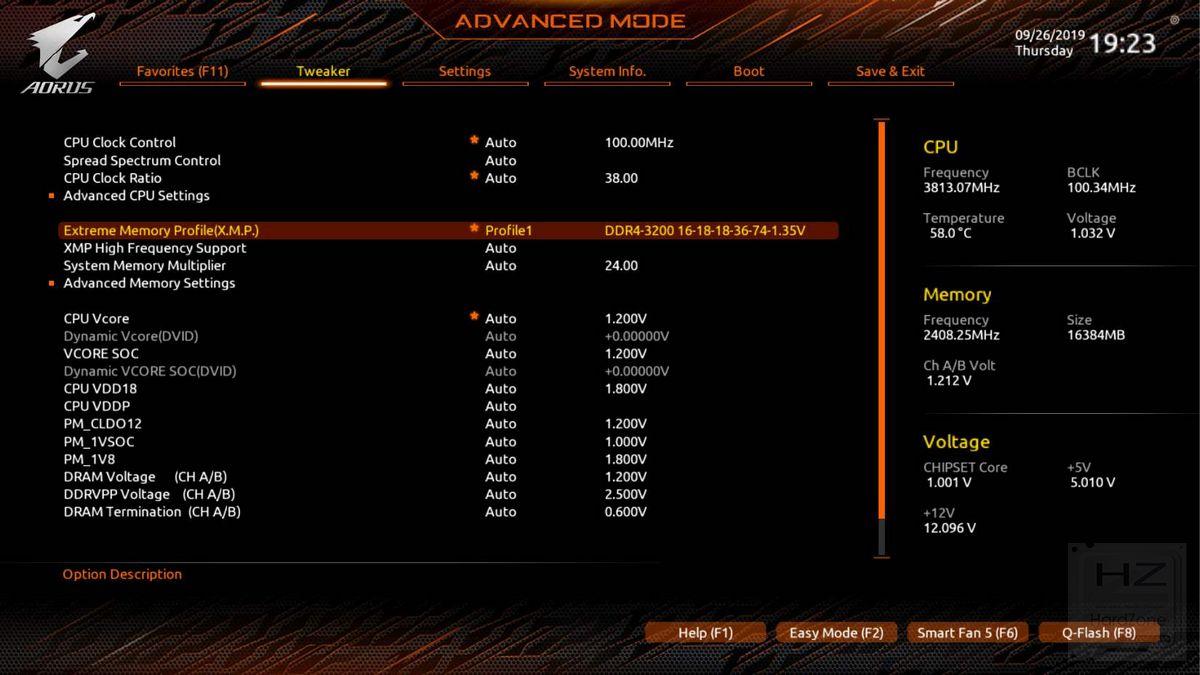
En faisant cela (désactiver puis réactiver le profil XMP dans la RAM) nous «rafraîchirons» la configuration; En fin de compte, c'est la RAM qui a le profil intégré et celle qui indique au BIOS comment cela doit fonctionner, donc lors de la mise à jour vers une nouvelle version du BIOS, pour que nous nous comprenions, nous pourrions dire que le nouveau ne se souvient pas bien de la configuration de l'ancien.
Rétablit les paramètres d'usine du BIOS ou les derniers paramètres corrects
Si vous n'avez pas de paramètres spéciaux dans le BIOS, ou si cela ne vous dérange pas de tout reconfigurer à nouveau, l'option de restauration des paramètres d'usine fonctionne généralement très bien lorsque vous obtenez des écrans bleus après la mise à jour, car elle renvoie littéralement les paramètres à l'usine et le système détecteront automatiquement tout le matériel.
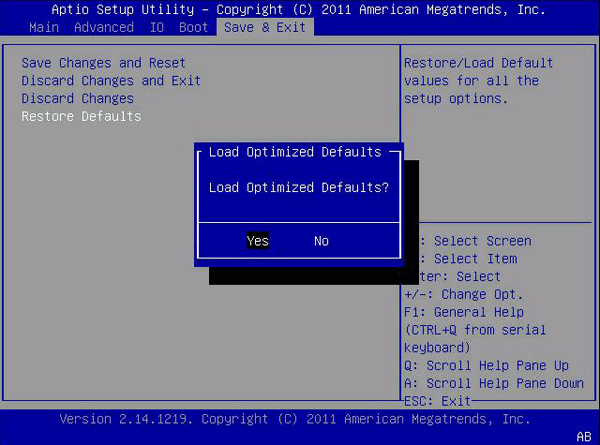
Certains BIOS modernes nous permettent même de restaurer les derniers paramètres corrects qui ont fonctionné, ce qui peut être très utile si vous aviez un paramètre spécifique pour quelque chose, comme l'overclocking du processeur. Cependant, gardez à l'esprit que si vous avez overclocké et mis à jour le BIOS, il est fortement recommandé de réappliquer les paramètres manuellement, car une version du BIOS n'a pas besoin d'avoir la même stabilité qu'une autre.
Vérifier les périphériques de stockage
Le problème des écrans bleus peut également être lié aux périphériques de stockage, et en particulier aux SSD PCIe car il existe de nombreuses cartes mères qui, précisément, ont besoin de mettre à jour le BIOS pour être compatible avec les derniers modèles de ceux-ci.
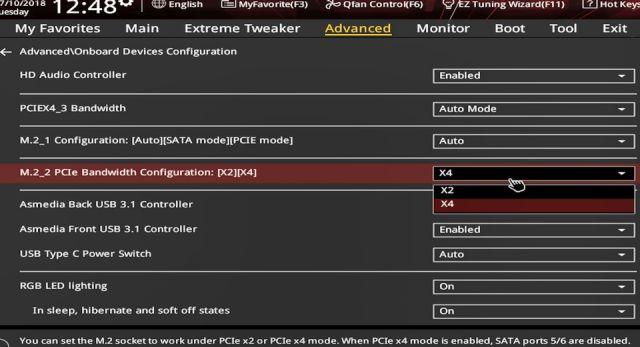
Par conséquent, dans la section Avancé et dans la configuration des périphériques embarqués, vérifiez que tout est correct et que votre stockage PCIe est configuré comme il se doit. Sinon, vous pouvez toujours restaurer le BIOS aux paramètres d'usine comme nous l'avons suggéré à l'étape précédente.
Avez-vous toujours des écrans bleus? Revenir au BIOS précédent
Si rien de ce qui précède n'a fonctionné (bien que dans 95% des cas, ce sera le cas), vous avez toujours la possibilité de ramener le BIOS à la version précédente.Il est donc très important qu'avant la mise à jour, vous notiez le BIOS que vous aviez auparavant ( si cela a bien fonctionné et que vous n'avez pas mis à jour précisément parce que cela vous a posé des problèmes, bien sûr).
Sur le site Web de tous les fabricants de cartes mères, différentes versions du BIOS sont disponibles dans la section de téléchargement afin que vous puissiez sélectionner la version qui vous intéresse le plus, et pas seulement la dernière. Et c'est que s'ils font cela (ayant plusieurs versions toujours disponibles) c'est précisément parce qu'il y a des moments où nous sommes obligés de revenir à une version précédente.