Si nous utilisons généralement de nombreux programmes en même temps, à la fois personnellement et au travail, il peut arriver un moment où nous sommes bloqués, saturés et ne savons pas où se trouve chaque programme ou fenêtre que nous utilisons. Windows est un système d'exploitation multitâche, c'est-à-dire qu'il vous permet d'exécuter plusieurs programmes en même temps. Cependant, une fois ouvert, le passage de l'un à l'autre n'est pas exactement le plus intuitif. Par conséquent, si nous voulons être productifs, il est nécessaire de connaître les meilleures astuces pour organiser les fenêtres que nous utilisons.
Chaque utilisateur peut disposer de la table à sa guise et travailler dans un environnement plus ou moins organisé. Cependant, il a été démontré que les environnements propres, rangés et minimalistes ont tendance à être beaucoup mieux lorsque vous travaillez de manière productive. Si nous savons comment organiser les fenêtres nous pouvons même en ouvrir deux, trois ou plus en même temps et interagir avec eux sans avoir à passer de l'un à l'autre.
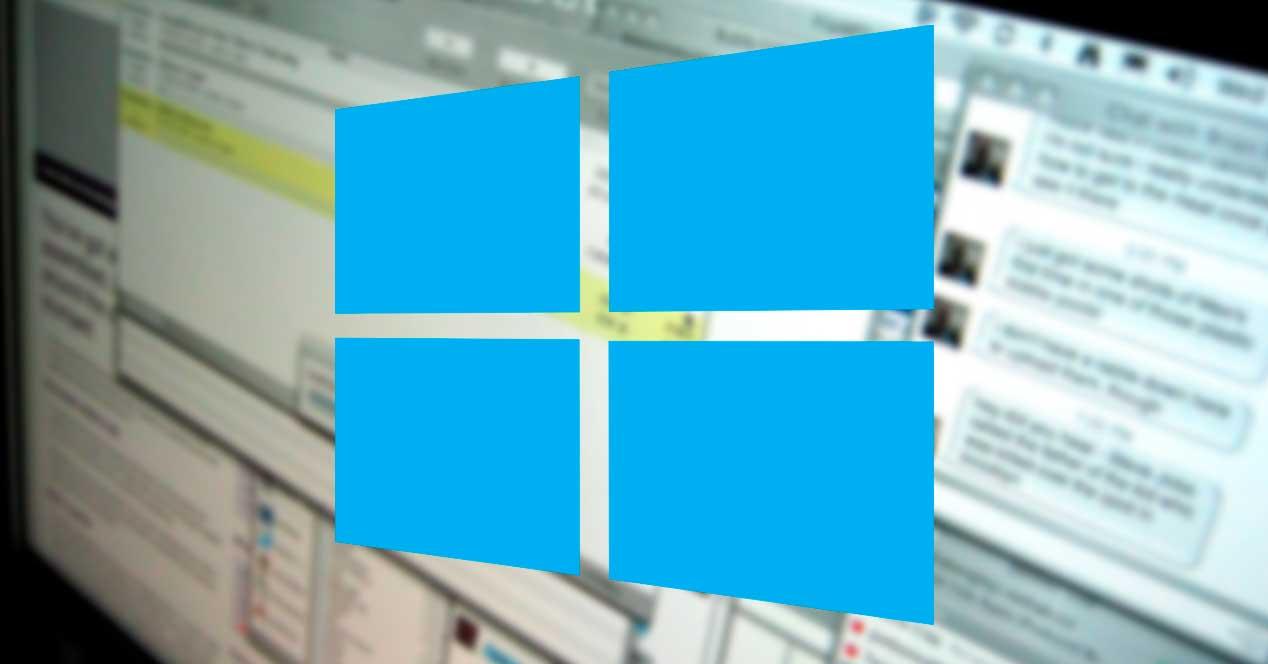
Organiser les fenêtres à l'aide des astuces Windows
Windows a une série de fonctions conçues pour nous aider à être plus productifs et nous permettre d'organiser les programmes et les fenêtres que nous avons ouverts sans avoir à recourir à des programmes et outils tiers.
Raccourcis clavier
Les raccourcis clavier du système d'exploitation nous aident à effectuer certaines tâches dans Windows sans utiliser la souris. Et, bien sûr, certains d'entre eux sont conçus pour nous aider à mieux travailler avec les fenêtres des programmes que nous utilisons.
ALT + TAB
Il s'agit de l'un des raccourcis clavier les plus connus de Windows. Avec lui, nous pourrons parcourir rapidement toutes les fenêtres que nous avons ouvertes sur notre ordinateur. Nous pouvons le lancer à tout moment en appuyant sur les deux touches, et tout ce que nous avons à faire est de maintenir Alt enfoncé. Chaque fois que nous appuierons sur Tab, nous sélectionnerons d'autres fenêtres. Lorsque nous relâchons Alt, la fenêtre que nous avons sélectionnée apparaîtra au premier plan.
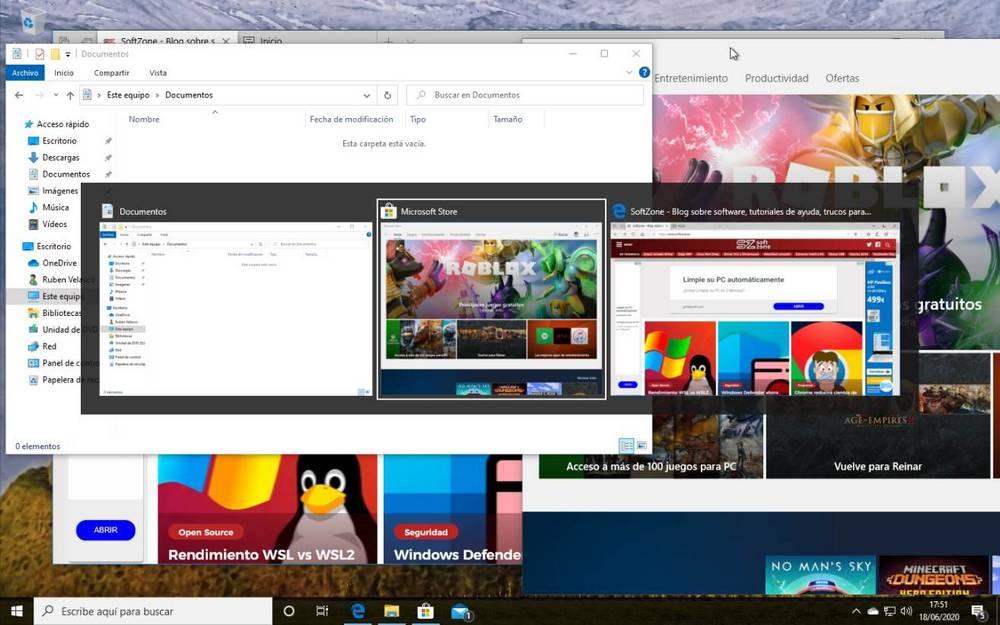
WIN + TAB
Ce raccourci clavier est similaire au précédent, mais beaucoup plus complet dans Windows 10. En appuyant dessus, nous pourrons ouvrir l'historique d'activité de Windows 10. Dans la partie supérieure, nous pourrons voir toutes les fenêtres que nous avons ouvrir, et dans la partie inférieure tous les programmes et fichiers que nous avons ouverts et fermés au fil du temps. Nous devons utiliser la souris pour passer d'une activité à l'autre. De plus, à partir d'ici, nous pouvons créer des bureaux virtuels.
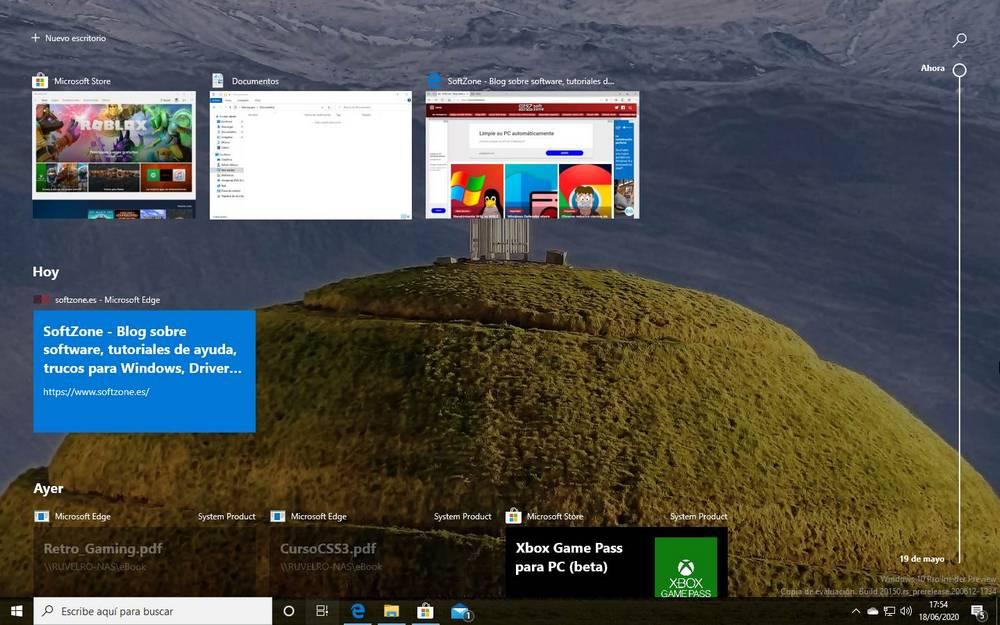
GAGNEZ + FLÈCHES
Un autre raccourci clavier qui nous permet de déplacer facilement nos fenêtres de bureau est la touche WIN à côté des flèches gauche, droite, haut et bas de notre clavier:
- Win + Down: Réduisez la fenêtre actuelle.
- Win + Up: maximise la fenêtre actuelle.
- Win + Right: place la fenêtre sur le côté droit de l'écran.
- Win + left: place la fenêtre sur le côté gauche de l'écran.
Si nous voulons minimiser toutes les fenêtres à la fois et pouvoir avoir notre bureau en vue, alors ce que nous devons faire est d'appuyer sur le raccourci clavier Win + M.
Types de vues
Windows est capable d'organiser automatiquement nos fenêtres sans rien faire pour les avoir toujours en vue. Pour ce faire, il suffit de cliquer avec le bouton droit sur la barre des tâches du PC et de choisir l'une des options suivantes:
- Afficher les fenêtres en cascade - Cela nous permet de voir toutes les fenêtres que nous avons ouvertes sur l'ordinateur, l'une au-dessus de l'autre, sous la forme d'un escalier ou, comme son nom l'indique, d'une cascade.
- Afficher les fenêtres empilées - Place toutes les fenêtres d'un côté de l'écran, l'une au-dessus de l'autre, mais toutes visibles.
- Afficher les fenêtres parallèles - Similaire au mode fenêtre empilée, mais ne les placez pas les unes sur les autres.
- Afficher le bureau - Il nous permet d'afficher directement le bureau du PC.
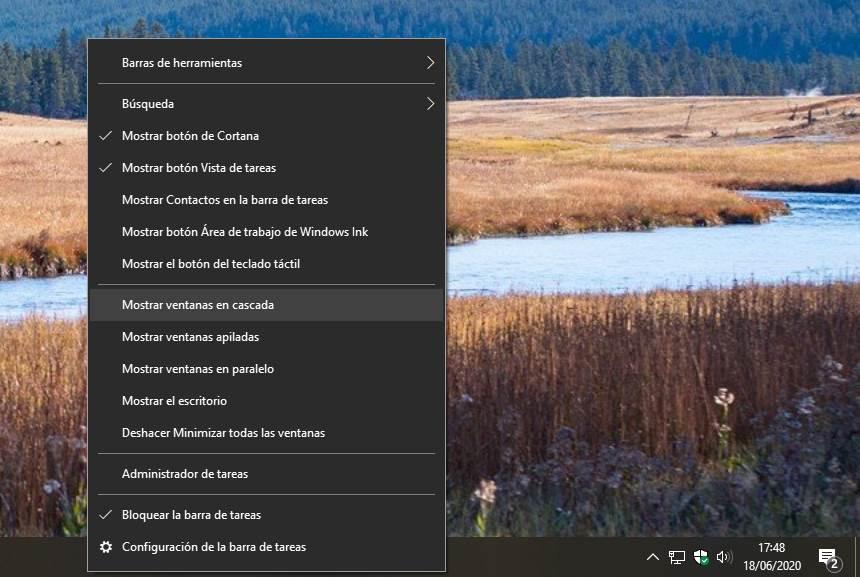
Fenêtres d'ancrage (coins chauds)
Enfin, une autre façon d'organiser et de positionner les fenêtres de nos fenêtres est de les faire glisser directement dans les coins de l'écran. Selon l'endroit où nous plaçons la fenêtre, nous pouvons la placer de 8 manières différentes:
- Haut, bas, gauche, droite: les fenêtres que nous plaçons sur les côtés occuperont toute la largeur ou la longueur (selon le côté choisi) et la moitié à l'opposé. Ainsi, par exemple, on peut placer un total de deux fenêtres en même temps, verticalement ou horizontalement, sans se chevaucher.
- Corners: permet de placer la fenêtre directement sur le coin sélectionné, occupant la moitié verticalement et horizontalement. Nous pouvons placer jusqu'à 4 fenêtres à la fois en parfaite harmonie.
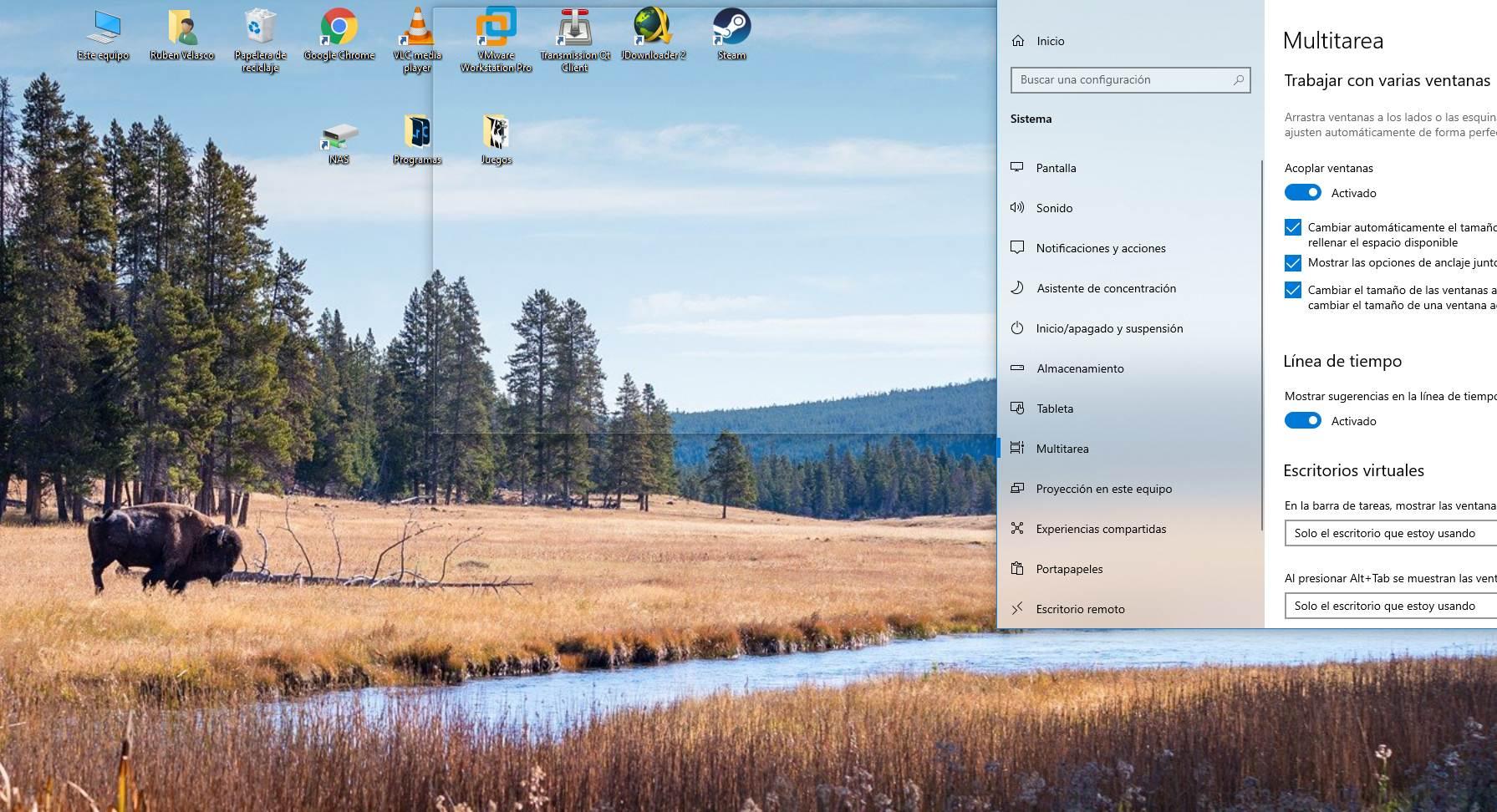
Postes de travail virtuels
En plus de tout ce qui précède, Windows 10 a une fonctionnalité conçue pour nous aider à améliorer notre productivité: les bureaux virtuels. Le bureau virtuel de Windows 10 nous permet d'avoir plusieurs bureaux, en plaçant dans chacun d'eux les programmes et les fenêtres que nous voulons pour que chaque espace de travail soit dédié à une chose spécifique.
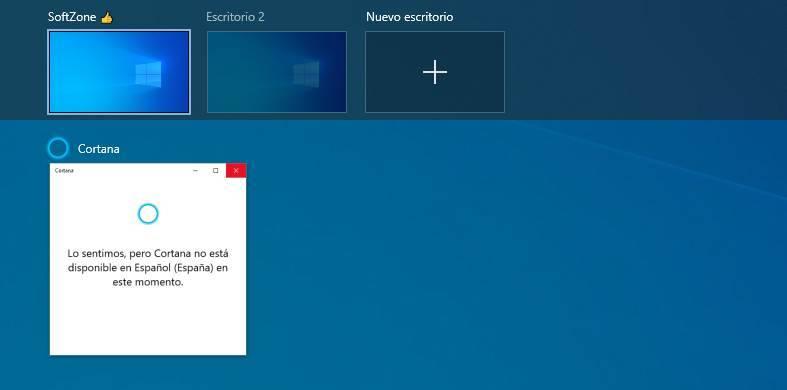
Secouer une fenêtre
Cette astuce est très rapide à utiliser et, bien qu'elle ne nous permette pas d'organiser les fenêtres sur le bureau, elle nous permet de les minimiser toutes en même temps. Pour ce faire, tout ce que nous avons à faire est de saisir une fenêtre (quelle qu'elle soit, quel que soit le programme) par la barre supérieure et, en maintenant le bouton de clic enfoncé, la secouer.
La fonctionnalité Aero Shake de Windows 10 minimisera toutes les autres fenêtres ouvertes, et seule celle que nous avons secouée apparaîtra au premier plan.
Programmes pour organiser les fenêtres
De plus, il existe des programmes conçus pour nous permettre d'être beaucoup plus productifs, nous aidant à mieux organiser nos fenêtres informatiques.
Microsoft PowerToys (FancyZones)
L'un des outils inclus dans le Microsoft PowerToys est FantaisieZones. Cet outil nous permet de diviser notre bureau en plusieurs parties virtuelles afin que nous puissions placer automatiquement les fenêtres que nous voulons dans chacune d'elles.
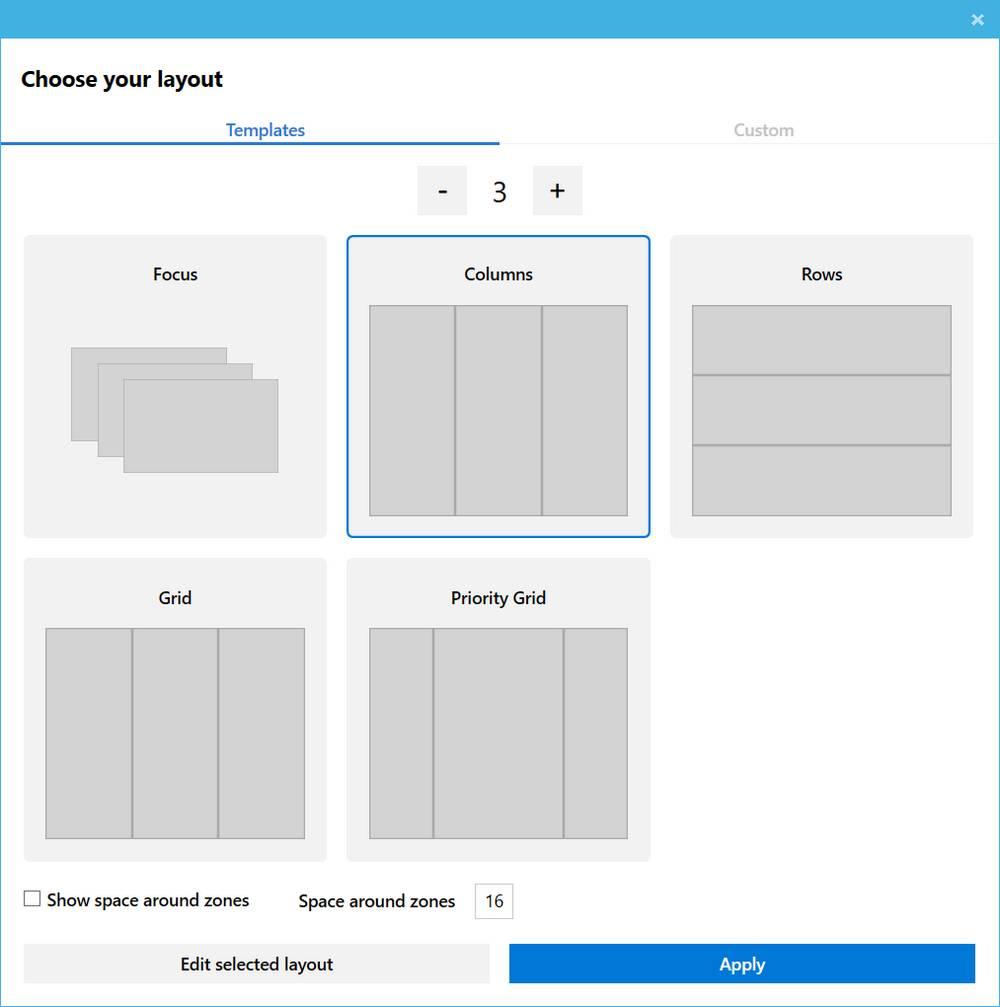
Ce programme nous permet de configurer les espaces de travail pour diviser le bureau en parties que nous voulons, et donner à chacun la taille que nous voulons également. On peut ensuite placer les fenêtres dans chacune des parties (il s'y adaptera automatiquement) à l'aide des raccourcis clavier ou de la souris.
Nous pouvons télécharger les Microsoft PowerToys depuis ce lien . PowerToys nous permettra d'avoir, avec cet outil, Exécuter, un autre outil supplémentaire que nous pouvons lancer en appuyant sur Alt + Espace et avec lequel nous pouvons exécuter des programmes en quelques secondes.
Écran divisé d'obturation
Ce programme nous offre également un grand nombre de possibilités pour commander et personnaliser nos bureaux virtuels. Ce programme a jusqu'à 9 configurations différentes pour organiser nos fenêtres et diviser le bureau en parties que nous voulons.
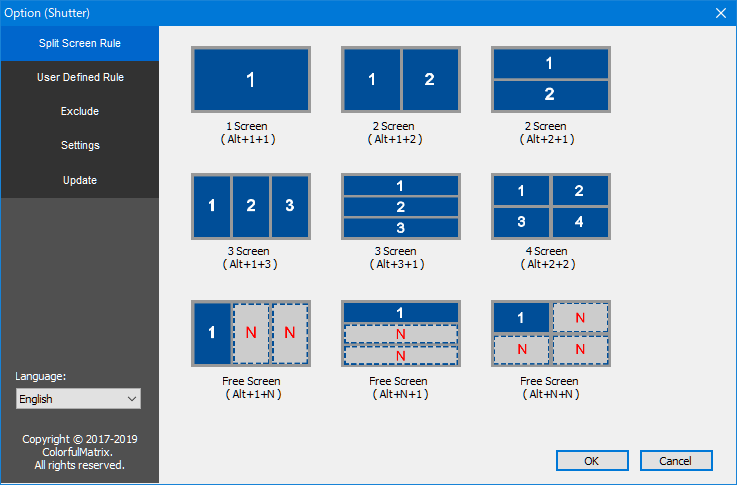
D'une manière générale, elle est très similaire à la fonction PowerToys, mais plus simple, plus rapide et avec moins d'options de personnalisation. Nous pouvons télécharger Écran divisé d'obturation à partir de là .
AquaSnap
Il s'agit d'un gestionnaire de fenêtres largement utilisé par les programmeurs et les concepteurs. Il nous permet de diviser le bureau en 2, 3 ou même 4 zones afin que nous puissions ajuster toutes les fenêtres ouvertes à chacune facilement. Chaque zone est «magnétisée» afin que les fenêtres se calent automatiquement sur les bords de façon transparente.
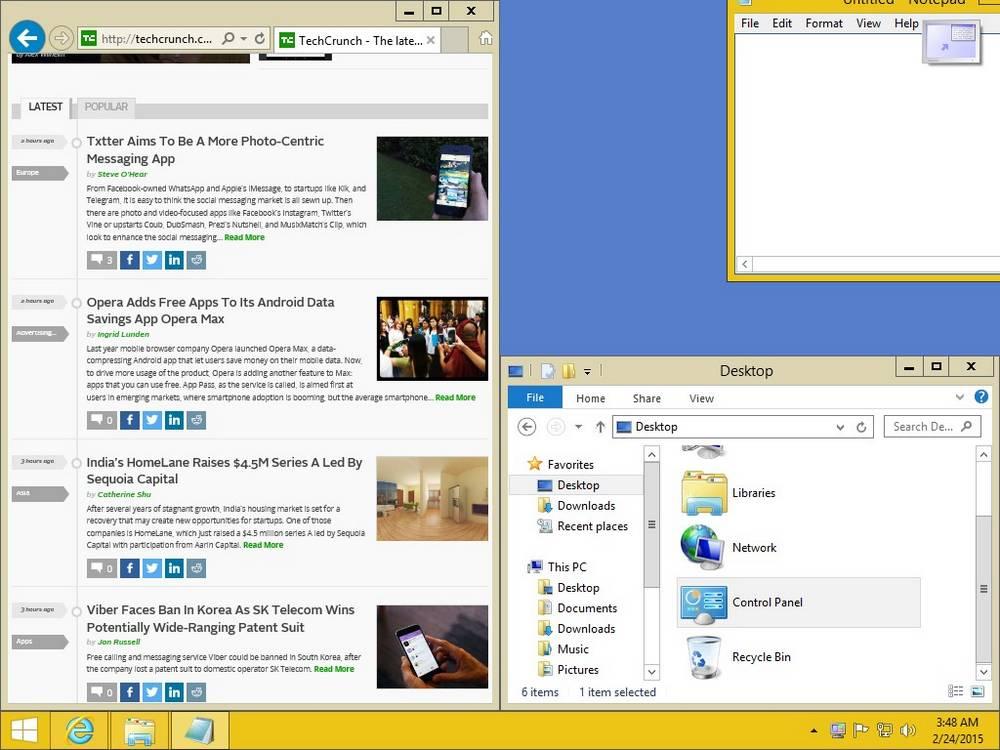
Nous pouvons télécharger AquaSnap à ce lien .