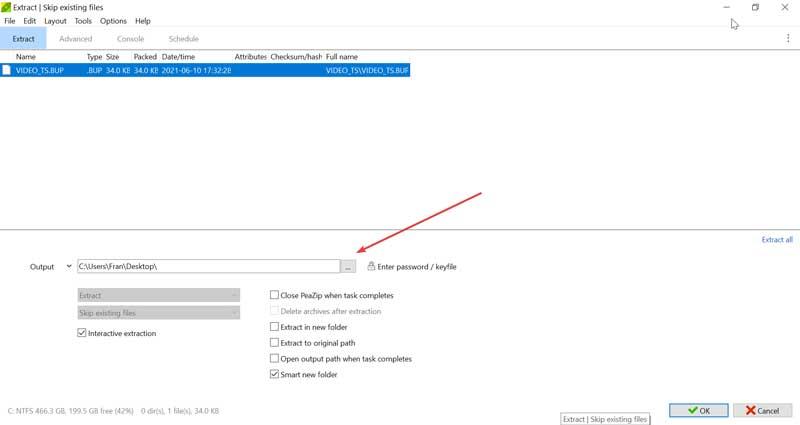Les fichiers ISO sont fréquemment utilisés dans Windows environnements. Ces fichiers sont surtout connus pour être un duplicata complet ou une image disque que l'on peut trouver sur un disque optique comme un DVD ou un Blu-ray, qui peut contenir des films ou même un système d'exploitation. Ces images peuvent être ouvertes et extraites comme un fichier compressé.
Dans le cas où nous avons une image ISO sur notre ordinateur et que nous voulons pouvoir accéder à tout son contenu et l'extraire via divers outils avec lesquels effectuer le travail de manière simple.

Avantages offerts par les fichiers ISO
L'utilisation de fichiers ISO est particulièrement utile car nous pouvons y conserver tout leur contenu tel qu'il est dans son état d'origine. Cela lui permet d'être largement utilisé lors du partage de fichiers, évitant toute perte d'informations lors de son transfert. Il offre également des avantages en termes d'installation, car il peut lire des vitesses 10 fois plus rapides qu'un lecteur optique. De plus, dans le cas où nous travaillons avec des serveurs ou des machines virtuelles, il sera toujours beaucoup plus facile de joindre ou de charger une image à partir d'un fichier ISO que d'utiliser un support physique.
Comme tout autre fichier compressé, il est possible d'ouvrir et d'extraire les différents fichiers qui le composent, pour cela nous pouvons utiliser des programmes pour décompresser ou compresser des fichiers ou des outils spécialisés dans le traitement de ce type d'images, comme nous pourrons le vérifier .
Afficher les fichiers d'une image ISO à partir de Windows
Si nous avons une image ISO sur notre ordinateur, il est possible d'accéder à son contenu directement depuis Windows 10, sans avoir besoin d'installer de programme. Le processus est très simple car il suffit de localiser le fichier ISO et de faire un clic droit dessus, le menu contextuel de Windows s'ouvrira, où nous devons sélectionner le Monter option.
Une fois cela fait, une nouvelle unité disponible apparaîtra virtuellement créée et qui correspond à cette image que nous avons montée et à laquelle nous pouvons accéder aux fichiers qui la composent.
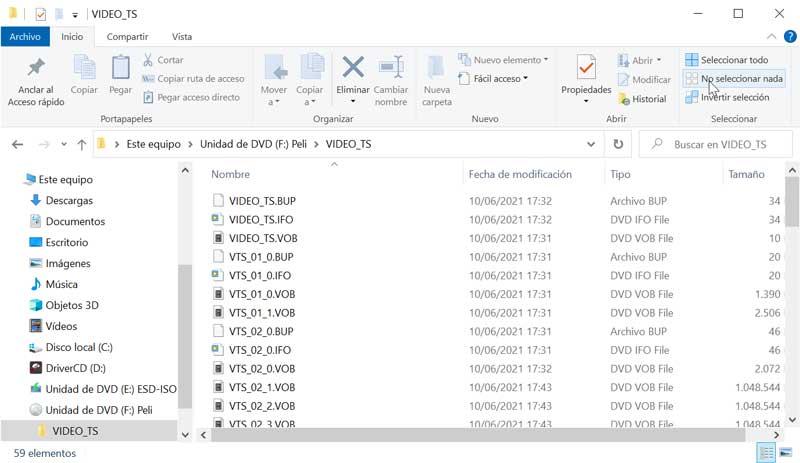
Une fois que nous avons fini de travailler avec le contenu d'une image ISO, nous devons démonter le image créée. Pour ce faire, il suffit de cliquer sur le lecteur virtuellement créé avec le bouton droit de la souris pour ouvrir le menu contextuel de Windows et sélectionner 2Expulsar. « Une fois cela fait, le lecteur virtuel que nous avons créé disparaîtra.
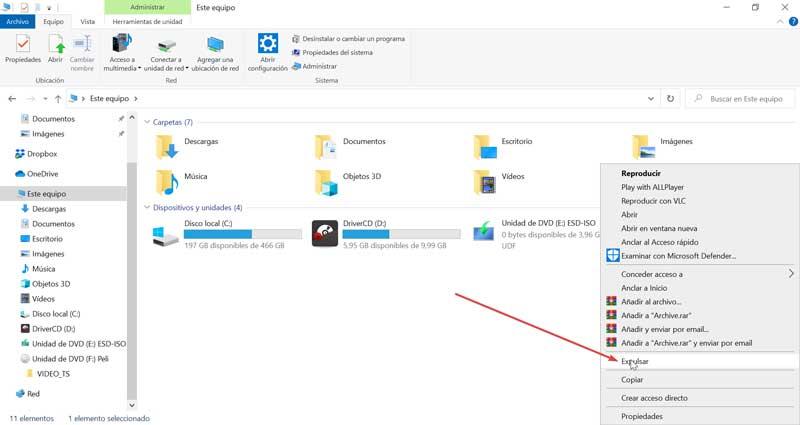
Programmes pour extraire des fichiers d'une image ISO
Si nous voulons ouvrir et extraire le contenu d'une image ISO, nous pouvons le faire via différents programmes, des compresseurs de fichiers compatibles aux programmes spécialement développés pour ouvrir et éditer ces types de fichiers.
WinRAR, le compresseur le plus populaire et conforme à la norme ISO
C'est peut-être l'un des programmes de compression et de décompression de fichiers les plus populaires, en train de devenir une référence. Il est compatible avec une grande variété de formats, dont le format ISO, ce qui nous permettra de visualiser son contenu, ainsi que de l'extraire.
Le processus est assez simple et pour cela, il est nécessaire d'avoir WinRAR installé sur notre PC, sinon, nous pouvons le télécharger à partir de ce lien. Une fois installé, il suffit de cliquer avec le bouton droit sur l'image ISO et le menu contextuel apparaîtra où il faudra choisir « Ouvrir avec WinRAR ».
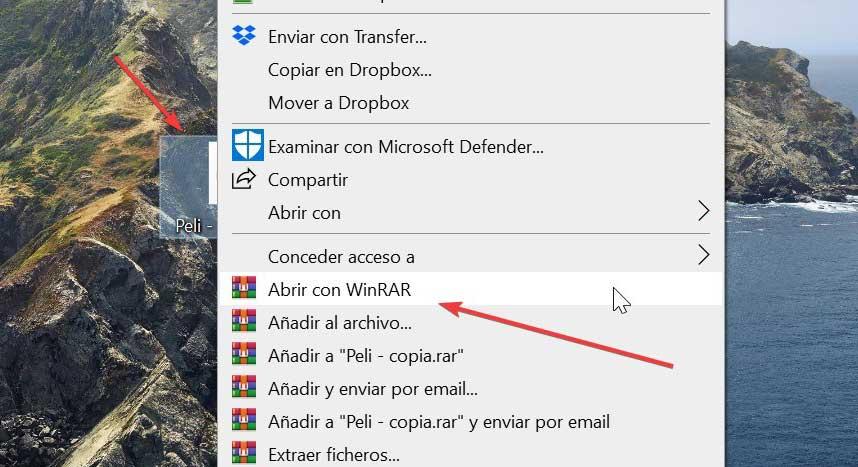
Une fois cela fait, les dossiers qui contiennent le fichier ISO et tous les fichiers apparaîtront. Si nous voulons extraire un fichier, il suffit de le marquer et de sélectionner le "Extraire dans" icône, que nous trouvons dans la barre d'outils en haut.
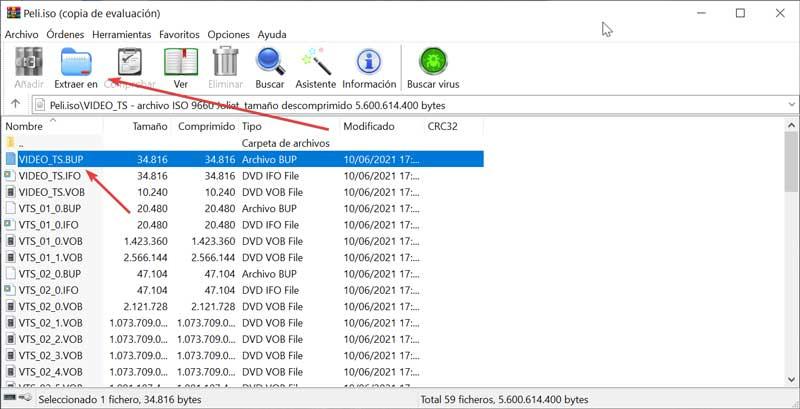
Ensuite, une nouvelle fenêtre apparaît qui nous aidera à choisir l'endroit où nous voulons extraire le fichier. Une fois sélectionné, nous n'avons qu'à cliquer sur « Accepter » et nous vérifierons comment tout fichier a été correctement extrait.

PowerISO, un outil puissant pour le traitement d'images ISO
Nous parlons maintenant d'un outil puissant pour le traitement d'image des disques CD, DVD et Blu-ray. Avec lui, nous pouvons ouvrir, créer, éditer, compresser et extraire tous les fichiers qu'une image ISO contient rapidement et facilement. Ce n'est pas une application gratuite, bien que nous puissions télécharger une version d'essai à partir de son site .
Une fois l'application installée, nous l'ouvrons et son menu principal apparaîtra, qui bien qu'il soit en anglais est parfaitement intuitif. Maintenant, nous devons dans l'onglet "Fichier" et plus tard dans "Ouvrir", et le Explorateur de fichiers sera ouvert afin que nous puissions localiser le fichier image que nous voulons ouvrir. Une fois ouvert, nous visualiserons tous les fichiers. Pour pouvoir en extraire l'un, il faut le sélectionner et cliquer sur le "Extrait" onglet que nous trouvons en haut.
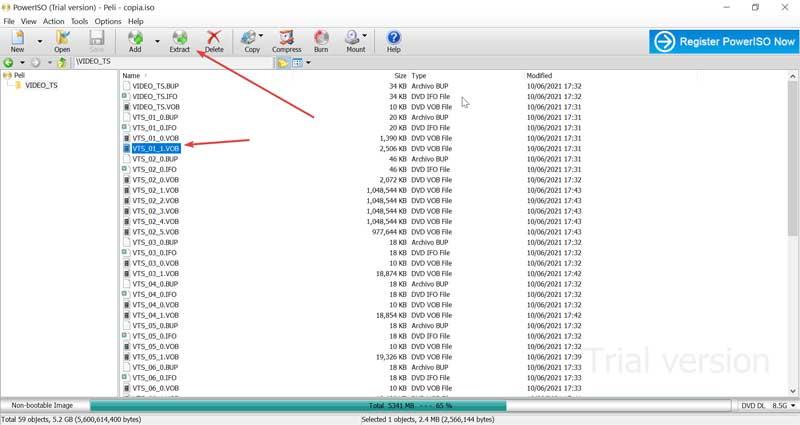
Cela ouvrira une nouvelle fenêtre où nous devons sélectionner l'icône du dossier pour choisir le chemin de destination où nous voulons que le fichier reste. Enfin, nous cliquons sur « Accepter » et nous vérifions que le processus a été correctement effectué.
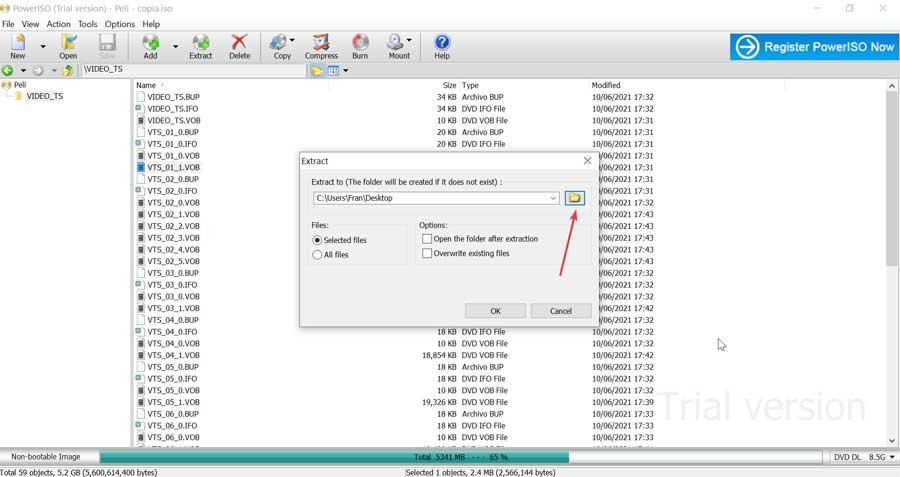
MagicISO, éditez et extrayez des fichiers à partir d'une image ISO
Nous sommes confrontés à un autre programme qui nous permettra d'éditer, créer, enregistrer et extraire des fichiers à partir d'une image ISO. Le processus, comme dans les cas précédents, est très simple. Bien que pour utiliser le programme en permanence, il soit nécessaire de payer sa licence, nous pouvons choisir de télécharger sa version d'essai gratuite à partir de ici.
Une fois téléchargé et installé, nous procédons à son exécution pour que son panneau principal apparaisse. Ici, nous devons sélectionner notre fichier ISO. Pour cela nous pouvons naviguer dans son explorateur de fichiers situé en bas à gauche ou en cliquant sur l'onglet « Fichier » puis sur « Ouvrir ». On cherche le fichier, on le sélectionne et on clique sur « OK ». Vos dossiers et fichiers apparaîtront immédiatement dans le panneau central. Pour pouvoir l'extraire, il suffit de sélectionner le fichier et de cliquer sur le "Extrait" icône située en haut comme on le voit sur l'image.
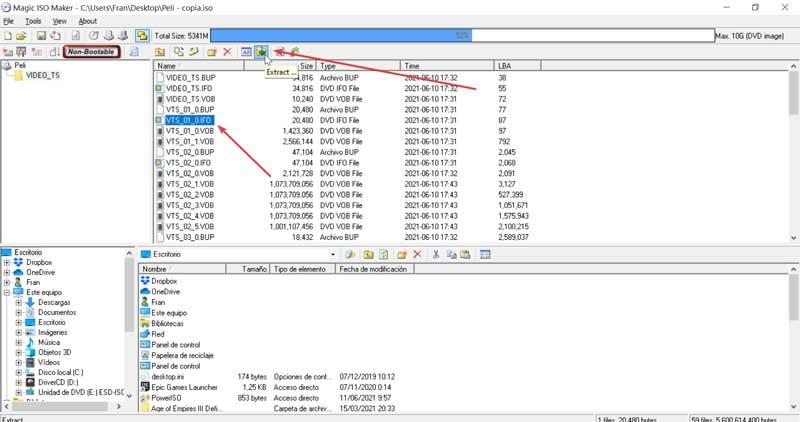
Ensuite, une nouvelle fenêtre apparaîtra où nous devons sélectionner le chemin de destination où le fichier à extraire sera hébergé. Une fois sélectionné, cliquez sur « OK » et le fichier aura été extrait avec succès.
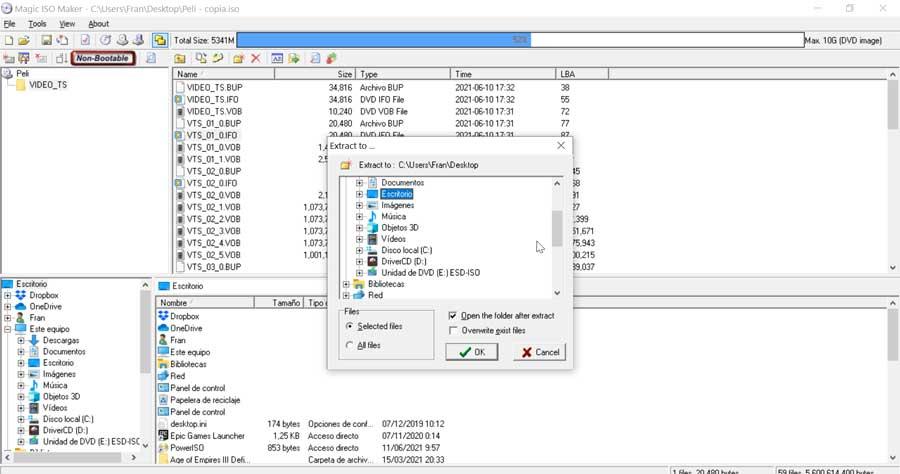
Peazip, compresseur gratuit et open source compatible avec les fichiers ISO
Il s'agit d'un compresseur de fichiers multi-formats et de code. Il se distingue par l'intégration d'un bon nombre de fonctions et par le fait qu'il est capable de supporter plus de 200 types de fichiers, parmi lesquels le format ISO. C'est une application gratuite et open source que l'on peut télécharger, même en version portable, de son site web.
Une fois l'application exécutée, son menu principal apparaît où nous utiliserons la colonne de gauche qui a une esthétique similaire à l'explorateur de fichiers Windows pour localiser et ouvrir l'image ISO souhaitée. Une fois ouvert, il nous montrera tous les fichiers sur le côté droit. Ensuite, nous sélectionnons le fichier que nous voulons extraire et cliquez sur le Bouton "Extraire" situé au sommet.
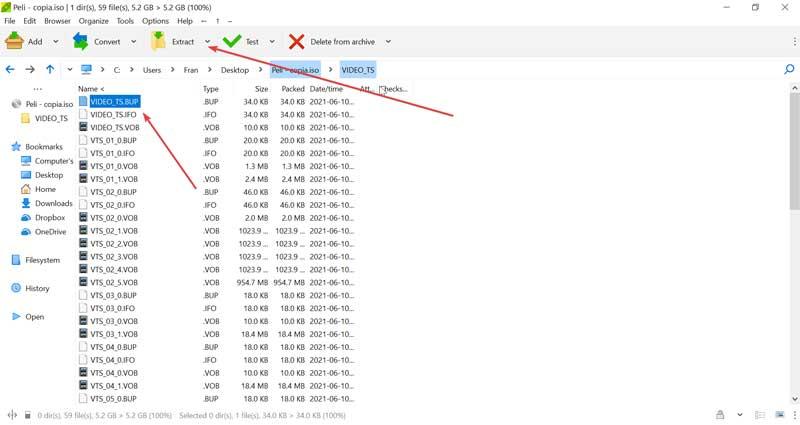
Une fois cela fait, une nouvelle fenêtre apparaîtra avec le ou les fichiers sélectionnés en haut. Ici, dans la section « 2Output », nous devons sélectionner le chemin où seront hébergés les fichiers extraits. Une fois sélectionné, cliquez sur « Ok » et vérifiez que les fichiers ont été extraits correctement.