Si vous êtes un utilisateur de NVIDIA cartes graphiques, GeForce Experience sera un nom qui ne vous sera pas inconnu. Cependant, et bien que de nombreux utilisateurs l'installent avec les pilotes graphiques de la marque, nombreux sont ceux qui ne l'utilisent pas du tout et ne savent même pas à quoi il sert ou comment en tirer le meilleur parti. Donc, dans cet article, nous allons vous dire à quoi cela sert et comment vous pouvez l'utiliser Expérience NVIDIA GeForce à votre avantage.
NVIDIA et AMD ont leur propre logiciel de gestion, de surveillance et d'utilitaire pour leurs cartes graphiques. Dans le cas de NVIDIA, GeForce Experience est né il y a de nombreuses années en complément du panneau de configuration NVIDIA habituel, offrant aux utilisateurs de graphiques NVIDIA une ressource supplémentaire pour pouvoir tirer le meilleur parti de leur GPU, et dans ce cas très particulièrement dans les jeux.
Qu'est-ce que NVIDIA GeForce Experience ?

GeForce Experience est un logiciel complémentaire créé par NVIDIA dans le but que les utilisateurs puissent tirer le meilleur parti des jeux. Initialement, il est né comme un simple optimisation du jeu outil, nous permettant de sélectionner les paramètres graphiques optimaux en fonction de la carte graphique que nous avons dans le système, mais peu à peu de nouvelles fonctionnalités ont été incluses qui nous permettent d'aller beaucoup plus loin.
Comme nous l'avons déjà dit, ce logiciel est complémentaire au panneau de configuration NVIDIA qui est obligatoirement installé avec les pilotes, et c'est que contrairement à cela, GeForce Experience est une installation complètement facultative et qu'en réalité il n'est pas nécessaire de pouvoir profiter de les meilleures performances avec un GPU de la marque.
Que peut faire ce logiciel pour vous?
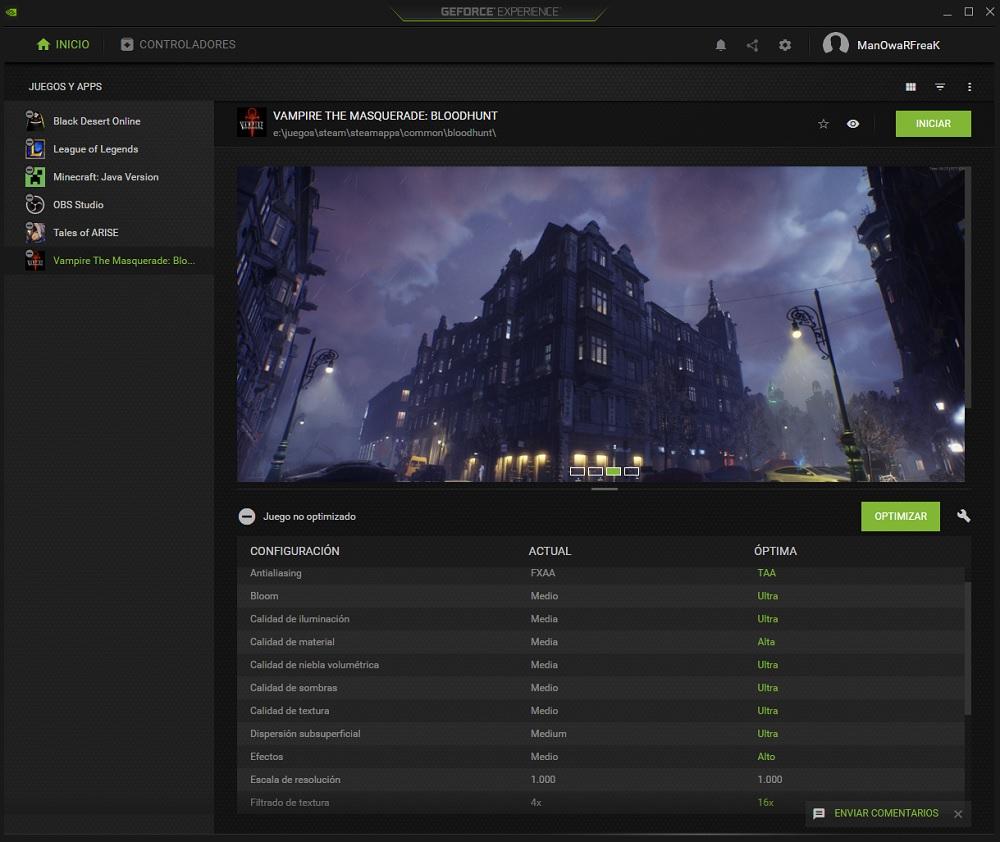
La première chose que nous rencontrons dès que nous démarrons le logiciel est un optimiseur de jeux et d'applications . Dans les options (nous vous dirons bientôt comment) nous pouvons sélectionner les dossiers où nous avons les jeux, et le logiciel les détectera automatiquement et, selon la carte graphique installée dans le système, il recommandera certains paramètres graphiques ou autres. Cependant, comme vous pouvez le voir dans la capture d'écran que nous avons mise ci-dessus, la chose va plus loin, puisqu'elle nous permettra d'optimiser automatiquement les paramètres graphiques en cliquant simplement sur le bouton Optimiser.
Définir le niveau d'optimisation
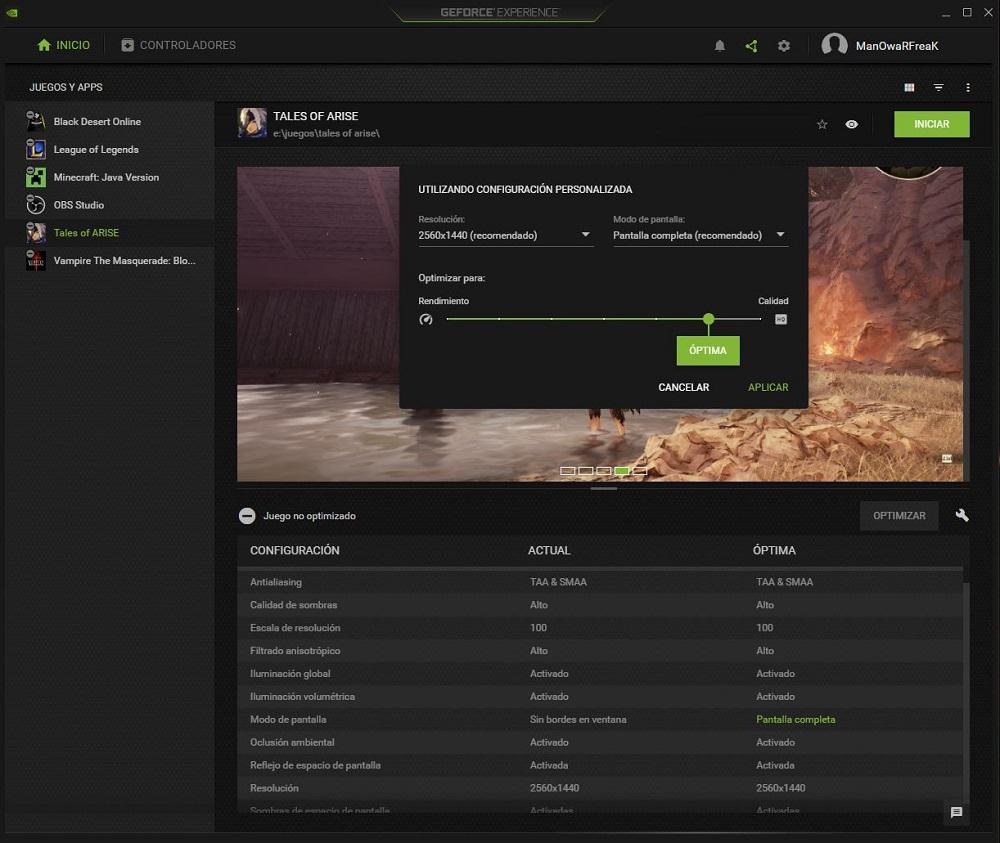
Malheureusement, NVIDIA GeForce Experience ne nous permet pas de configurer individuellement chacun des paramètres graphiques, mais il nous permet (en cliquant sur l'icône clé à droite du bouton Optimiser) de configurer trois paramètres : la résolution, le mode écran (c'est si nous voulons plein écran, fenêtre ou fenêtre sans bordure) et le niveau d'optimisation pour avoir une meilleure performance ou une meilleure qualité graphique, au moyen d'une barre coulissante comme vous pouvez le voir dans la capture d'écran ci-dessus.
En ce qui concerne les paramètres graphiques, en déplaçant la barre, vous pouvez voir comment ils changent, et bien qu'ils diffèrent complètement d'un jeu à l'autre (tous les jeux ne peuvent pas être configurés de la même manière), ci-dessous, nous expliquons brièvement en quoi consistent les principaux :
- Résolution: logiquement, cela a à voir avec la résolution de votre moniteur, bien qu'il puisse être configuré à des résolutions inférieures à celle-ci. Plus la résolution est basse, plus les performances sont élevées.
- Mode écran : nous permet de choisir entre plein écran (meilleure performance), fenêtre ou fenêtre sans bordure.
- Anti crénelage: Ce réglage permet de lisser les bords des objets, en évitant les dents de scie. Plus ce paramètre est élevé, moins nous aurons de performances.
- Qualité des ombres, textures, liquides : ce paramètre change en fonction du jeu, mais vous comprendrez que plus la qualité est élevée, moins les performances sont bonnes.
- Eclairage global, volumétrique, Ray Tracing : les effets d'éclairage et les reflets améliorent considérablement la qualité visuelle des jeux, mais plus la qualité est élevée, plus les performances sont faibles.
- Floraison: Cet effet rend les effets d'éclairage plus lumineux. Il vous permet uniquement de l'activer ou de le désactiver, et ce dernier améliore les performances.
- Flou de mouvement - Également connu sous le nom de flou de mouvement, il introduit un certain flou sur les objets en mouvement. Le désactiver améliore les performances.
- Occlusion ambiante: Cet effet crée des transitions réalistes entre les objets, éclaircissant ou assombrissant les ombres par rapport aux objets qui les projettent. Le désactiver améliore les performances.
- Filtrage anisotrope : génère de meilleurs détails dans les objets et les scènes, en particulier ceux qui sont éloignés de la vue de l'utilisateur. Le désactiver améliore les performances.
- Pavage : La tessellation augmente le nombre de polygones dans les objets, donc plus le niveau de ce paramètre est élevé, moins nous aurons de performances.
Ajouter des jeux pour une optimisation automatique
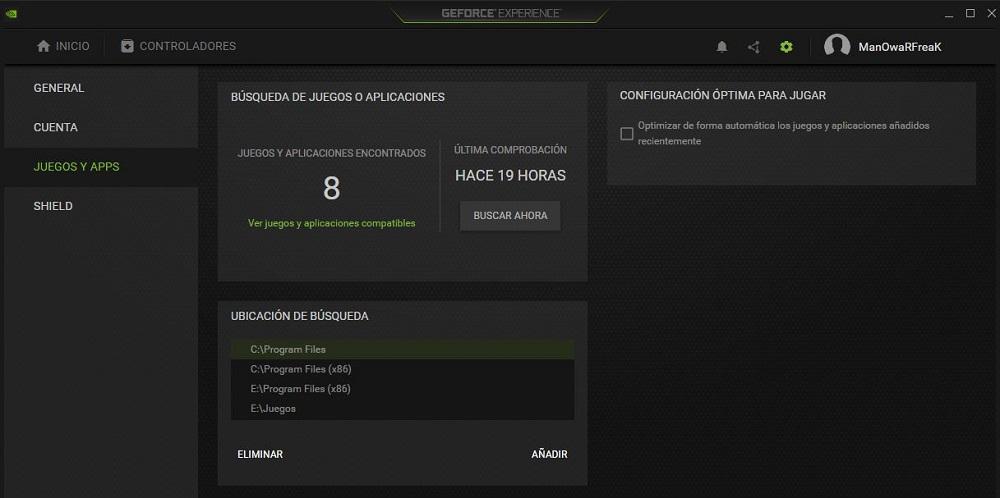
Pour « ajouter » des jeux pour que le logiciel les détecte, vous devez cliquer sur l'icône d'engrenage située en haut à droite, à côté du nom d'utilisateur, et accéder au sous-menu « Jeux et applications ». Vous pourrez y ajouter les dossiers d'installation de vos jeux (par défaut il en détecte déjà automatiquement certains, comme par exemple Steam's sans aller plus loin) et, en cliquant sur le bouton "Rechercher maintenant", le système reconnaîtra automatiquement tous vos jeux installés et vous proposera dans l'écran principal de les optimiser.
Mise à jour automatique du pilote
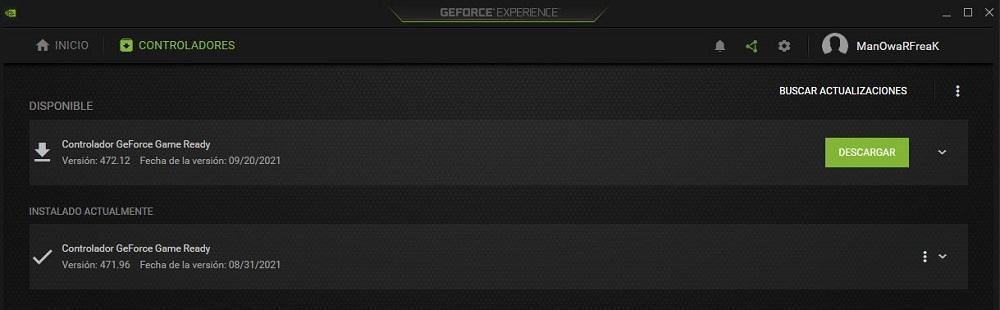
Outre l'optimisation du jeu, le deuxième outil fondamental pour lequel ce logiciel a été créé concerne mise à jour des pilotes graphiques . Nous pouvons toujours aller sur le site Web de NVIDIA et télécharger la dernière version disponible, mais avec GeForce Experience installée sur le système, nous pouvons le faire automatiquement car le logiciel lui-même détectera quelle version vous avez installée, quelle version est disponible et proposera de mettre à jour automatiquement (et sans redémarrer le PC). Pour y accéder, cliquez sur le menu « Pilotes » dans la partie supérieure.
Initialement, en cliquant sur le bouton Télécharger, le système téléchargera la dernière version disponible des pilotes appropriés pour votre carte graphique. Une fois téléchargé, le bouton deviendra « Installation rapide » et « Installation personnalisée », nous permettant de choisir la méthode pour les installer. Si vous choisissez l'option d'installation rapide, tout fonctionnera de manière autonome et en quelques minutes, vous aurez les nouveaux pilotes mis à jour, prêts à l'emploi et sans avoir besoin de redémarrer votre PC.
Outils et options supplémentaires
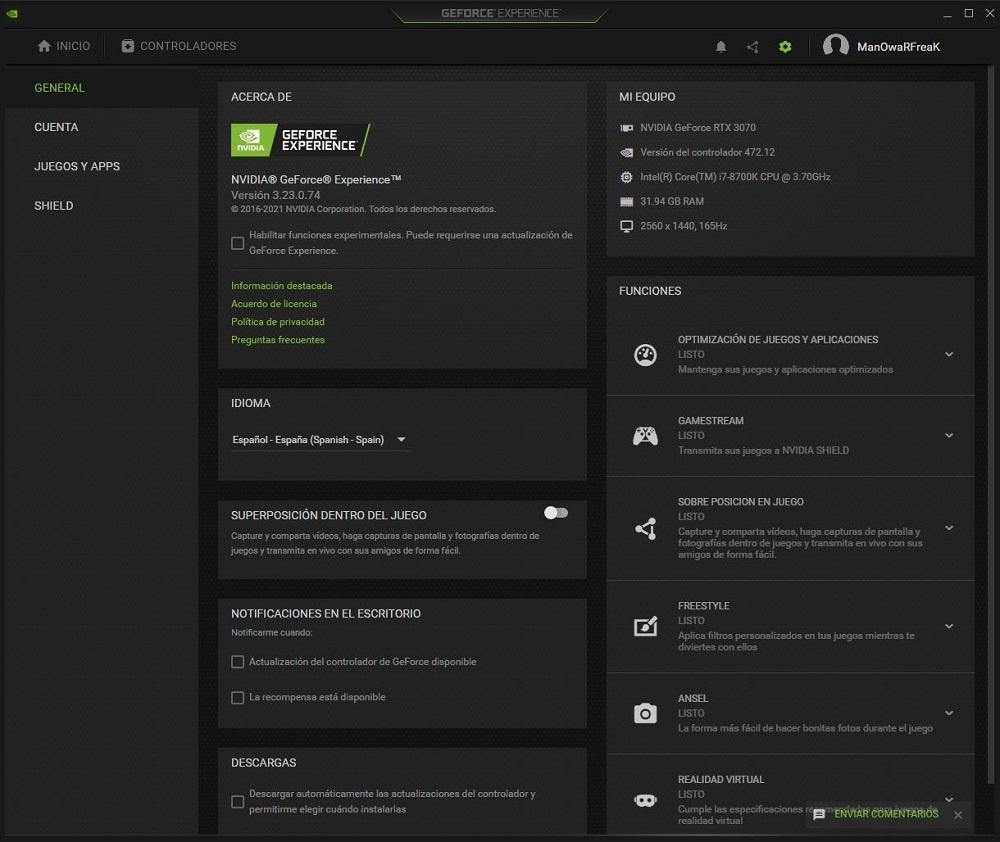
En cliquant sur l'icône de la roue dentée (où nous avons précédemment indiqué d'ajouter les dossiers d'installation du jeu), nous trouvons une grande quantité d'informations et d'options disponibles, nous allons donc les expliquer pour le comprendre.
- À propos : Cette section affiche les informations sur les pilotes et inclut des liens d'informations générales tels que le contrat de licence ou la politique de confidentialité. Ici aussi, nous avons une case "Activer les fonctions expérimentales", qui si nous la cochons, non seulement téléchargera et installera les versions WQHL des pilotes, mais également les versions BETA.
- Mon ordinateur: nous montre un résumé de la configuration matérielle du système.
- Langue : permet de changer la langue du logiciel.
- Les fonctions: voici un résumé des fonctions, et il nous dira si elles sont compatibles ou non avec notre PC. Nous avons l'optimisation des jeux et des applications que nous avons expliquées précédemment, GameStream qui vous permet de transmettre des jeux à une console portable NVIDIA SHIELD, une superposition dans le jeu qui crée une superposition pour, entre autres, enregistrer les jeux, FreeStyle qui vous permet pour appliquer des filtres aux jeux, ANSEL pour activer cette technologie et Virtual Reality qui nous dit essentiellement si le PC répond aux spécifications minimales pour exécuter des systèmes de réalité virtuelle.
- Superposition dans le jeu : à partir de là, nous pouvons activer et désactiver cette fonctionnalité. Nous entrerons immédiatement dans le sujet, mais en résumé cela nous permettra, entre autres, de créer une superposition pendant que nous jouons pour surveiller l'état du matériel, ainsi que de capturer des moments clés des jeux ou de réaliser des enregistrements vidéo complets.
- Notifications sur le bureau : ici, nous pouvons activer et désactiver si nous voulons que le logiciel nous avertisse lorsqu'il y a des mises à jour ou lorsque nous avons obtenu une récompense.
- Téléchargements: Si vous cochez cette option, le logiciel téléchargera automatiquement les nouvelles mises à jour logicielles.
La superposition en jeu de l'expérience NVIDIA GeForce
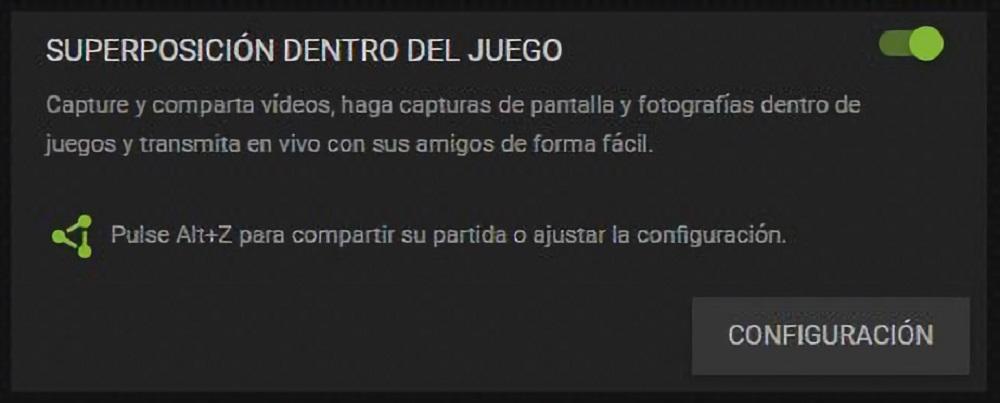
Si vous activez l'option "Superposition dans le jeu" dans le menu des options, vous verrez qu'un message apparaît disant que lorsque vous êtes dans un jeu vous pouvez appuyer sur la combinaison de touches ALT + Z pour accéder à sa configuration, bien qu'un bouton également semble y accéder.
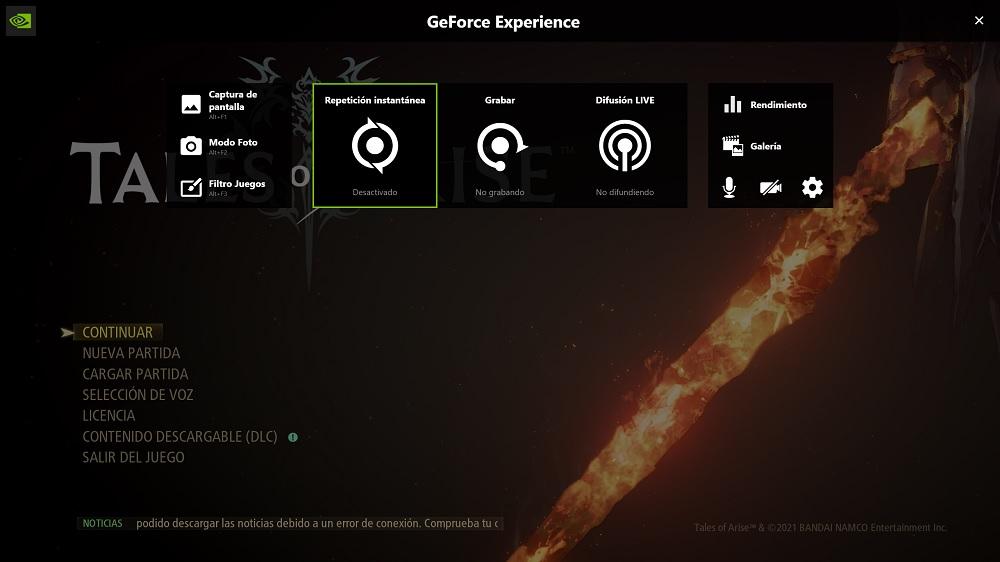
À partir de là, vous pourrez effectuer une série d'actions assez intéressantes, telles que le suivi des métriques de performance dans le jeu (telles que la latence du système ou de l'écran), vous pourrez prendre des captures d'écran, accéder au mode ANSEL si le est compatible, appliquez des filtres grâce à la technologie FreeStyle, et réalisez également des enregistrements vidéo.
Dans les options, vous pouvez configurer, entre autres, pour enregistrer une session complète du jeu auquel vous vous apprêtez à jouer puis, par exemple, la télécharger sur YouTube mais vous pouvez aussi faire une transmission en direct (LIVE Broadcast) si vous reliez, par exemple, votre Twitch Compte. Il dispose également du mode Instant Replay, avec lequel vous pouvez prendre des « clips » des dernières secondes pour votre plus grand plaisir. Tout cela est configurable, à la fois le codec vidéo avec lequel capturer et l'heure des répétitions instantanées, ainsi que l'endroit où vous souhaitez enregistrer les fichiers vidéo ou les captures d'écran.
Cette section est, comme vous pouvez le voir, une alternative très intéressante à l'utilisation de logiciels tiers tels que Open Broadcaster Software, même s'il est vrai que les options sont plus limitées et que vous ne pouvez pas ajouter d'éléments supplémentaires à l'écran au-delà de la transmission du jeu. .