Il existe de nombreuses tâches de la nature la plus diverse que nous effectuons à partir de notre Windows Basé sur 10 PC. En fait, pour le moment, nous pouvons travailler à la fois axés sur l'environnement professionnel, ainsi que d'autres plus domestiques ou liés aux loisirs.
Ici, tout d'abord, on retrouve des modes de fonctionnement liés à la bureautique ou au travail en groupe dans le cloud, par exemple. Cependant, dans le second cas, lorsque nous rentrons à la maison avec le même PC, nous pouvons jouer à des jeux, regarder des films et des séries, ou parcourir toutes sortes de les pages Web . Comme vous pouvez l'imaginer, dans tout cela, cela affectera directement le type d'applications et de plates-formes que nous utilisons pour chaque environnement ou mode de fonctionnement.
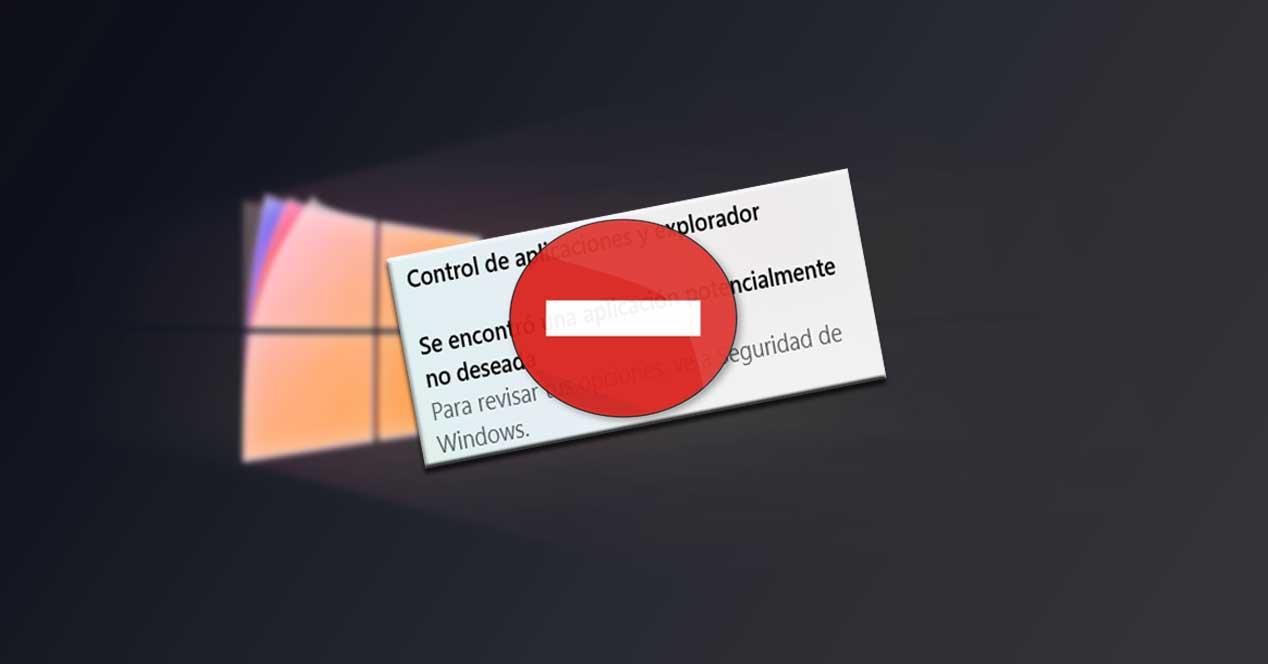
Et ce n'est pas la même chose de travailler avec un programme de bureau basé sur le cloud au sein d'un groupe de travail, que de regarder une série sur Netflix , regarder Facebook contenu, ou jouer sur Steam . Pour chacune de ces situations, nous devrons utiliser différentes propositions de logiciels. Mais ce n'est pas tout, mais afin d'adapter l'expérience utilisateur à tout moment, nous devrons également apporter quelques modifications à Windows lui-même.
Ajuste le fonctionnement de Windows en fonction de votre utilisation
De cette manière, nous aurons la possibilité d'adapter le fonctionnement du PC à cette tâche spécifique. Ici, des facteurs tels que les performances de l'équipement lui-même ou les priorités matérielles du moment entrent en jeu.
Par exemple, lorsque nous allons jouer, nous aurons besoin d'un tout autre paramétrage que lorsque nous utilisons le programme Word. Les exigences dont nous allons avoir besoin sont très différentes dans Steam et dans Office, servent d'exemple pris à la limite.
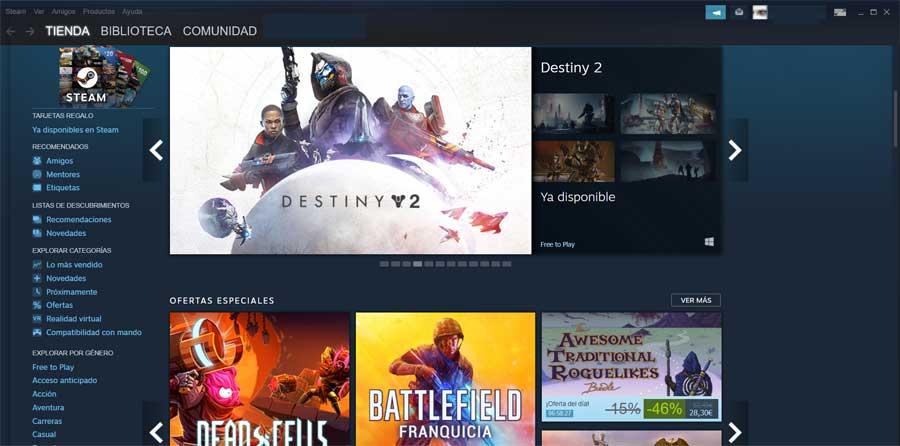
Par exemple, dans ce cas, nous pouvons prioriser les autonomie de l'ordinateur portable sur les performances ou vice versa, selon le cas. Ce sont des paramètres que Windows lui-même nous permettra de modifier simplement en cliquant sur l'icône de la batterie dans la barre système.
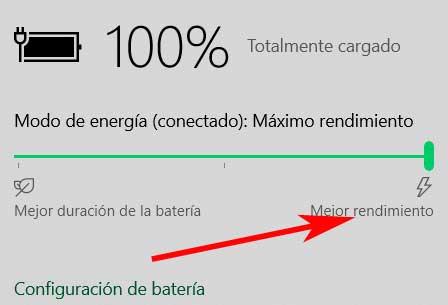
Mais dans ces lignes, nous voulons nous concentrer sur d'autres types d'éléments qui n'ont cessé de croître ces derniers temps dans Windows, à la fois en quantité et en utilisation. Plus précisément, nous nous référons aux notifications qui nous parviennent dans le centre d'action de le système d'exploitation. C'est une section extrêmement importante pour certains, ennuyeuse pour d'autres, mais utile selon la façon dont nous utilisons l'ordinateur à l'époque. Ces notifications nous viennent de diverses sources, à la fois du système lui-même, des applications et des programmes et ici, nous les avons installés ici.
Comment gérer les notifications qui nous parviennent sous Windows
Mais comment pourrait-il en être autrement, ce sont des éléments que nous pouvons également gérer et adapter à nos besoins. Comme nous l'avons mentionné précédemment, alors que pour de nombreux utilisateurs, ces Notifications sont extrêmement importants, pour d'autres, ils ne sont rien de plus qu'une nuisance. C'est pourquoi Microsoft , conscient de tout cela, tente de nous faciliter les choses en nous permettant d'avoir un certain contrôle sur leur apparence, comme nous le verrons ci-dessous.
De cette manière, comme nous l'avons mentionné précédemment, nous aurons la possibilité de personnaliser leur arrivée, ainsi que de limiter la visibilité de ceux que nous sommes intéressés à voir depuis le centre d'activités.
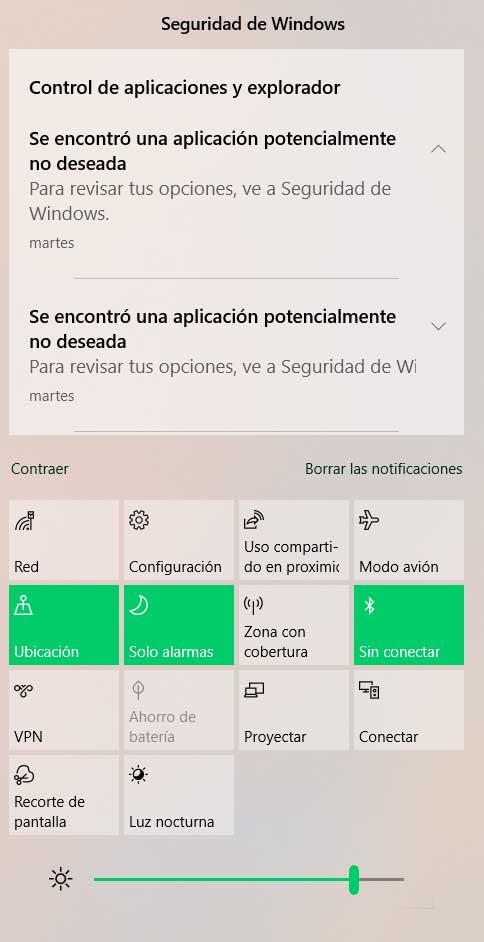
Comme cela s'est produit dans les cas précédemment exposés, en fonction de l'utilisation que nous faisons du PC à ce moment-là, nous nous intéresserons à visualiser certains éléments de ce type, ou d'autres. Eh bien, à ce stade, nous vous dirons que nous avons deux façons d'accéder à la personnalisation de ces éléments.
Comment ouvrir l'écran des paramètres de notification Windows
Pour ce faire, d'une part, nous pouvons utiliser l'application de configuration Windows, à laquelle nous accédons via le Win + I combinaison de touches. Une fois dans la nouvelle fenêtre qui apparaît, nous allons dans la section Système, où, sur le côté gauche, nous trouvons déjà la section qui nous intéresse dans ce cas, Notifications et actions.
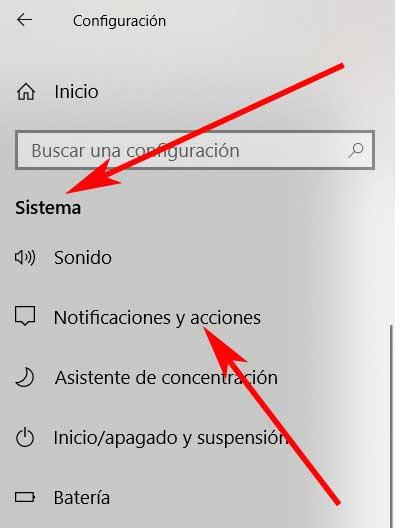
Mais nous devons également garder à l'esprit que nous avons une autre méthode encore plus rapide pour accéder à cette même section. Plus précisément, nous entendons le faire à partir du Centre d’activité Windows lui-même. Ceci est situé dans le coin inférieur droit du bureau du système, à côté de l'horloge, nous cliquons donc ici. Ainsi, dans la fenêtre qui apparaît, en haut de celle-ci, nous verrons un raccourci appelé Gérer les notifications.
Désactivez les notifications que vous ne souhaitez pas voir dans Windows
Eh bien, à partir de cet écran sur lequel nous commentons, c'est à partir de là que nous avons la possibilité de personnaliser et ajuster les notifications que nous verrons du système d'exploitation lui-même. Ainsi, la première chose que nous voyons est une série de sélecteurs que nous pouvons marquer, ou non, en référence à ces notifications. Par conséquent, en fonction de ce dont nous avons besoin à ce moment-là, nous pouvons dire à Windows que nous voulons les voir sur l'écran de verrouillage, autoriser les sons, les astuces et les astuces du système ou que nous recevons VoIP appels.
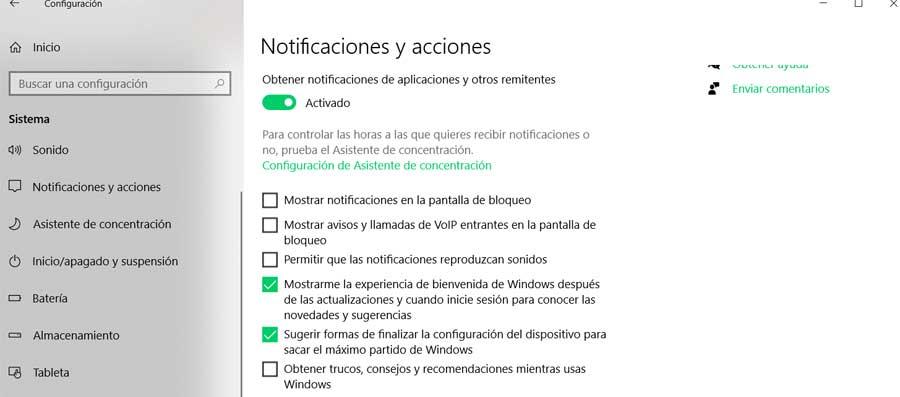
Bien sûr, par exemple si nous sommes en réunion de travail, nous sommes intéressés par la désactivation des sons ou des appels VoIP. Cependant, au point où nous voulons nous concentrer sur ce cas spécifique, à partir de cette section, nous pouvons aller plus loin. Nous vous disons cela car à partir des paramètres nous aurons également la possibilité de spécifier plus directement les applications à partir desquelles nous voulons recevoir ces éléments. Pour ce faire, nous devrons aller un peu plus loin dans cette section.
Ici, comme nous pouvons le voir de première main, nous trouvons une liste de programmes installés dans le système et capable de nous envoyer ces notifications. À côté de chacun d'eux, nous voyons un commutateur qui nous permet d'activer ou de désactiver les notifications pour chacune des entrées présentées ici. De cette manière et comme vous pouvez l'imaginer, en fonction des besoins du moment ou du type d'utilisation du PC, nous pouvons activer l'un ou l'autre.
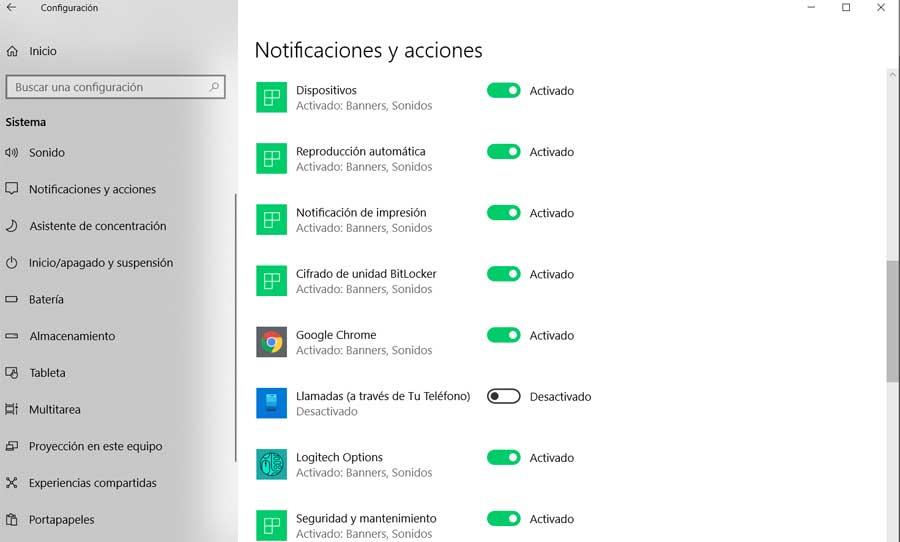
Il est à noter que dans cette section, nous trouvons des éléments de l'importance de Google Chrome , Votre téléphone, photos, le Microsoft Store , etc. Si, par exemple, nous allons diffuser un match d'un jeu en direct via Internet, nous pouvons tous les désactiver pour éviter d'être dérangé. De même, nous pouvons activer votre téléphone pour interagir avec le terminal mobile au travail, etc. Tout cela dépendra en grande partie des préférences et des goûts de chacun lors de son utilisation sur PC Windows.