JavaScript est un langage utilisé principalement dans le développement de pages Web. Ce langage de programmation est de type « frontend », c'est-à-dire qu'il s'exécute directement sur le PC de l'utilisateur via le navigateur Web. Cependant, compte tenu de son potentiel, il prend de plus en plus d'importance en dehors des navigateurs. Et cela est possible grâce à l'existence d'environnements JS très complets qui nous permettent d'exécuter n'importe quel programme créé dans ce code de manière simple, comme c'est le cas avec Node.js
Qu'est-ce que Node.js
JavaScript a été, pendant des années, un langage exclusivement frontend. Le navigateur le lit et l'exécute tel qu'il est donné sur une page Web. Cependant, ce langage de programmation est beaucoup plus complet, et il n'a rien à envier aux autres langages de programmation ni en fonctionnalités ni en performances. Bien entendu, afin de ne pas dépendre du navigateur, il est nécessaire d'avoir un interprète. Et c'est là que Node.js entre en jeu.

Node.js est un Environnement JavaScript conçu pour fonctionner sur des serveurs. Cet environnement est basé sur le moteur Chromium V8, et nous permet d'exécuter, de manière asynchrone, toutes sortes de code JS sur le serveur sans dépendre d'un navigateur complet.
Lorsque nous exécutons un programme JavaScript dans Node.js, cet environnement charge une machine virtuelle avec Chromemoteur V8 de , et l'utiliser pour interpréter et exécuter le code. De plus, il dispose d'une grande variété de modules afin que nous n'ayons pas à écrire toutes les fonctions à partir de zéro, ce qui accélère la programmation.
Certaines des utilisations les plus courantes de cet environnement sont :
- Créer des API et des systèmes backend qui s'exécutent côté serveur.
- Créez des programmes et des outils frontaux qui s'exécutent dans la console sans dépendre du navigateur.
- Créez des programmes de bureau grâce à Node et un framework comme ” Électron " .
Installer Node.js sur Windows 10
Cet environnement a deux versions différentes. D'une part, nous avons la version la plus récente et la plus à jour, qui apporte les dernières fonctionnalités implémentées dans l'environnement, mais elle peut être instable. Et d'autre part nous avons le LTS version, la plus stable avec un support étendu qui nous garantira les meilleures performances et stabilité possibles.
Nous pouvons trouver les deux versions disponibles sur leur site . Nous devons choisir la version que nous voulons et télécharger qui convient le mieux à notre système d'exploitation. Par exemple, si nous avons un PC avec un 64 bits Windows 10, nous devons télécharger le Programme d'installation Windows MSI 64 bits .
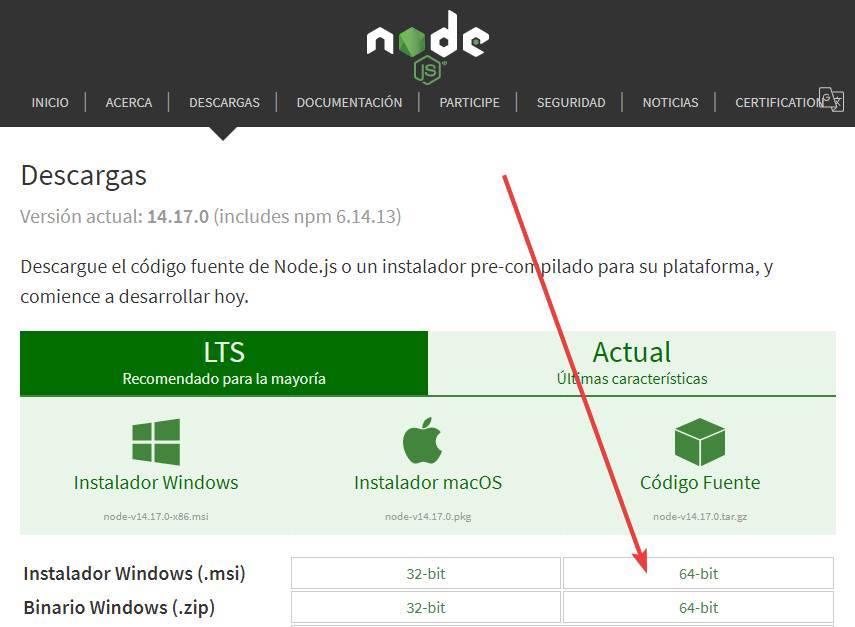
Une fois que nous avons téléchargé le programme d'installation que nous voulons, nous l'exécutons sur notre ordinateur. Le processus d'installation de ce programme est très simple, car tout ce que nous avons à faire est de suivre les étapes jusqu'au bout.
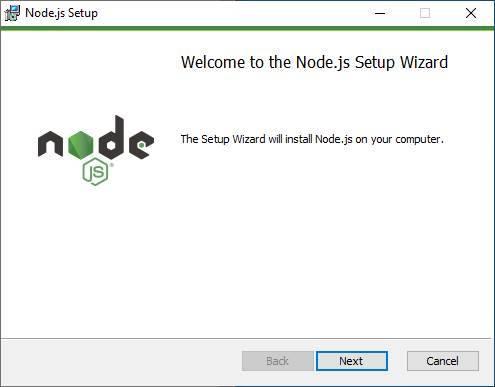
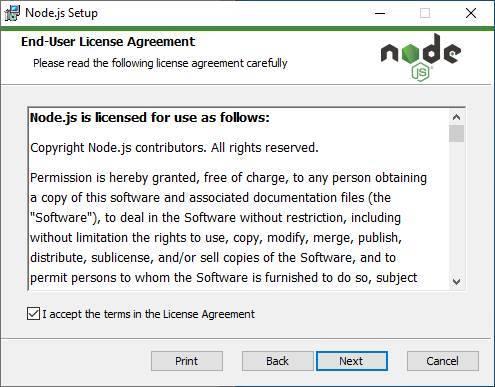
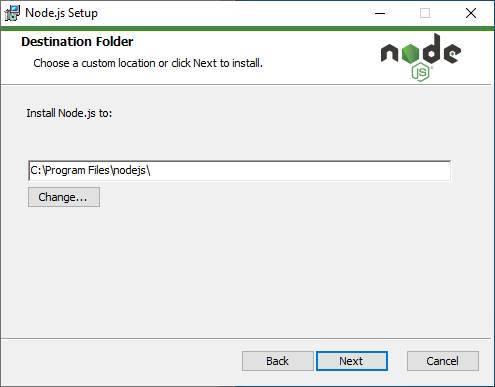
À un certain moment de l'installation, il est important de s'assurer que l'option « ajouter au CHEMIN » est correctement activée. De cette façon, nous pouvons exécuter l'environnement plus facilement à partir d'une fenêtre CMD.
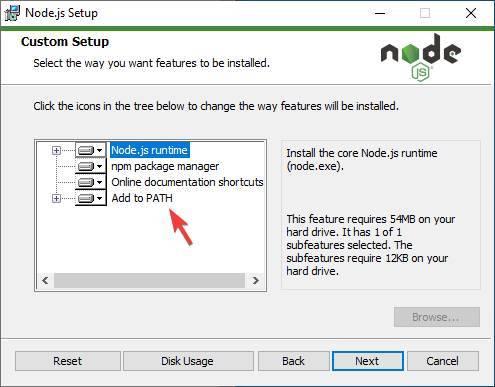
De plus, nous devons également marquer l'option de télécharger des outils supplémentaires pour pouvoir travailler beaucoup mieux avec cet outil. Les outils supplémentaires que Node.js téléchargera sont Chocolatey, Python et Visual Studio Code. Il mettra également à jour certains éléments du système, tels que .NET, afin que les programmes fonctionnent correctement.
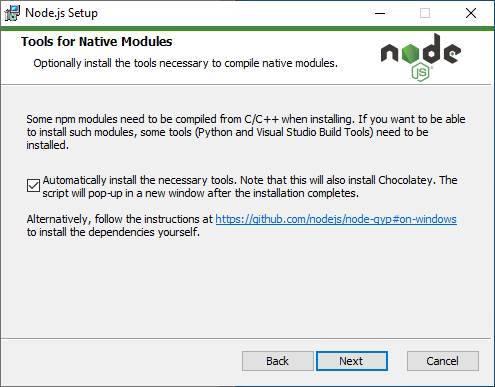
Le processus d'installation va maintenant commencer. Nous attendons qu'il soit terminé et, quand il sera terminé, nous l'aurons prêt.
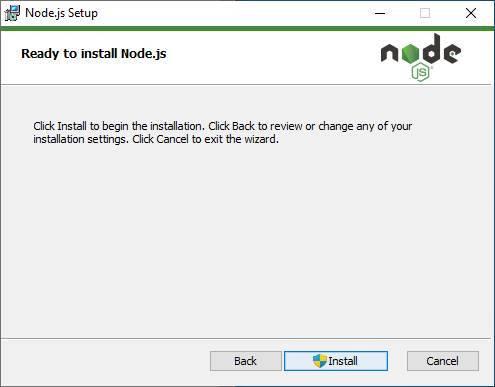
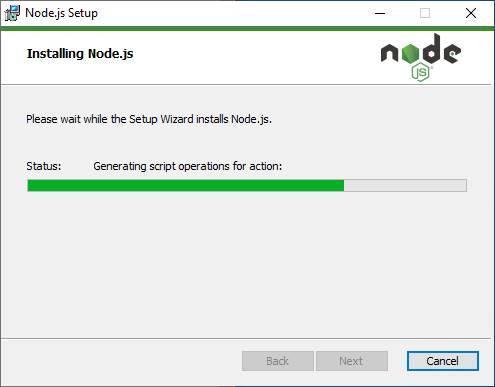
Si nous avons coché l'option de téléchargement d'outils supplémentaires, une fenêtre CMD s'ouvrira automatiquement, qui chargera un script PowerShell et tous ces outils seront téléchargés et installés automatiquement, sans rien faire.
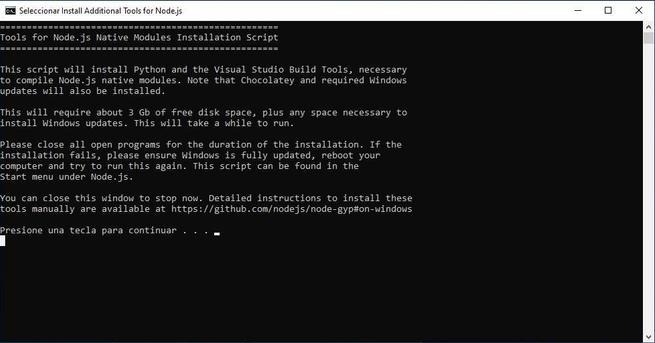
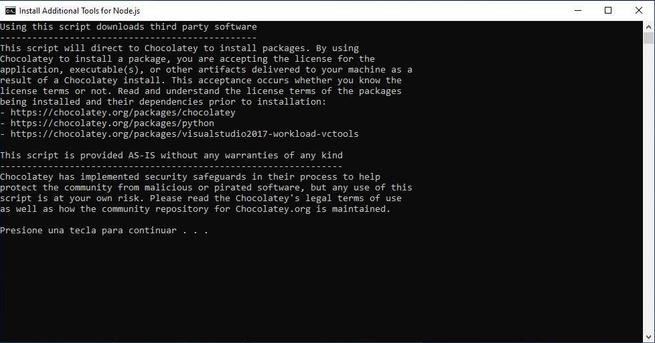
Une fois terminé, Node.js sera installé sur l'ordinateur et prêt à l'utiliser.
Installez-le sous Linux
Cet environnement est également disponible pour les principaux Linux/Unix répartitions. Sur son site Web, nous pouvons télécharger directement le code source, ou les binaires, qui nous permettront d'utiliser cet outil. Mais, si on préfère, on peut aussi l'installer depuis le terminal avec une simple commande :
sudo apt install nodejs npm
Quand ce sera fini, nous aurons l'environnement prêt. Nous pouvons vérifier que cela fonctionne, et vérifier la version, en exécuter "node -v" dans une borne.
Installez-le sur macOS
Si nous sommes utilisateurs du Apple système d'exploitation, nous pourrons également installer cet environnement sur macOS. Pour ce faire, ce que nous devons faire, c'est, sur la page de téléchargement, sélectionner la version macOS au lieu de la version Windows.
Le programme d'installation de macOS est un fichier .PGK , que nous devons exécuter avec un double clic pour l'installer sur notre ordinateur.
Comment ouvrir Node.js
Une fois Node installé, nous pouvons commencer à l'utiliser de différentes manières. Si nous marquons l'option d'ajouter l'outil au PATH Windows, nous pouvons le lancer à la fois depuis CMD et depuis PowerShell en écrivant la commande « node », suivie de la commande, ou du script, que nous voulons exécuter.
Sinon, nous pouvons lancer la console JavaScript à l'aide du moteur de recherche Windows 10, ou à partir de l'entrée correspondante dans le menu démarrer. Ici, nous allons trouver plusieurs sections. D'une part, nous pourrons ouvrir la console Node pour pouvoir exécuter les instructions que nous voulons, ou lancer les scripts. D'autre part, ouvrez la console NPM pour exécuter des scripts à partir de celle-ci directement en utilisant cette bibliothèque. Et, si nous n'installons pas les outils et dépendances supplémentaires à ce moment-là, à partir de là, nous pourrons le faire directement.
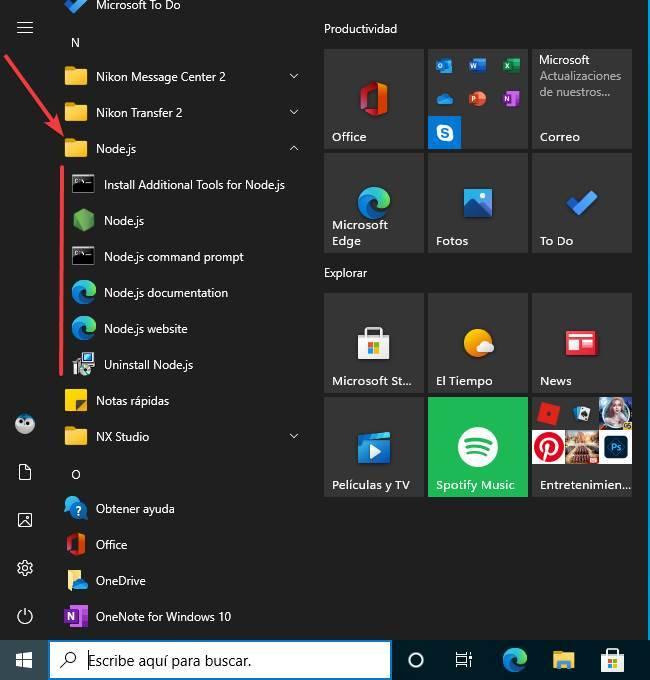
Une fois que nous connaissons les parties de cette installation, nous allons voir comment exécuter notre premier backend avec JavaScript grâce à Node.
Exécuter un programme
Une fois cet environnement installé sur notre ordinateur, la prochaine étape sera d'apprendre à exécuter le code. Pour ce faire, la première chose que nous allons faire est de créer notre premier programme. Si nous avons déjà un fichier .js sur l'ordinateur, nous pouvons ignorer cette étape et l'essayer en l'exécutant directement depuis la console Node.js.
Sinon, nous ouvrirons une fenêtre de console pour cet interpréteur et y écrirons les commandes suivantes :
var http = require("http"); http.createServer(function (request, response) { response.writeHead(200, {'Content-Type': 'text/plain'}); response.end('Hello World'); }).listen(8081); console.log('Server running at http://127.0.0.1:8081/');
Si tout se passe bien, notre serveur principal exécutera cet interpréteur. Pour vérifier que cela fonctionne, ce que nous devons faire est d'ouvrir n'importe quel navigateur Web, tel que Edge, et entrez l'adresse suivante :
http://127.0.0.1:8081/
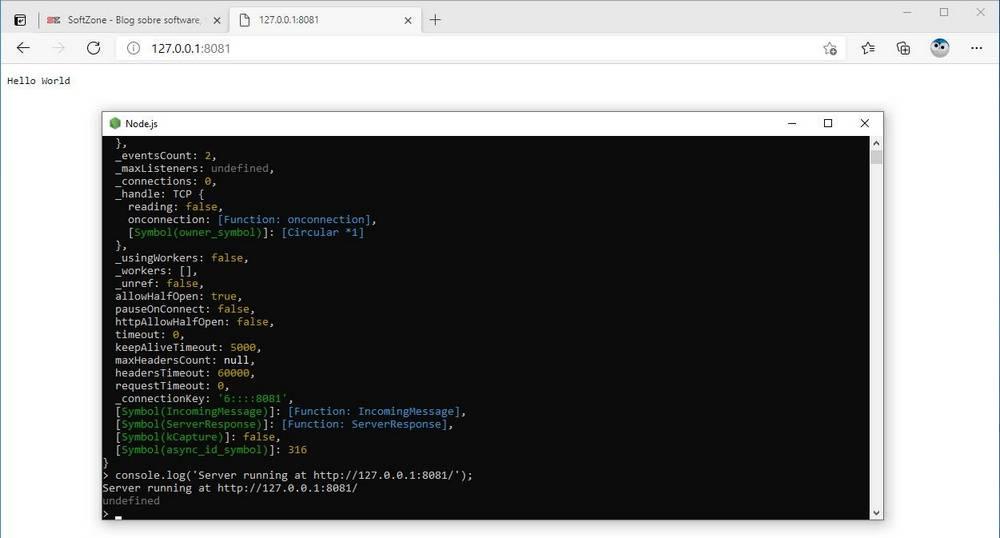
Nous verrons un message imprimé avec les mots « Hello World », les plus basiques. À partir de là, nous pouvons laisser libre cours à notre imagination et créer les programmes que nous voulons exécuter à partir du serveur.