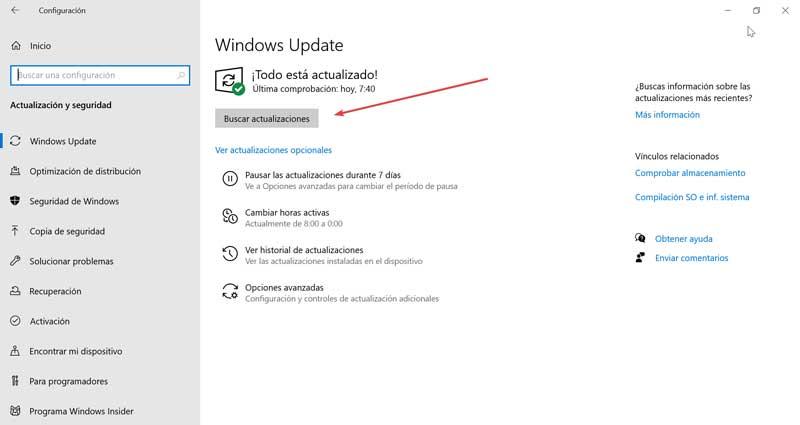Parmi les différents composants qui font partie de notre ordinateur, l'audio est l'une des principales caractéristiques. Et c'est que pouvoir écouter toutes sortes de contenus sur le PC est l'une des tâches que nous faisons le plus souvent au quotidien. Qu'il s'agisse de lire de la musique ou de la vidéo, de passer des appels vidéo ou même d'écouter Windows notifications, le son est essentiel. Pour cette raison, rien de pire que de rencontrer des problèmes avec le son, comme l'erreur "Aucun périphérique audio installé" . De cette façon, aujourd'hui, nous allons voir quelles peuvent être les causes et comment essayer de les résoudre.
Il est probable que si nous trouvons le message d'erreur «Aucun périphérique audio installé», nous ne savons pas très bien ce qui se passe et ce que nous pouvons faire pour le résoudre. Nous vérifions seulement que nous n'entendons aucun son sur notre ordinateur, ce qui n'est pas seulement une nuisance pour profiter de notre temps libre, mais peut également interférer négativement avec notre travail.
{featureImage}
Cette erreur est facilement perceptible, car elle est représentée par un symbole de croix rouge avec le contrôle audio trouvé dans la barre d'état système. Dans le signe sans équivoque que quelque chose ne va pas bien, il faudra essayer d'y remédier de la manière la plus efficace possible.
Causes de l'erreur «Aucun périphérique de sortie audio installé»
Les causes pour lesquelles cette erreur apparaît avec l'audio sur notre PC Windows 10 peuvent être multiples, et il n'y a pas toujours de raison spécifique, il n'est donc pas toujours facile de la détecter ou de l'empêcher de se produire. Même dans ce cas, certaines des raisons les plus courantes pour lesquelles cela peut arriver sont les suivantes:
- mises à jour de Windows 10 : Bien que cela semble étrange, cela peut être une cause de cette erreur. Et l'objectif principal des mises à jour de Windows est d'incorporer de nouvelles fonctionnalités ou d'établir des correctifs de sécurité. Mais, parfois, ils peuvent ne pas être aussi raffinés qu'ils devraient l'être, ce qui finit par avoir un impact sur d'éventuelles pannes du système.
- Le périphérique de lecture est désactivé : il peut également arriver que nous ayons pu désactiver l'appareil de lecture que nous utilisons, de sorte que l'audio ne pourra pas être sur l'appareil, car Windows 10 ne le reconnaîtra pas, donnant lieu à l'apparition de cette erreur.
- Les pilotes sont obsolètes ou endommagés : les pilotes sont une partie fondamentale des différents composants de notre PC, car ils les font fonctionner correctement. Si les pilotes audio sont obsolètes ou corrompus, nous obtiendrons l'erreur «Aucun périphérique de sortie audio installé».
- Port de connexion endommagé ou non configuré : si le port que nous utilisons pour sortir l'audio, par exemple, vers des haut-parleurs ou des écouteurs est endommagé, il n'est pas configuré, nous ne pourrons pas l'utiliser dans notre système
En résumé, ce sont peut-être les principales causes de l'erreur «Aucun périphérique de sortie audio installé» apparaît, donc maintenant nous devons savoir la chose la plus importante, comment nous pouvons la résoudre.
Correction de l'erreur «Aucun périphérique de sortie audio installé»
Si nous avons rencontré cette erreur sur notre ordinateur et que nous ne pouvons pas lire d'audio, essayez ces astuces simples que nous vous expliquons ci-dessous avec lesquelles nous pouvons essayer de la résoudre sans avoir à consulter un technicien.
Vérifier les appareils audio
La première chose que nous allons faire est de vérifier que les périphériques audio sont activés, pour lesquels nous devons accéder au «Panneau de configuration» de Windows. Pour cela, nous écrivons le panneau de configuration dans la barre de recherche du menu Démarrer et le sélectionnons. Une fois qu'il apparaît, cliquez sur la section «Matériel et audio».
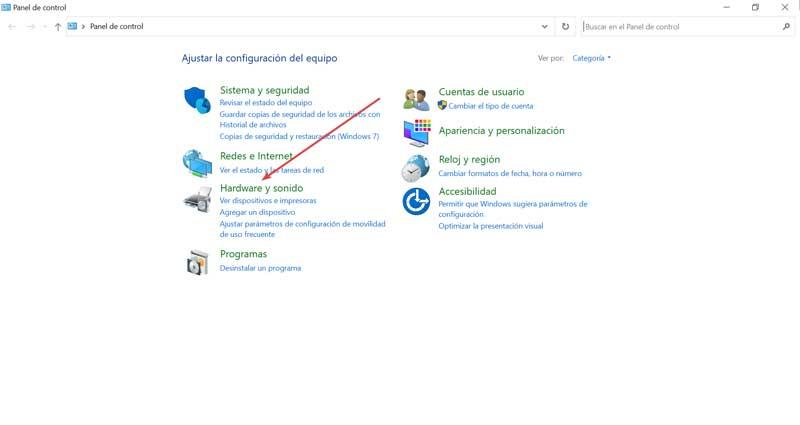
Plus tard, nous cliquons sur la section «Son» et nous irons dans l'onglet «Lecture». Maintenant, nous faisons un clic droit et vérifions les options «Afficher les appareils désactivés» et «Afficher les appareils déconnectés». Dans le cas où notre appareil audio apparaît, cliquez dessus avec le bouton droit et sélectionnez «Activer l'appareil».
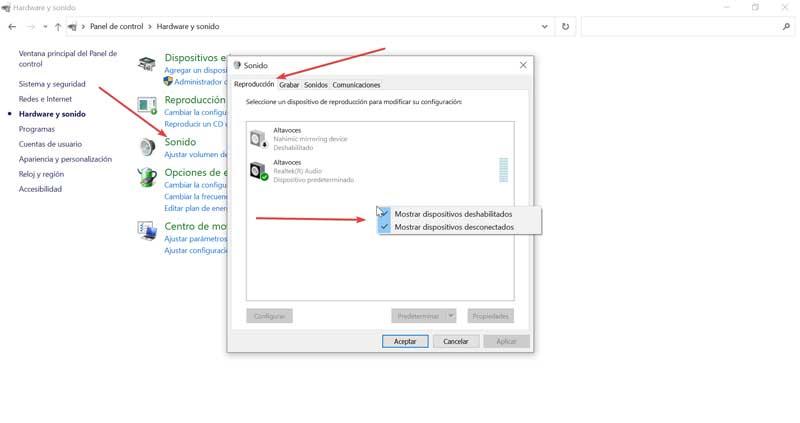
Dépannage audio
Windows 10 dispose d'un outil qui peut être utile dans le cas où un périphérique audio n'a pas été installé correctement, appelé le Audio Dépanneur. Pour l'exécuter, nous devons accéder au menu Configuration à l'aide du raccourci clavier «Windows + i». Ici, nous cliquons sur la section «Mise à jour et sécurité».

Dans la nouvelle fenêtre, nous sélectionnons l'onglet «Dépannage», situé dans la colonne de gauche. Ensuite, nous cliquons sur «Dépanneurs supplémentaires» qui se trouve en bas à droite.
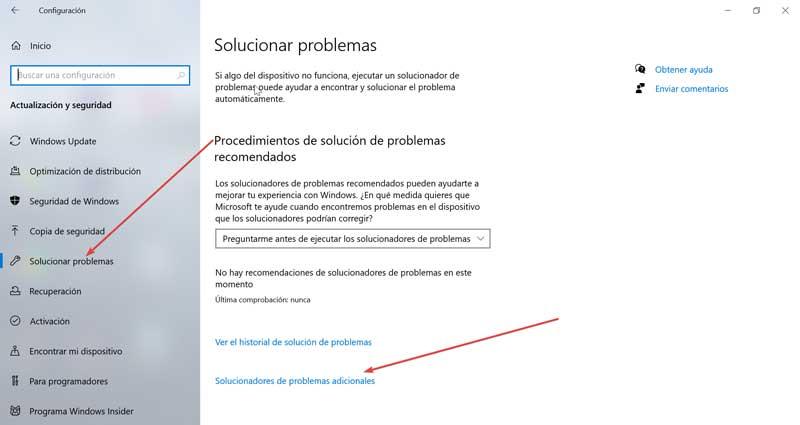
Dans le nouvel écran, nous exécutons l'option «Reproduction audio» et appliquons toutes les corrections indiquées par l'assistant.
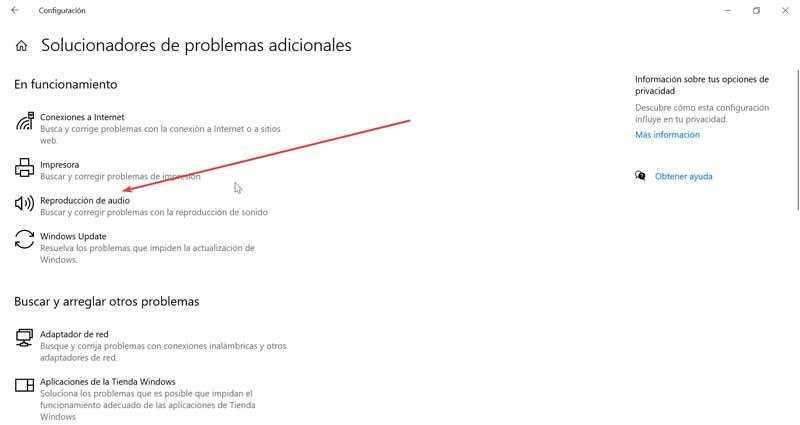
Une fois terminé, nous redémarrons le système et vérifions si l'erreur a été résolue.
Installer ou mettre à jour les pilotes audio
Comme nous l'avons commenté, l'une des causes les plus courantes concernant l'audio est due aux pilotes. Il est donc important que nous les ayons installés ou, à défaut, qu'ils soient mis à jour. Pour ce faire, dans la barre de recherche du menu Démarrer, nous écrivons «Gestionnaire de périphériques» et le sélectionnons.
Dans la liste que nous trouvons, nous devons localiser la section «Contrôleurs audio et vidéo et appareils de jeu» et nous les afficherons. Plus tard, nous cliquerons avec le bouton droit sur notre carte son et nous sélectionnerons «Désinstaller l'appareil». Une fois terminé, nous redémarrons l'ordinateur. Au démarrage, les pilotes audio doivent s'installer automatiquement.
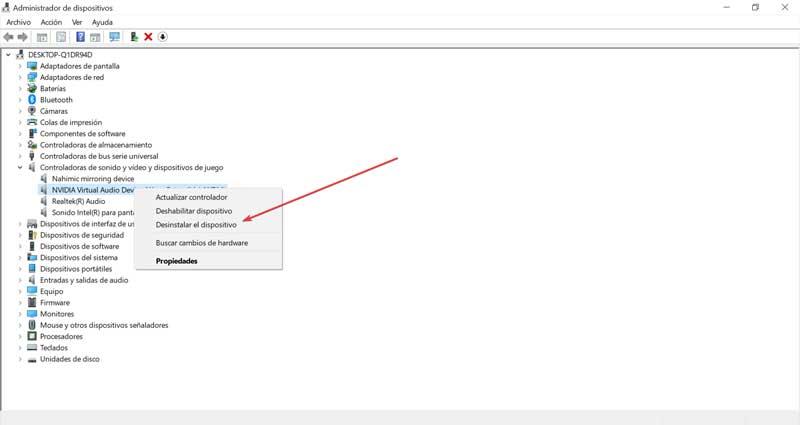
Sinon, ou pour être sûr, nous retournons dans le «Gestionnaire de périphériques», cliquez sur l'onglet «Action» en haut et cliquez sur le bouton «Rechercher les modifications matérielles». Désormais, Windows 10 se chargera de détecter et d'installer à nouveau les pilotes de nos périphériques audio.
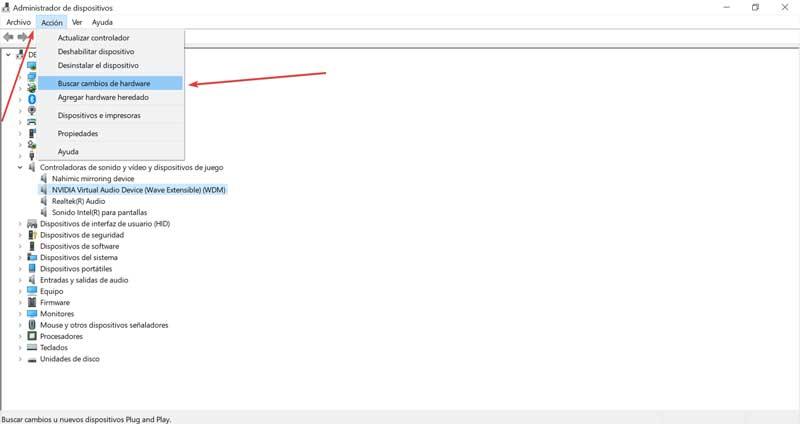
Cette option devrait corriger complètement l'erreur «Aucun périphérique de sortie audio installé». Sinon, nous pouvons essayer d'autres options qui peuvent nous aider à cet égard.
Exécutez les services audio Windows
En règle générale, l'audio devrait fonctionner automatiquement et de manière imminente dans Windows 10, bien que cela dépende de certains services pour fonctionner. Dans le cas où ces services n'ont pas été exécutés automatiquement, nous devons les démarrer manuellement.
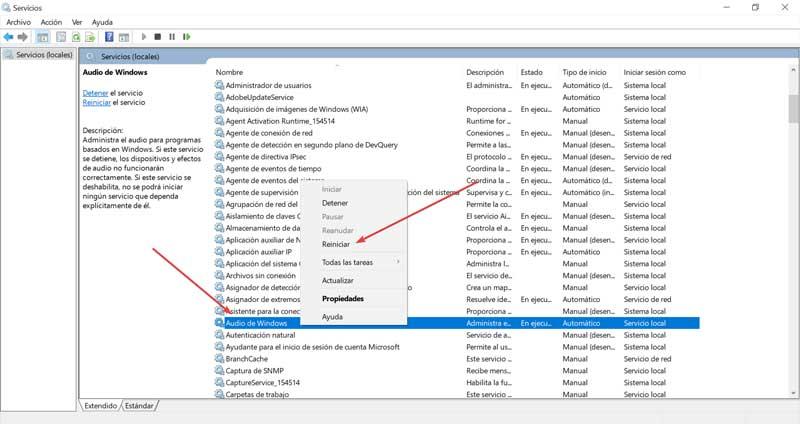
Pour ce faire, nous allons appuyer sur le raccourci clavier «Windows + r», afin que la fonction «Exécuter» s'ouvre. Ici nous devons écrire "Services.msc »Et appuyez sur« Entrée ». Une fois que la fenêtre «Services» apparaît, nous devons localiser le "Windows Audio" dans la liste et cliquez dessus avec le bouton droit et cliquez sur «Démarrer», ou s'il apparaît activé, cliquez sur «Redémarrer».
Redémarrez l'application qui a des problèmes avec l'audio
Dans le cas où Windows 10 ne parvient pas à trouver notre périphérique audio lors d'une tentative d'utilisation d'une application spécifique, le problème peut être causé par l'application elle-même. Par conséquent, il est important que nous essayions de reproduire le son avec une application différente pour être sûr. Nous devons également nous assurer de connecter l'appareil avant d'ouvrir l'application avec laquelle nous allons jouer l'audio. Enfin, il est conseillé de supprimer tout périphérique audio virtuel que nous avons pu ajouter, ainsi que ses pilotes.
Mettez à jour Windows 10 vers la dernière version disponible
Enfin, la cause du problème peut être due à une erreur Windows 10 pour laquelle Microsoft a reçu les instructions appropriées et s'est chargé de le résoudre via une nouvelle mise à jour. C'est quelque chose que nous devons vérifier et installer la nouvelle mise à jour dès que possible. Pour ce faire, nous devons ouvrir la section «Paramètres» en appuyant sur le raccourci clavier «Windows + i» et cliquer sur la section «Mise à jour et sécurité».

Ensuite, nous sélectionnons l'onglet «Windows Update» et cliquons sur «Vérifier les mises à jour». Dans le cas où de nouvelles mises à jour sont trouvées, elles seront installées. Une fois l'ordinateur terminé, il redémarrera et nous vérifierons si le problème a été résolu.