Lorsque nous installons ou mettons à jour le système d'exploitation de notre ordinateur, nous cherchons toujours à le faire sans problème et de la manière la plus rapide et la plus fluide possible. Pour cela, nous pouvons utiliser différentes sources d'applications hip hop qui nous aideront, comme c'est le cas dont nous parlerons ensuite avec nLite .
Nous devons garder à l'esprit que les systèmes d'exploitation PC actuels sont des programmes à la fois complets et complexes. Ceci est en grande partie dû au fait qu'ils sont composés d'un grand nombre d'éléments qui font tout le travail dans nos équipements. Cependant, lors de l'installation d'un système d'exploitation tel que Windows , nous devons parfois installer ou mettre à jour certains de ces composants indépendamment. Cela peut devenir une tâche un peu lourde, donc dans ces lignes, nous allons essayer de vous faciliter les choses.
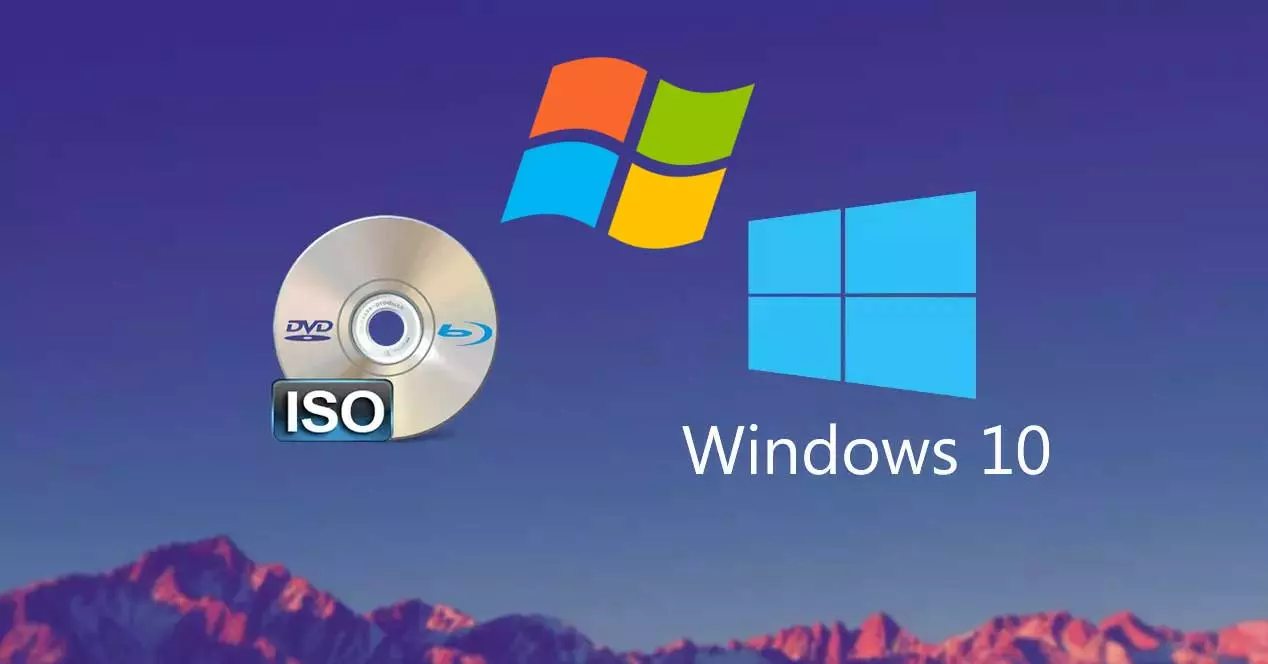
C'est quelque chose que nous allons réaliser grâce à une application qui existe depuis un bon nombre d'années et qui continue d'avoir de nombreux adeptes. Plus précisément, nous nous référons au logiciel appelé nLite. Certains d'entre vous savent peut-être déjà qu'il s'agit d'une application qui essaie de faciliter et d'automatiser le processus d'installation de Systèmes Windows un peu plus.
De cette façon, ce que nous allons vraiment réaliser, c'est automatiser grandement un processus quelque peu ennuyeux comme la mise à jour de Windows. En effet, dans l'image personnalisée que nous créons avec nLite, de nombreux éléments supplémentaires sont inclus dans le système en tant que tel. Donc tout cela sera installé sur notre PC par lui-même sans avoir à interagir avec le processus d'installation.
Comment nLite nous permet d'installer plus facilement Windows sur notre PC
Pour vous donner une première idée de ce que nous apporte ce programme que nous commentons, voyons quel est son objectif principal. Il faut savoir que nLite sont des applications totalement gratuites qui permettent de créer CD avec des installations Windows personnalisées. Ainsi, le logiciel nous permet de personnaliser ladite installation en ajoutant ou en supprimant des composants du disque d'installation du système d'exploitation Redmond.
De cette façon, l'intégration des packages de mise à jour tels que les service packs ou les derniers pilotes automatise le processus d'installation. À son tour, cela nous permet d'incorporer la clé de produit officielle, ainsi que le mot de passe administrateur et les cadres régionaux, entre autres. Nous devons également garder à l'esprit que nLite nous permet d'installer automatiquement des programmes tiers afin de nous désengager.
Il s'agit d'une solution logicielle compatible avec les anciennes versions de Windows et XP, jusqu'à l'actuel Windows 10. Par conséquent, pour tout cela, nous devons d'abord télécharger et installer le programme sur notre ordinateur. À ce stade, il convient de mentionner que nous vivons de licences, ils en ont mis une gratuite non commerciale pour pouvoir la tester et l'utiliser.
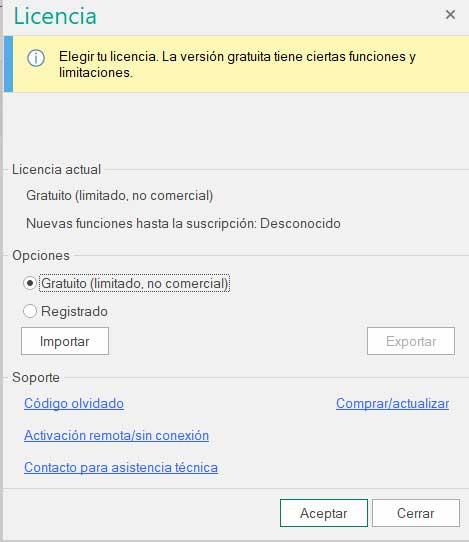
Ensuite, comme nous le verrons dans ces mêmes lignes, nous n'avons qu'à ajouter les éléments dont nous avons besoin une fois que nous avons chargé l'image originale dans le programme.
Démarrage de NLite
De cette façon, lors de la installation du programme processus, la première chose que nous devons spécifier est le type de licence que nous avons. Une fois cela fait, nous aurons accès à l'interface principale de nLite pour commencer à travailler avec l'application.
À ce stade, tout ce que nous avons à faire est de charger la nouvelle image du système avec lequel nous allons travailler. C'est quelque chose que nous réalisons via le bouton Ajouter où nous sélectionnons le fichier que nous voulons traiter pour ajouter ou supprimer des composants personnalisés.
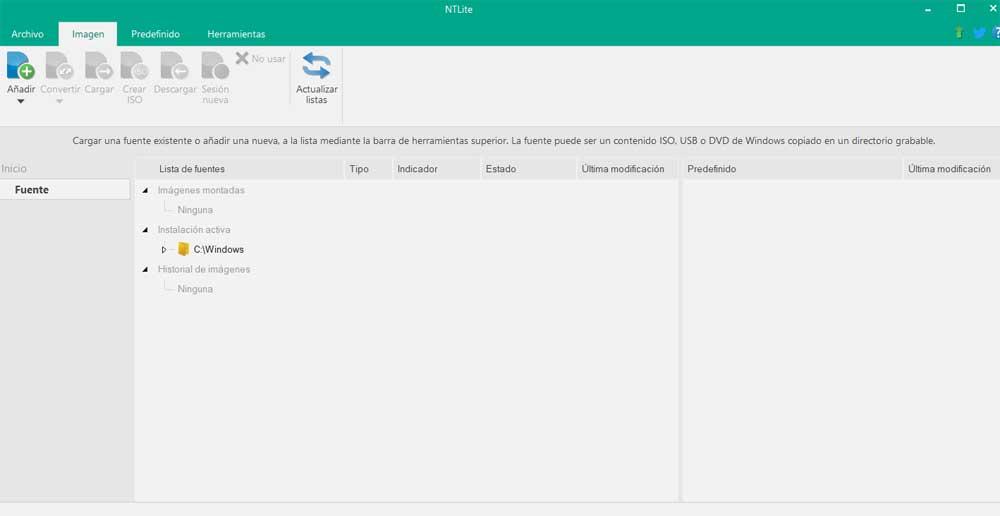
D'autre part, dans la partie supérieure de l'interface principale de l'application, nous trouvons une série de menus qui seront d'une grande aide. Ceux-ci nous offrent tout ce dont nous avons besoin pour pouvoir personnaliser le Windows fichiers d'installation avec lesquels nous allons travailler ici.
Nous avons la possibilité d'aller dans le menu Outils afin de mettre à jour le système d'exploitation Redmond plus rapidement. Cela ne nous permet pas d'ajouter les versions les plus récentes du système à l'image que nous créons.
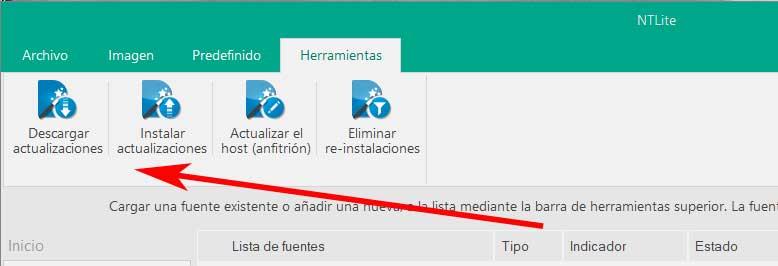
Configurer et personnaliser le fonctionnement du nLite
En même temps, c'est une application qui possède des paramètres intéressants qui nous permettront de personnaliser son fonctionnement. Pour cela, il suffit d'aller dans le menu Fichier de l'interface principale du Danse et cliquez sur le Paramètres bouton. Cela nous mènera à la fenêtre qui nous intéresse dans ce cas. À partir de là, nous aurons la possibilité de personnaliser un peu l'apparence de l'interface du programme.
Cependant, ici, nous sommes intéressés à spécifier à nLite, les emplacements de disque que nous voulons utiliser pour les images que nous créons. Dans le même temps, nous avons la possibilité de configurer un proxy pour télécharger les images que nous téléchargeons sur Internet. Dans cette même section, nous avons une option qui, si nous l'activons, effectue une vérification automatique des images personnalisées que nous créons.
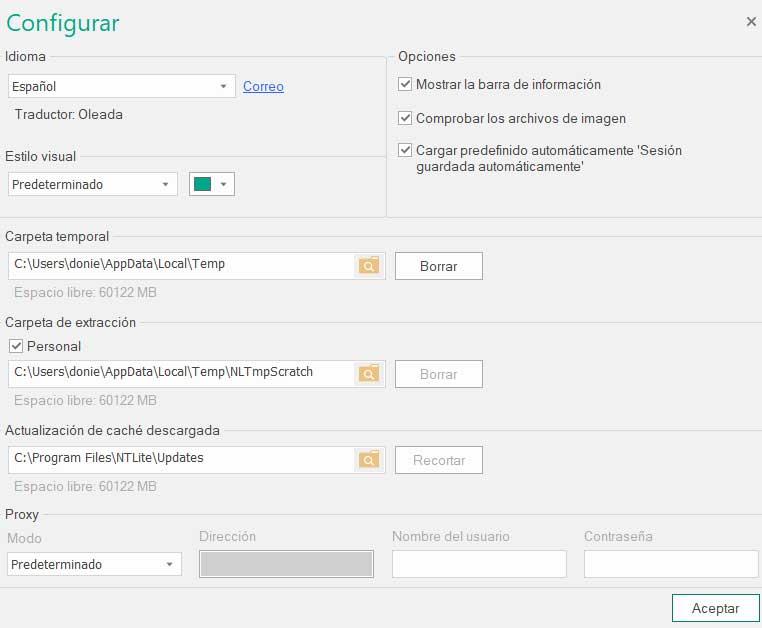
Comment télécharger nLite et l'utiliser sous Windows
Une fois que nous saurons tout ce que nous vous avons dit, il se peut que vous souhaitiez l'essayer de première main. Pour ce faire, comme nous l'avons mentionné précédemment, vous n'aurez qu'à télécharger le programme à partir de son site web officiel . Nous vous avons déjà dit qu'il s'agit d'une solution logicielle compatible avec la plupart des versions de Windows, de XP à l'actuel Windows 10.
Afin de pouvoir télécharger et installer cette application et créer vos propres versions installables personnalisées de Windows, nous le ferons à partir de ce lien . Eh bien, nous nous souvenons que si nous n'allons pas faire un usage commercial du logiciel, nous pouvons l'utiliser gratuitement sur notre ordinateur.
Qu'est-ce que vLite et comment est-il lié à nLite
Il se peut qu'à une certaine occasion et appartenant à ce même secteur logiciel, vous ayez entendu parler d'un programme appelé vLite. Cela peut générer une certaine confusion, nous allons donc clarifier les différences entre le nLite et le vLite susmentionnés. Pour commencer, nous vous dirons que les deux solutions logicielles ont le même objectif, c'est-à-dire nous permettre de créer des installations personnalisées du système Windows.
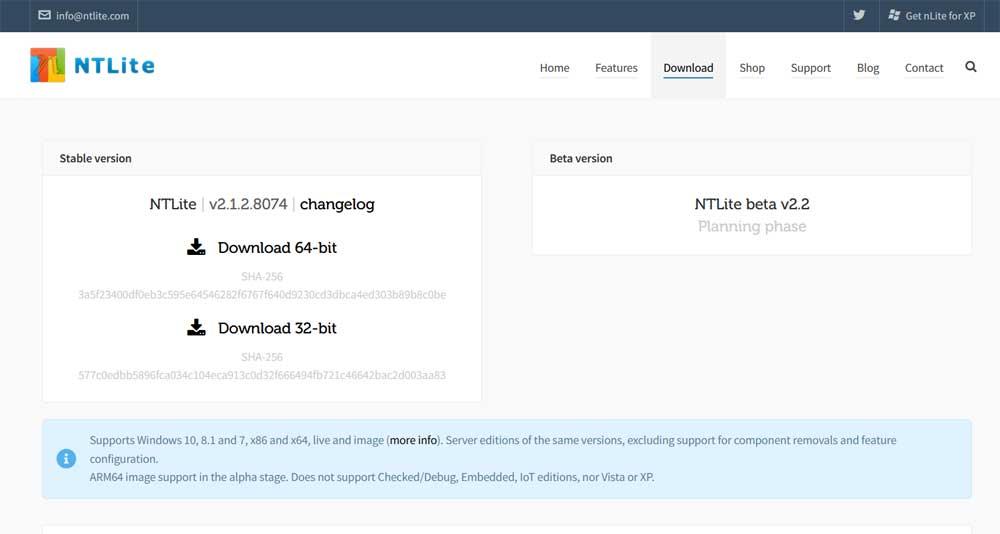
De la même manière, les deux programmes nous accompagnent depuis pas mal de temps fiable , c'est pourquoi ils ont été utilisés dans le passé avec les anciennes versions de Microsoft Logiciel. Eh bien, la principale différence entre les deux applications est que vLite a été développé pour fonctionner avec Windows Vista. Mais étant donné le peu de succès de cette version du système d'exploitation, la vérité est que ce programme particulier n'est pas allé plus loin.
C'est pourquoi vLite est devenu nLite, en grande partie en raison de sa similitude de fonctionnement, et que nLite a continué à évoluer, étant compatible avec les versions plus récentes du système d'exploitation.
Ajouter des pilotes SATA à Windows XP ISO avec nLite
L'une des fonctionnalités les plus réussies de nLite est la possibilité de créer un CD d'installation pour le windows XP système d'exploitation avec le SATA Conducteurs. De cette façon, nous obtenons une ISO installable et personnalisée avec ces entrées SATA intégrées et ces pilotes amorçables automatiquement. Avec cela, ce qui est réalisé est d'éviter les problèmes de compatibilité avec certains disques durs SATA.
C'est pourquoi nous allons vous montrer ci-dessous comment y parvenir que nous commentons. Comme il est facile de l'imaginer, la première chose que vous devez faire est de télécharger le programme comme nous vous l'avons montré précédemment. De la même manière, nous devons tenir compte du fait que les pilotes SATA que nous voulons ajouter à la nouvelle image que nous créons, nous devons les avoir à portée de main. Si vous les connaissez au début, vous devrez les enregistrer dans un dossier pour les ajouter plus tard au CD d'installation. Ces pilotes peuvent également être téléchargés sur le site officiel du fabricant.
Le processus est simple, car nous n'avons qu'à intégrer les packages de pilotes que nous commentons à l'image d'installation que nous créons. Par conséquent, nous n'avons qu'à les importer et à suivre l'assistant jusqu'à ce que nLite crée son disque d'installation Windows, avec les pilotes déjà chargés.
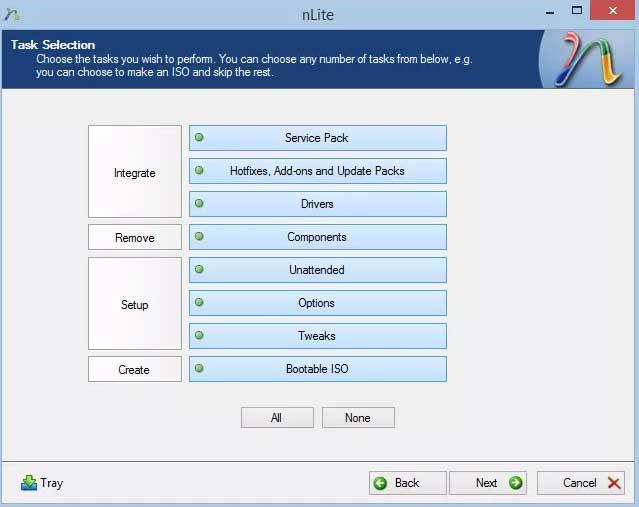
Ajouter des mises à jour à l'ISO de n'importe quelle version de Windows
Comme tu le sais déjà, Microsoft ne cesse d'améliorer et de mettre à jour Windows 10. Il s'agit d'un processus ou d'un travail qui, dans le passé, était également effectué avec les versions les plus anciennes du système d'exploitation. C'est pourquoi lors de la création d'une image d'installation personnalisée avec nLite, le mieux que nous puissions faire est d'ajouter les dernières mises à jour à l'image elle-même.
Sélectionnez l'image système d'origine
C'est quelque chose que nous pouvons réaliser avec le Danse dont nous avons parlé dans ces lignes, pour n'importe quelle version de Windows. Comme vous pouvez l'imaginer, de cette façon, nous aurons une image beaucoup plus mise à jour et nous nous épargnerons d'avoir à faire tout le processus de mise à jour une fois le système installé. C'est précisément de tout cela dont nous voulons parler dans ces mêmes lignes.
Ainsi, la première chose que nous faisons pour y parvenir et que nous commentons, est de sélectionner l'image avec laquelle nous voulons travailler ici. C'est quelque chose que nous pouvons effectuer via le bouton Ajouter, comme nous vous l'avons déjà dit. Parmi les options disponibles qui apparaissent dans la liste déroulante, nous avons opté pour Ajouter une image .
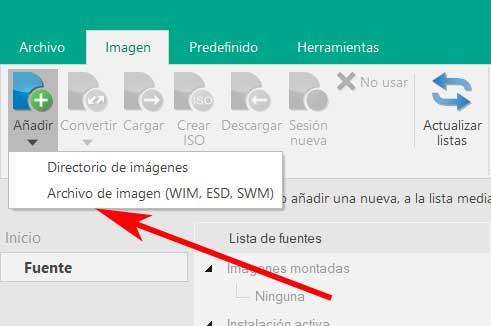
Ensuite, nous n'avons plus qu'à sélectionner le fichier avec l'image que nous allons traiter dans cette section. Comme les utilisateurs réguliers de ce programme le savent déjà, une fois chargé dans l'application, nous pouvons ajouter ou supprimer autant de composants que nous le souhaitons. Nous faisons ici référence à des éléments tels que les pilotes, les service packs des anciennes versions de Windows, les applications tierces, les comptes utilisateurs, etc.
Télécharger et installer les mises à jour
Mais ce n'est pas ce qui nous intéresse dans ce cas, mais nous allons ajouter les dernières mises à jour publiées par Microsoft lui-même à notre nouveau ISO . une fois que nous l'avons chargé dans le programme en tant que tel, nous devons aller dans le menu Outils de l'interface principale.
Dans cette section, nous trouvons plusieurs options qui seront très utiles pour ce que nous recherchons. En fait, pour ajouter les mises à jour correspondantes à la nouvelle image, le processus peut être effectué par nLite lui-même de manière automatisée. Il est à noter qu'on retrouve ici deux boutons qui nous intéressent pour terminer le processus de mise à jour. Le premier, situé à l'extrême gauche de la section Outils, nous aide à télécharger localement les dernières mises à jour pour le Windows sélectionné.
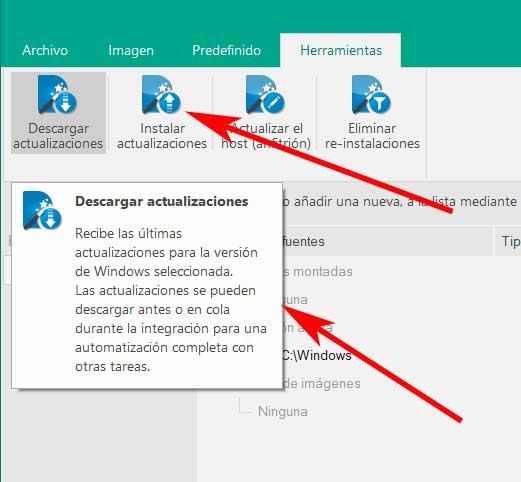
Une fois le téléchargement en tant que tel terminé, nous pourrons utiliser le deuxième des boutons que nous commentons. Celui-ci se trouve juste à droite du premier et est chargé d'installer les mises à jour téléchargées précédemment dans la nouvelle image que nous créons. Par conséquent, pour terminer le processus que nous recherchons ici, cliquez simplement sur Installez les mises à jour .
De cette façon, nous aurons déjà la version la plus récente de toutes dans la nouvelle image installable et personnalisée que nous générons à partir de Windows.