
Tant le HomePod et le HomePod mini sont deux appareils qui ont pleinement introduit la musique dans les foyers de leurs utilisateurs car ce sont deux produits qui, en raison de la manière dont ils sont utilisés, incitent et invitent à la reproduction de musique et de podcasts. Par conséquent, dans cet article, nous voulons vous dire comment contrôler tout le contenu lu par le HomePod, que ce soit via Siri ou tout autre Apple appareil.
Ce sont les mini commandes tactiles HomePod et HomePod
Appeler Siri est très simple
Dans le HomePod et dans le HomePod mini, vous pouvez appeler Siri de deux manières très différentes.Nous allons d'abord nous concentrer sur la façon dont, grâce aux commandes tactiles que le HomePod permet, vous pouvez interagir avec l'assistant Apple. Lors de la configuration des deux appareils, vous pouvez sélectionner la manière dont, en touchant le haut des deux HomePod, vous activez Siri pour demander ce que vous voulez. D'une part, vous pouvez le faire activer, en faisant une légère touche, d'autre part, vous pouvez également le configurer de sorte que vous deviez appuyer et maintenir pendant quelques instants en haut pour activer Siri. Vous pouvez choisir tout cela dans les paramètres du HomePod via l'application Home sur l'un des appareils qui y sont connectés.

Augmentez et diminuez le volume
Une autre action que vous pouvez effectuer au toucher sur les deux HomePods consiste à augmenter et baisser le volume en appuyant sur les deux côtés de l'appareil. Cependant, Apple l'a implémenté dans les deux modèles d'une manière légèrement différente. Sur le HomePod, les zones d'augmentation et de diminution du volume sont représentées par des lumières qui forment les symboles «+» et «-» indiquant dans quelle zone vous devez toucher selon que vous souhaitez augmenter ou baisser le volume. Cependant, si vous regardez le HomePod mini, les deux symboles ne sont pas faits de lumière, mais directement Apple les a sérigraphiés sur le dessus du HomePod mini.

Siri est le protagoniste, utilisez-le
Sans aucun doute, dans le concept HomePod, il y a deux protagonistes très différents. D'une part, la musique est la principale valeur pour laquelle Apple a pu introduire ce produit dans les foyers de ses utilisateurs, bien qu'en réalité, l'objectif de la société de Cupertino ait toujours été de pouvoir présenter son assistant, Siri, le vie quotidienne de ses utilisateurs. C'est à l'union de ces deux points qu'est né le concept de HomePod, une enceinte intelligente capable d'offrir une excellente qualité sonore, mais qui en même temps est renforcée en ayant Siri à contrôler en toute simplicité et surtout, sans besoin. avoir à utiliser un autre appareil externe pour lire de la musique.
Demandez-lui de jouer la musique ou le podcast de votre choix
L'une des raisons pour lesquelles le HomePod et le HomePod mini sont deux appareils qui vous invitent à écouter de la musique est la facilité de lecture du contenu à travers eux. Siri a beaucoup à blâmer pour cela, sinon tout, car il vous suffit de faire plus que de jouer une série de mots pour que la musique que vous voulez commence à jouer dans votre chambre, cuisine, salle de bain, salon ou partout où vous voulez placer votre haut-parleur intelligent Apple. Avec des commandes comme «Hey Siri, mets de la musique que j'aime», «Hey Siri, mets du Leiva», «Hey Siri, joue la liste des hits en Espagne», vous pouvez faire en sorte que le son sorte du HomePod. De cette façon, vous oubliez de prendre un haut-parleur, de l'allumer, de mettre la musique sur le iPhone, par exemple, et attendez ces secondes que votre appareil et l'enceinte se connectent. Apple veut que la musique entre facilement et facilement dans les maisons des gens, et avec le HomePod, elle a certainement réussi.

Réglez les alarmes pendant que vous êtes au lit
Il vous est sûrement arrivé à de nombreuses reprises qu'une fois que vous avez tout quitté et que vous êtes déjà prédisposé à dormir, vous vous souvenez que vous devez régler l'alarme pour vous réveiller le lendemain. Avec le HomePod, vous pouvez le faire tout de suite sans avoir à vous lever ou à prendre un autre appareil, il vous suffit de demander à Siri et vous aurez l'alarme activée au moment où vous l'avez dit.
Vous n'avez pas besoin de décrocher l'iPhone pour appeler
De la même manière que pour écouter de la musique, un podcast ou régler une alarme, vous n'avez rien à faire de plus que de demander à Siri, si vous souhaitez appeler l'un de vos contacts, vous n'avez pas à faire plus que demander au HomePod. Pour effectuer cette action, votre iPhone doit être connecté au même réseau Wi-Fi que le HomePod, sinon l'appel ne pourra pas être effectué.
Vous pouvez donc contrôler votre HomePod avec votre iPhone et votre iPad
Bien que l'un des points positifs en faveur de l'utilisation du HomePod comme haut-parleur soit peut-être le fait que vous n'avez pas besoin d'utiliser un autre appareil externe pour contrôler la musique, vous pouvez évidemment également utiliser votre iPhone ou iPad pour contrôler le HomePod. Ensuite, nous allons vous parler de certaines des actions les plus remarquables et les plus importantes que vous pouvez effectuer avec votre iPhone et votre iPad, qui peuvent devenir les meilleurs alliés du HomePod et du HomePod mini.
Envoyez de la musique directement vers HomePod
L'utilisation la plus basique et peut-être la plus utile qu'un utilisateur qui possède à la fois un iPhone ou un iPad et un HomePod peut trouver est la possibilité d'envoyer la musique en cours de lecture sur son appareil directement vers le HomePod. Cela peut être intéressant au moment où vous rentrez chez vous en écoutant de la musique sur votre AirPods et souhaitez continuer à lire la même liste ou le même album sur HomePod. Pour ce faire, il vous suffit d'utiliser AirPlay, en cliquant sur l'icône AirPlay dont vous disposez en bas de l'écran puis en cliquant sur le HomePod auquel vous souhaitez envoyer la musique.
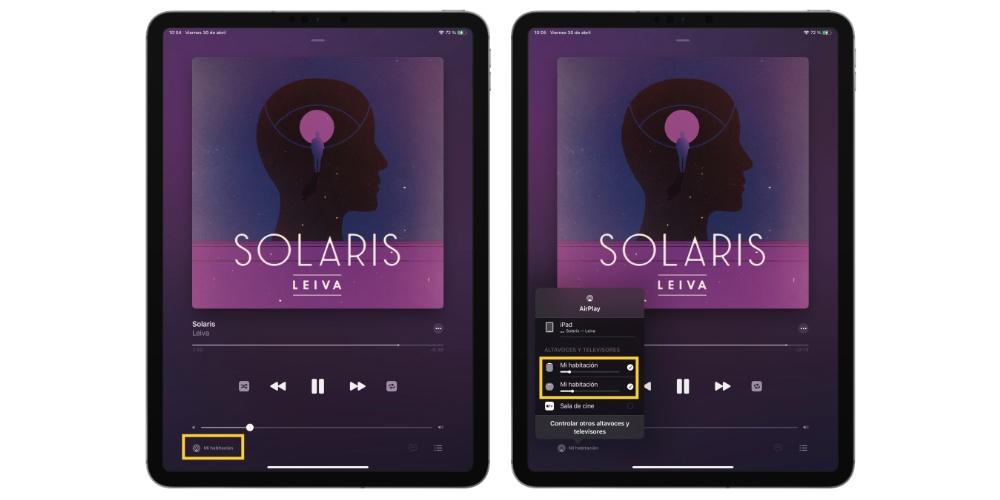
Pour cette utilisation, l'iPhone a un petit avantage et des fonctionnalités supplémentaires par rapport à l'iPad, à savoir que, si vous rapprochez l'iPhone du HomePod, la musique est automatiquement transférée d'un appareil à un autre et vice versa, puisque vous pouvez également faire en sorte que la chanson en cours de lecture sur le HomePod passe directement à la lecture sur l'iPhone en rapprochant simplement l'appareil du haut-parleur intelligent Apple.
Créez des automatisations pour que le HomePod sonne automatiquement
À La Manzana Mordida, nous avons parlé à plusieurs reprises des automatisations et de la valeur qu'elles peuvent avoir dans la vie quotidienne des utilisateurs si elles sont capables de les intégrer correctement. Le HomePod et le HomePod mini sont également deux appareils très utiles dans le domaine de l'automatisation car vous pouvez effectuer de nombreuses actions.
Pour configurer une automatisation dans le HomePod, il vous suffit de suivre les étapes indiquées ci-dessous.
- Ouvrez l'application Home sur votre iPhone ou iPad.
- Sélectionnez un HomePod et faites défiler vers le bas pour appuyer sur Paramètres.
- Dans Automations, cliquez sur Ajouter une automatisation.
- Configurez l'automatisation que vous souhaitez réaliser.
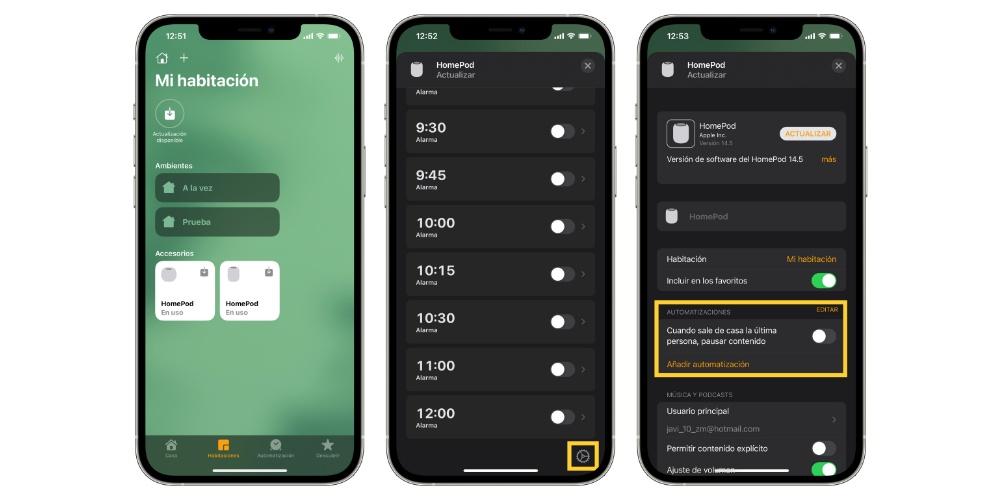
Utilisez votre haut-parleur Apple de réveil
Comme nous l'avons déjà mentionné, le HomePod peut être un réveil idéal tous les matins, mais vous pouvez non seulement activer ou créer des alarmes via Siri, mais vous pouvez également le faire à la fois via votre iPhone et via votre iPad. Il vous suffit de suivre les étapes ci-dessous pour faire de votre HomePod ou HomePod mini votre réveil tous les matins.
- Ouvrez l'application Home.
- Sélectionnez HomePod et faites glisser vers le bas.
- Activez l'alarme que vous souhaitez activer ou au contraire, créez-en une nouvelle en cliquant sur Nouveau.
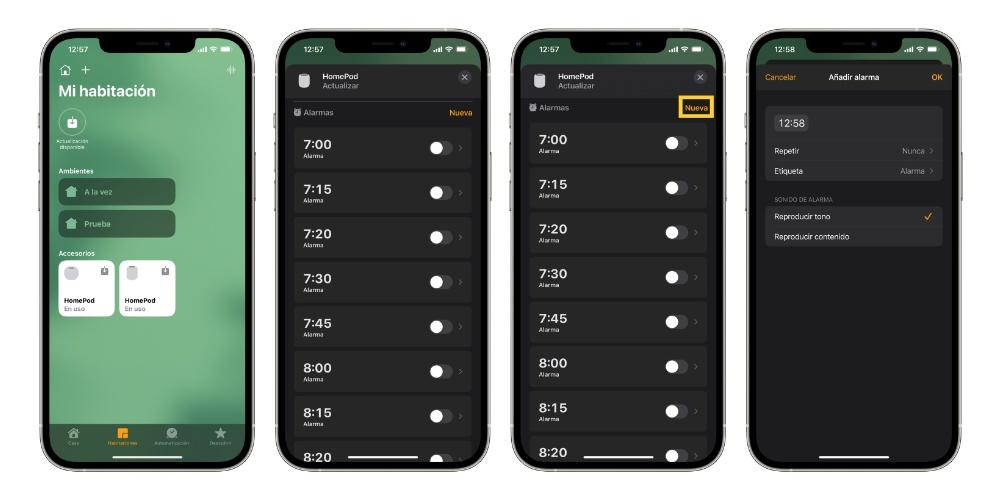
Avez-vous deux HomePods? Faites-les sonner en même temps
Une autre fonction que vous pouvez exécuter via l'iPhone ou l'iPad est de faire jouer la musique que vous souhaitez lire ensemble sur vos deux HomePod. Si vous avez deux modèles identiques, c'est-à-dire deux HomePod ou deux HomePod mini, vous pouvez configurer le merveilleux son stéréo qu'Apple est en mesure d'offrir via ces appareils. Cependant, si vous avez deux modèles différents, c'est-à-dire un HomePod et un HomePod mini, le son stéréo n'est pas disponible, mais cela ne signifie pas que vous ne pouvez pas faire jouer de la musique sur les deux appareils en même temps.
La manière d'effectuer cette action est pratiquement la même que si vous vouliez faire sonner la musique uniquement via un HomePod, mais maintenant, au lieu d'en sélectionner un, vous devez sélectionner les deux. Pour ce faire, il vous suffit de cliquer sur l'icône AirPlay et de sélectionner les deux HomePod pour que la musique commence à jouer dans les deux en même temps.
Arrêtez automatiquement la lecture de la musique
Lorsque vous mettez la musique de l'iPhone ou de l'iPad, il existe un moyen de pouvoir mettre la musique en pause automatiquement sans avoir à l'arrêter manuellement et c'est grâce à l'utilisation de la minuterie. Lors du réglage d'une minuterie via l'application Horloge sur l'iPhone ou l'iPad, vous pouvez sélectionner qu'à la fin de ce compte à rebours, la lecture s'arrêtera. Pour ce faire, il vous suffit de suivre les étapes que nous vous indiquons ci-dessous.
- Ouvrez l'application Horloge et accédez à Minuterie.
- Règle la durée de la minuterie.
- Cliquez sur lorsque vous avez terminé.
- Faites glisser votre doigt vers le bas, sélectionnez Arrêter la lecture et appuyez sur Enregistrer.
- Appuyez sur Démarrer.
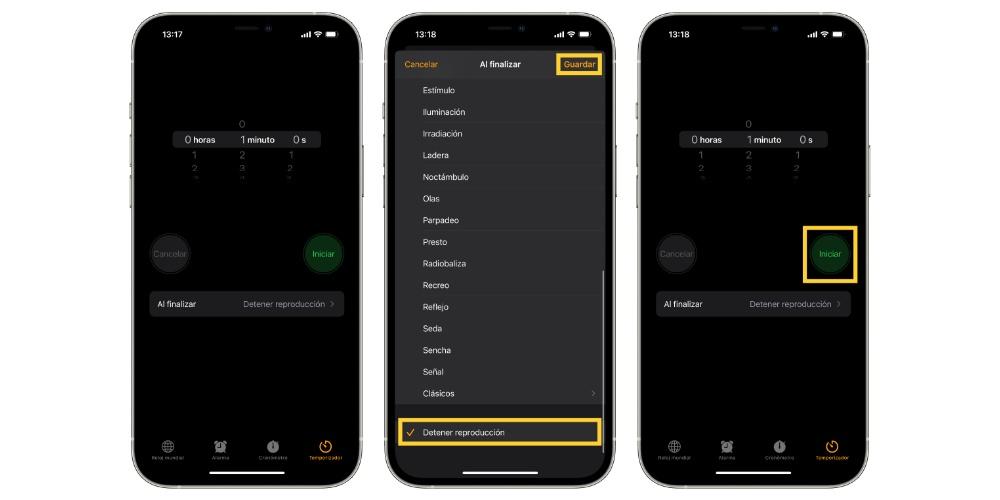
Prenez le contrôle de votre haut-parleur Apple avec votre Mac
AirPlay, le protagoniste de cette relation
De la même manière que vous pouvez utiliser l'iPhone et l'iPad pour créer la musique qui y est lue, faites-le via le HomePod, sur le Mac vous pouvez faire exactement la même chose et de deux manières différentes. Si vous utilisez l'application Apple Music, vous devez à nouveau cliquer sur l'icône AirPlay et sélectionner le ou les haut-parleurs à travers lesquels vous voulez que la musique soit lue, en fait, vous pouvez faire jouer la musique en même temps sur le haut-parleurs externes et également via les haut-parleurs Mac.
Cependant, cela ne sert qu'à écouter de la musique via l'app Musique sur le Mac, si vous souhaitez écouter d'autres types de contenu tels qu'un film, une série ou un YouTube vidéo, ce que vous devez faire est d'aller dans le panneau de contrôle du son et de choisir HomePod comme périphérique de sortie audio, c'est aussi simple que cela. Pour cela, ce que nous vous recommandons, c'est d'avoir le panneau son accessible dans la barre d'outils afin que les étapes à suivre soient beaucoup plus faciles et plus rapides à réaliser.
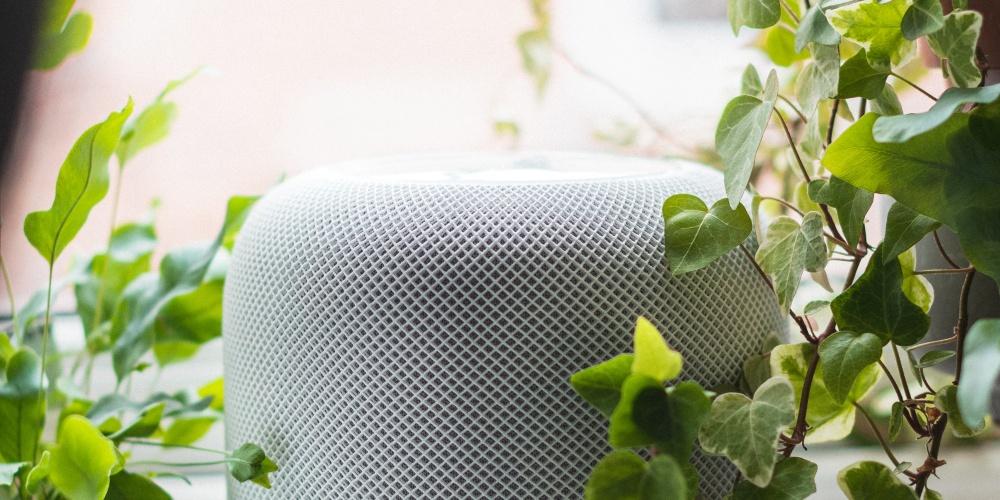
Utilisez l'application Home pour personnaliser les paramètres
Pour contrôler et modifier tous les paramètres du HomePod via le Mac, comme sur l'iPhone et l'iPad, vous utilisez l'application Home, sur Mac, cela ne change pas. Il vous suffit de vous rendre sur l'application Home qui est préinstallée en standard, de cliquer sur le HomePod dont vous souhaitez modifier les paramètres et c'est tout.