Movistar a récemment lancé le nouveau Movistar Routeur Intelligent WiFi 6 , un nouveau routeur avec la norme Wi-Fi 6 qui représente une nette évolution par rapport au précédent modèle Movistar HGU que nous avions depuis de nombreuses années. Ce nouvel équipement intègre un micrologiciel de base pour effectuer les principales options de configuration, cependant, nous avons également un firmware plus avancé cela nous permettra de configurer toutes les options plus en détail. Si tu veux savoir comment les différents aspects du routeur sont configurés , vous avez alors toutes les étapes à suivre pour configurer l'IDONT, le réseau WiFi, définir une IP privée fixe, ouvrir des ports, changer le mot de passe d'administration et plus encore.
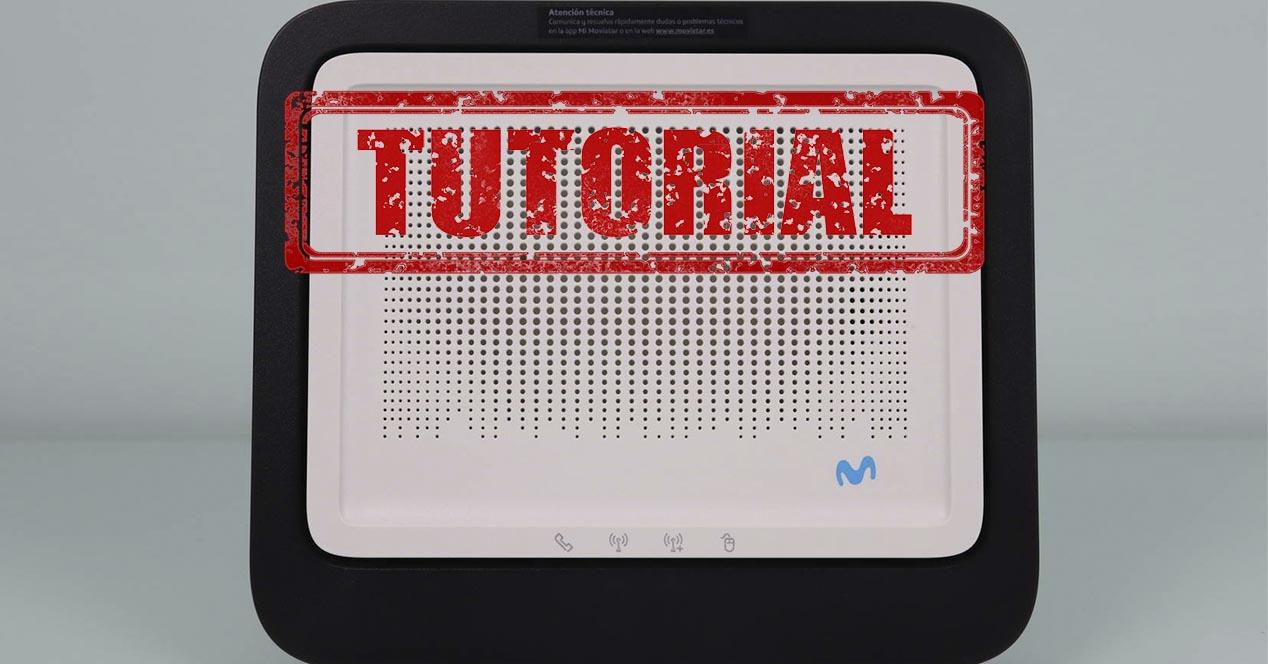
Accès au micrologiciel de configuration via le Web
Le nouveau routeur Movistar est géré comme n'importe quel autre routeur de l'opérateur, nous devons accéder au adresse http://192.168.1.1 via le Web avec n'importe quel navigateur, une fois à l'intérieur, nous devons entrer le mot de passe par défaut qui figure sur un autocollant à l'arrière du routeur (à la base), en entrant ce mot de passe, nous pouvons accéder directement au menu de configuration de base du routeur. Nous pouvons modifier ce mot de passe ultérieurement, mais il est indispensable que vous le saisissiez lors de votre première connexion, sinon vous ne pourrez pas commencer à gérer l'ordinateur.
Dans cet article, nous avons enregistré une vidéo complète où nous expliquons 5 options de configuration de base que vous devez effectuer pour tirer le meilleur parti de l'équipement :
Nous avons également une analyse complète du firmware en vidéo afin que vous puissiez voir toutes les options de configuration du routeur, à la fois dans le menu de base et dans le menu avancé.
Il existe deux adresses différentes pour accéder au routeur :
- http://192.168.1.1 : cette adresse permet d'accéder directement au menu de configuration de base, pour effectuer les principales configurations de l'équipement. De là, vous pouvez également accéder aux paramètres avancés car ils sont disponibles dans le menu déroulant à gauche. En accédant au menu avancé, nous pouvons configurer en détail toutes les options disponibles sur le routeur
- http://192.168.1.1/instalacion : cette adresse permet d'accéder directement au menu de configuration de l'identifiant ONT (IDONT), afin d'établir correctement la communication avec l'OLT et de télécharger le profil de configuration attribué à notre ligne fibre. Si vous accédez à ce menu avec la ligne fibre connectée, vous pourrez voir des données telles que la puissance optique reçue et transmise, cependant, vous ne pourrez pas modifier l'IDONT ou en saisir un nouveau s'il est vide.

Maintenant que vous savez comment accéder au routeur Movistar, à la fois au menu du micrologiciel de base et avancé, ainsi qu'au menu d'installation IDONT dans le routeur afin qu'il s'authentifie correctement auprès de l'OLT de l'opérateur, nous allons voir le reste des configurations qui nous pouvons réaliser. .
Configurer l'IDONT du GPON fibre
Si nous allons à l'adresse http://192.168.1.1/instalacion et entrons le mot de passe d'administration du routeur, nous pouvons entrer dans le menu d'installation de l'équipement. Dans cette section, nous pouvons voir différents aspects du routeur :
- Fabricant de routeur : Mitrastar.
- Modèle d'équipement : GPT-2841GX4X5.
- Micrologiciel installé : le firmware est automatiquement mis à jour la première fois que le routeur est connecté au réseau fibre Movistar.
- Toupie : état général du routeur.
- Numéro de série de l'équipement.
- Adresse MAC du routeur.
- Puissance optique reçue en dBm.
- Puissance optique transmise par l'OLT.
- renseignements supplémentaires
Dans l'image suivante, vous pouvez voir l'état initial du routeur avec la fibre déconnectée afin d'entrer correctement l'IDONT.

Si nous entrons l'IDONT du routeur précédent et cliquons sur accepter, nous devons simplement éteindre le routeur, reconnecter la fibre et allumer le routeur pour qu'il commence automatiquement à recevoir des informations et même à mettre à jour automatiquement le firmware. Il est très important que vous attendiez environ 10 minutes pour que tous les paramètres soient téléchargés, que le firmware soit mis à jour et que vous redémarriez plusieurs fois.
Optimisation et configuration du réseau Wi-Fi
Le réseau Wi-Fi est l'une des parties les plus importantes de ce routeur, car la principale nouveauté qu'il intègre est le nouvelle norme Wi-Fi 6 , nous aurons donc une plus grande couverture, une plus grande vitesse et la possibilité de connecter plusieurs autres clients sans fil simultanément. Ce routeur a une configuration assez différente des précédents modèles Movistar HGU, car à cette occasion nous avons la fonctionnalité de pilotage de bande activée par défaut .
Quelle est la fonction de direction de bande que nous avons sur ce routeur ? Fondamentalement, c'est que nous avons un seul SSID, une méthode de cryptage et un mot de passe d'accès pour les deux bandes de fréquences WiFi. Dans les modèles précédents, nous avions deux SSID différents, le réseau WiFi habituel MOVISTAR_XXXX (qui est la bande 2.4 GHz) et MOVISTAR_PLUS_XXXX (qui est la bande 5 GHz). Nous avons maintenant un seul réseau WiFi appelé "MOVISTAR-WiFi6-XXXX" commun aux deux bandes de fréquences, et nous ne pouvons désactiver le band-steering qu'à partir des paramètres avancés du routeur.
Si vous voulez connaître toutes les options de configuration que vous pouvez effectuer dans le menu de base, alors vous avez tous les détails.
Configuration Wi-Fi du menu de base
Dans la section "WiFi" est l'endroit où nous pouvons configurer tout ce qui concerne la bande 2.4 GHz, en ayant la fonctionnalité de direction de bande activée par défaut, toute modification du SSID ou du mot de passe que nous apportons ici sera également reflétée dans la bande 5 GHz ou aussi appelé "WiFi Plus", vous devez donc en tenir compte.
Dans ce menu de base, nous pouvons effectuer les actions suivantes :
- Changer le SSID ou le nom du réseau Wi-Fi. Si vous avez activé l'orientation de bande, ce paramètre sera également reflété dans la bande 5 GHz.
- Masquer le nom du réseau Wi-Fi
- Changer le mot de passe du réseau WiFi avec WPA2-PSK par défaut. Si vous avez activé l'orientation de bande, ce paramètre sera également reflété dans la bande 5 GHz.
- Changez le Numéro de canal Wi-Fi , par défaut, nous l'avons automatique mais nous pouvons sélectionner le canal que nous voulons.
Une nouvelle option concerne le " Installation de IdO dispositifs " option. En activant cette fonctionnalité, pendant 10 minutes, la bande 5 GHz ne sera pas disponible pour vous permettre de connecter des caméras IP, des téléviseurs intelligents ou tout autre appareil ne prenant pas en charge la bande 5 GHz. Cette fonctionnalité n'a de sens que si vous avez activé le pilotage de bande, lorsque nous avons cette fonctionnalité de joindre les deux bandes dans le même SSID, les appareils IoT pourraient avoir des problèmes de connexion, car généralement les smartphones prennent en charge la bande 5 GHz alors que les appareils IoT non tous le soutiennent. Si vous avez désactivé le band-steering, il est inutile d'utiliser cette fonctionnalité "Installation d'appareils IoT" car cela ne les affecte pas du tout, simplement avec votre smartphone vous vous connectez à la bande 2.4 GHz et vous pourrez vous connecter sans problèmes.
Concernant WPS , nous avons le bouton WPS activé par défaut, pour connecter facilement et rapidement les différents clients sans fil. Si nous choisissons une autre méthode de cryptage autre que WPA2, nous n'aurons pas cette fonctionnalité. Enfin, nous avons le Le filtrage MAC que nous pouvons activer et introduire les différents MAC que nous allons autoriser à se connecter au réseau sans fil WiFi. Dans le menu avancé, nous pouvons définir si nous voulons une liste blanche ou une liste noire d'adresses MAC.

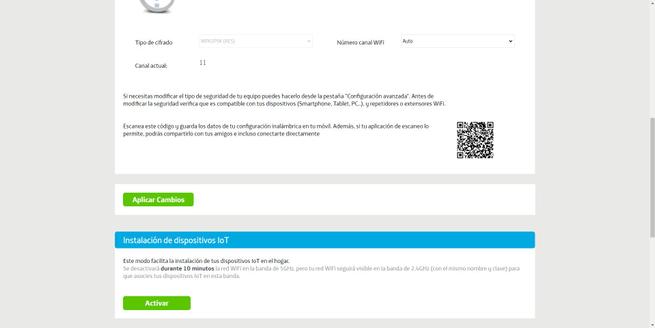
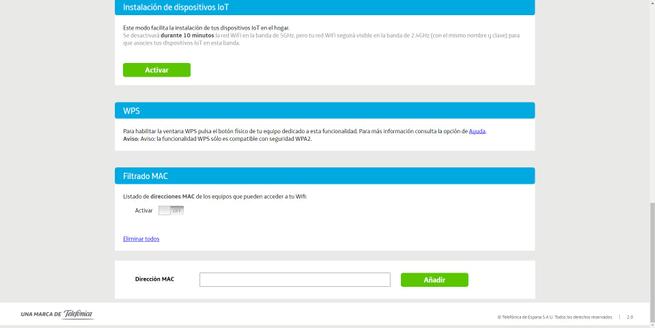
En ce qui concerne les options de la bande 5 GHz, nous avons les mêmes options que dans la bande 2.4 GHz à l'exception de la fonctionnalité « Installation d'appareils IoT » que nous vous avons expliquée. Ici, nous pouvons faire les configurations suivantes :
- Changer le nom du réseau Wi-Fi . Si vous avez activé l'orientation de bande, ce paramètre sera également reflété dans la bande 2.4 GHz.
- Masquer le nom du réseau Wi-Fi
- Changer le mot de passe du réseau WiFi avec WPA2-PSK par défaut. Cela se reflétera également dans la bande 2.4 GHz si vous avez un pilotage de bande.
- Changez le Numéro de canal Wi-Fi , par défaut, nous l'avons automatique mais nous pouvons sélectionner le canal que nous voulons.
Bien sûr, nous avons également le menu correspondant concernant le WPS du routeur ainsi que le filtrage MAC dont nous disposons.
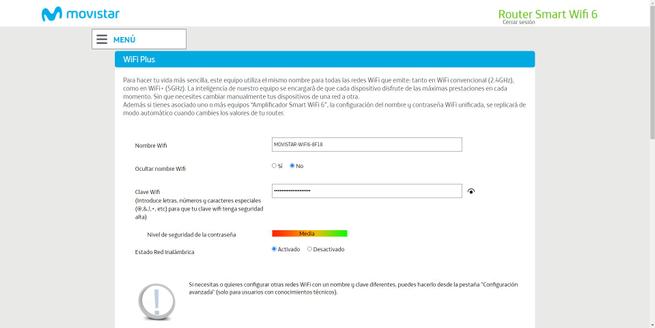
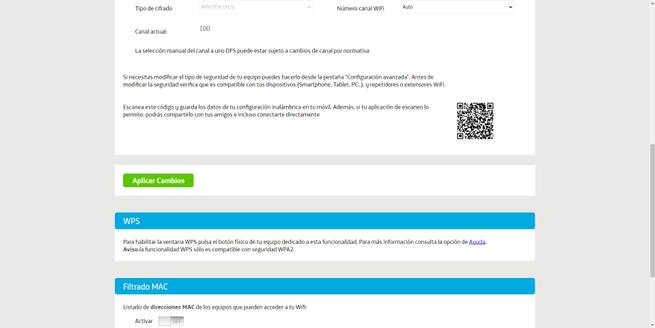
Maintenant que vous savez quelles configurations nous pouvons faire dans les deux bandes WiFi, nous allons vous montrer comment activer le réseau WiFi invité.
Configuration du réseau WiFi invité
Si nous allons dans le menu WiFi invité, nous pouvons activer un SSID ou un nom de réseau WiFI supplémentaire, avec son mot de passe WPA2-PSK correspondant afin que personne ne puisse se connecter, et seuls les invités qui ont ce mot de passe peuvent le faire. En interne, ce réseau WiFi est isolé du réseau WiFi principal et également du réseau local, nous aurons donc la confidentialité et la sécurité.
Un aspect très important est qu'en activant ce réseau WiFi invité, seule la bande 2.4 GHz est activée pour nos invités, nous n'avons pas de double bande simultanée dans ce cas, vous devez donc en tenir compte. Comment savons nous? Dans le menu de configuration avancée, il apparaît comme un SSID supplémentaire dans la partie 2.4 GHz, et dans la partie 5 GHz, ce réseau WiFi invité par défaut n'apparaît pas. Si vous souhaitez connecter vos invités à la bande 5 GHz, vous devrez activer et configurer un SSID pour celle-ci.
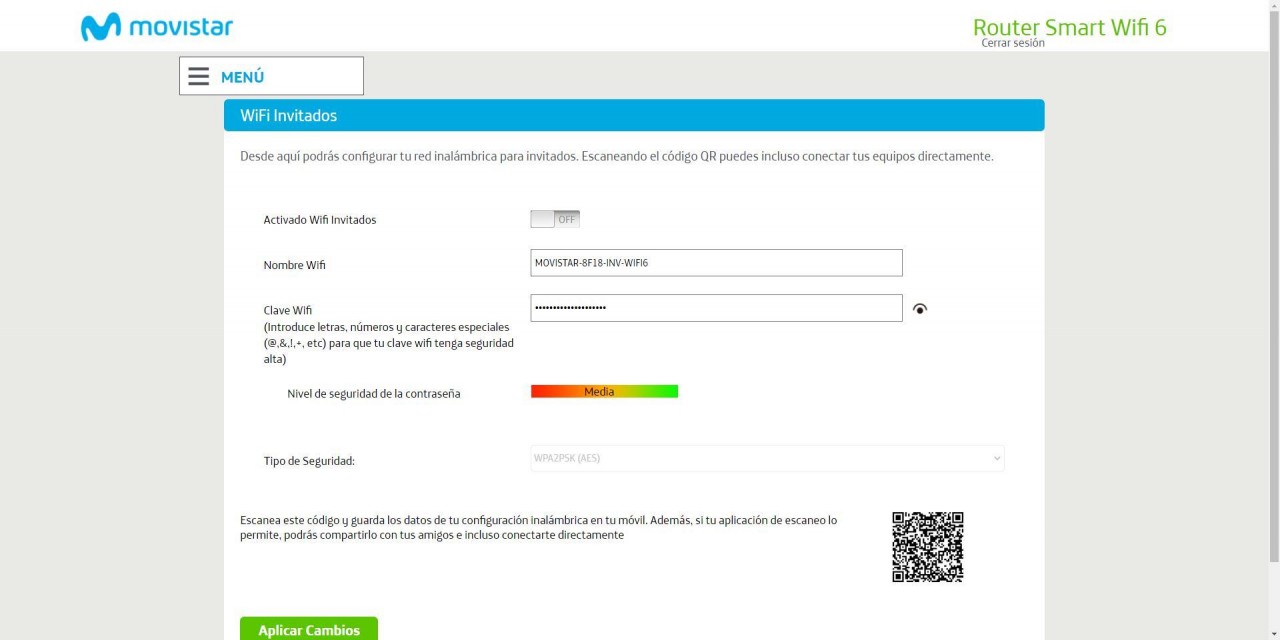
Maintenant que vous avez vu toutes les options de configuration du menu de base, nous allons voir le menu de configuration avancé.
Paramètres Wi-Fi du menu avancé
Dans le menu de configuration avancée du routeur, nous avons à notre disposition toutes les options de l'équipement. Si vous souhaitez configurer un paramètre qui n'est pas dans le menu de base, alors il sera disponible dans ce menu avancé. Dans le menu de configuration, nous avons la bande 2.4 GHz avec une configuration spécifique et une autre bande 5 GHz avec une autre configuration. Nous avons donc séparé le didacticiel en deux sections, une pour chaque bande de fréquences. Tous ces menus sont en « Réseau Paramètres / Sans fil 2.4 GHz " ou " Paramètres réseau / Sans fil 5 GHz «.
Bande 2.4 GHz
Dans le menu général, nous pouvons activer ou désactiver le bouton physique marche/arrêt du réseau WiFi 2.4 GHz, nous pouvons également désactiver cette bande de fréquence sans problème. Bien sûr, nous avons la possibilité de configurer le SSID (nom du réseau WiFi), de masquer le SSID, de sélectionner manuellement le canal de diffusion et également de choisir le niveau de sécurité.

Ce routeur prend en charge différentes options de sécurité, la plus normale est de maintenir le protocole WPA2-PSK pour maintenir le band-steering et le protocole WPS (Wi-Fi Protected Setup). Si nous choisissons d'augmenter la sécurité de cet équipement et choisissons WPA3 SAE , alors nous n'aurons aucune de ces fonctions disponibles (ni band-steering ni WPS).
Avant de configurer le routeur avec le protocole WPA3, vous devez revoir :
- Que tous vos clients WiFi dans la bande 2.4 GHz prennent en charge le protocole WPA3 . S'ils ne le supportent pas, ils ne pourront pas se connecter car ils ne verront pas le réseau, ou au moment de l'authentification cela leur donnera une erreur dans l'authentification même si le mot de passe est correct.
- Certaines cartes WiFi prennent en charge WPA3 au niveau matériel, mais les pilotes installés sur votre PC sont très anciens et ne le prennent pas en charge. Vérifiez si vous avez installé les derniers pilotes pour votre carte WiFi .
Si vous configurez WPA3-SAE, le routeur vous avertira que le pilotage de bande ne fonctionnera pas et que tous les clients doivent le prendre en charge, sinon ils ne pourront pas se connecter au réseau sans fil, c'est quelque chose que vous devez prendre en compte .
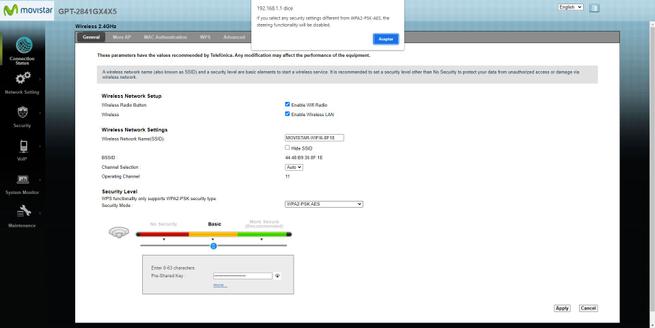
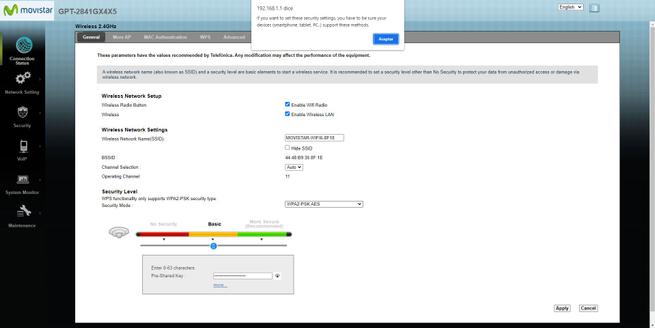
Dans le " Plus d'AP " Le menu est l'endroit où nous pouvons voir le nom du réseau SSID ou WiFi de la bande 2.4 GHz, c'est le réseau WiFi invité que nous avons activé auparavant. Nous pouvons modifier vos paramètres, y compris le SSID, les autorisations d'accès aux autres réseaux WiFi et au réseau local, modifier l'authentification, modifier le mot de passe d'accès et même activer une minuterie pour que le réseau WiFi s'éteigne automatiquement.
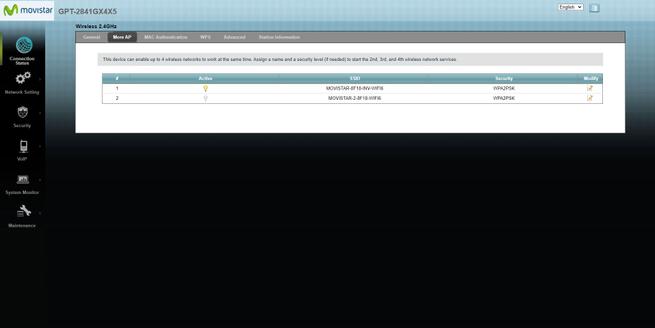
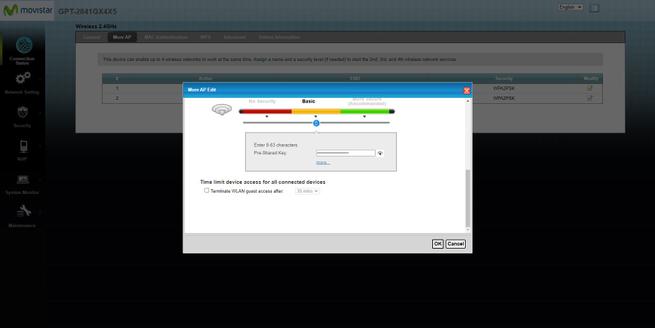
Dans le " WPS ” nous avons la possibilité d'activer ou de désactiver cette fonctionnalité, à notre avis, notre recommandation est de désactiver WPS et de ne jamais l'utiliser pour des raisons de sécurité, entrez directement le mot de passe WPA2 directement.

Le " Avancé ” est l'endroit où nous avons toutes les options de configuration avancées pour cette bande de fréquence. Dans ce menu, vous devez toucher les options suivantes :
- 802.11 mode de : 802.11ax (Auto). Par défaut il est configuré en 802.11n donc on n'aura pas la norme Wi-Fi 6 mais du Wi-Fi 4. Nous avons vérifié avec des programmes comme Acrylic pour Windows qu'il émet avec l'ancienne norme par défaut, il faut changer cette option si vous voulez Wi-Fi 6.
- Largeur de canal : il est toujours fixé à 20 MHz, notre recommandation est qu'il soit configuré en Auto (20/40 MHz) pour permettre le double de la vitesse en occupant plus de largeur de canal, cependant, il fonctionnera à 20 MHz s'il y a d'autres réseaux WiFi diffusant près de nous.
- Coexistence OBSS : si nous mettons "enabled" nous avons la coexistence activée, cela fonctionnera en mode 20MHz s'il y a des réseaux WiFi et 40MHz s'il n'y a personne autour. Si nous mettons "désactiver", nous avons la coexistence désactivée, et cela fonctionnera toujours dans 40 MHz de largeur de canal. Avoir 40 MHz dans un environnement à forte interférence peut entraîner des décrochages sporadiques et des vitesses plus lentes, veuillez utiliser avec prudence et faire vos propres tests.
Le reste des options de configuration sont bien telles quelles, cependant, le «PMF» sera activé si nous choisissons WPA3-Personal, cette option dépend du type de cryptage choisi.

Enfin, dans le " Informations sur la gare ", tous les clients sans fil que nous avons connectés à un certain moment apparaîtront.
Bande 5 GHz
Si nous allons dans le menu de configuration avancée de la bande 5 GHz, nous pouvons voir toutes les options du menu avancé. Dans ce cas, nous avons exactement les mêmes options que nous avions dans la bande 2.4 GHz, rien n'a changé à cet égard. On peut activer ou désactiver le bouton physique, activer ou désactiver le réseau WiFi, configurer le SSID, le masquer, choisir le canal de diffusion ainsi que la sécurité WiFi de l'appareil.
Si nous affichons les différentes options concernant la sécurité, nous pouvons voir ce qui suit :
- WPA2-PSK/AES : c'est l'option par défaut, si vous allez utiliser le band-steering et que WPS est celui que vous devez utiliser.
- Open/EnhancedOpen Open&OWE : Laissez le réseau ouvert sans authentification, les anciens ordinateurs n'enverront pas les données cryptées et n'importe qui pourrait les capturer. Le nouvel équipement pourrait utiliser OWE (Opportunistic Wireless Encryption) afin que nous ayons un cryptage des données mais pas d'authentification.
- OWE ouvert amélioré : OWE n'est utilisé que pour la sécurité, nous n'avons pas d'authentification mais nous avons le cryptage des données.
- WPA2-PSK/WPA3-SAE : permet de connecter des clients WiFi avec le protocole WPA2 ou WPA3, en tenant compte qu'il existe des attaques "downgrade", pour la sécurité c'est pareil de sélectionner cette option ou directement WPA2-PSK.
- WPA3 SAE : C'est l'option de configuration la plus sécurisée, seuls les clients sans fil compatibles pourront se connecter avec succès. Avant de choisir cette option, vous devez vous assurer que tous les clients la prennent en charge.
Dans l'image suivante, vous pouvez voir toutes ces options :
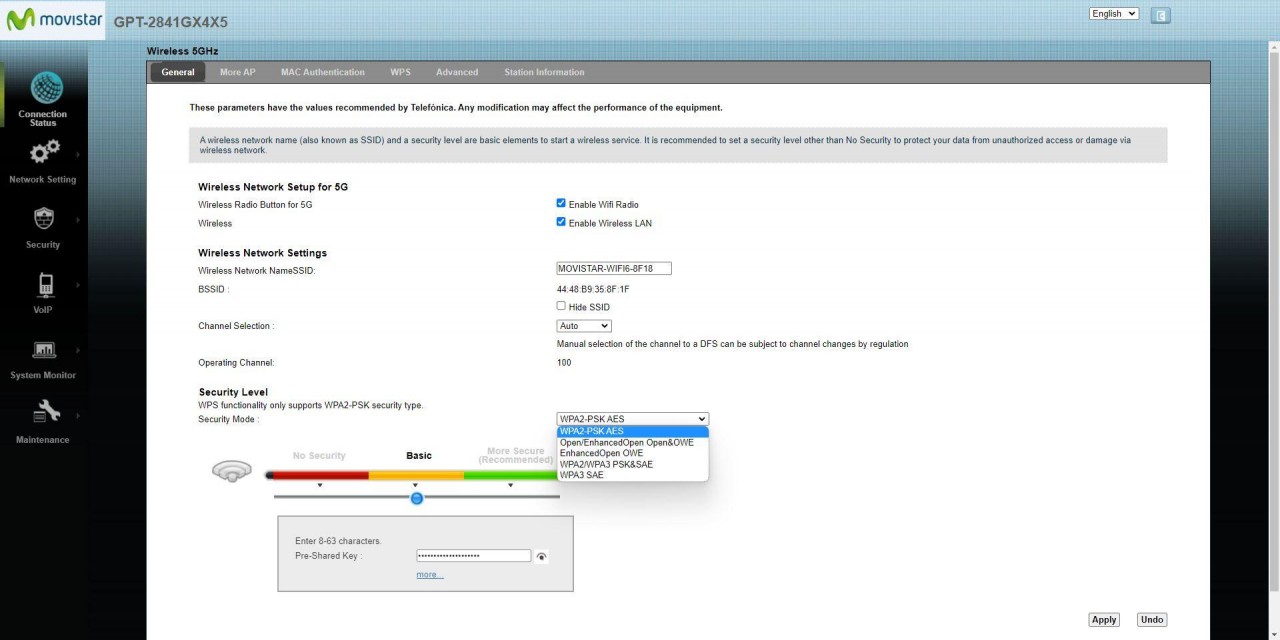
Dans le menu "Plus d'AP", nous avons la possibilité de configurer d'autres SSID ou des réseaux WiFi supplémentaires. Si nous entrons dans les options de configuration, nous pouvons voir les options suivantes :
- Nom du réseau Wi-Fi.
- Isolez les clients au sein du réseau WiFi.
- Isolez les clients des autres BSSID.
- Nombre maximum de clients WiFi sur ce réseau WiFi.
- Sécurité choisie, WPA2 est la valeur par défaut bien que vous puissiez également choisir WPA3.


Dans le menu WPS, nous pouvons activer ou désactiver ce protocole, rappelez-vous que si vous utilisez WPA3, vous ne pourrez pas l'utiliser.

Dans la section "Avancé", nous avons toutes les options de configuration avancées. Dans ce menu, vous pouvez effectuer les actions suivantes :
- Activer la largeur de canal de 160 MHz : dans le menu "bande passante" vous pouvez le faire et choisir cette option. Nous avons essayé de le sélectionner, et à part désactiver la possibilité de choisir les canaux WiFi "élevés" d'UNII2-Extended, cela ne fonctionne pas vraiment. Normalement, lorsque cette option est activée dans les routeurs WiFi, vous devez attendre environ 10 minutes pour être opérationnel car nous prenons toujours les canaux DFS et vous devez vous conformer à la réglementation. Avec ce routeur, nous avons attendu beaucoup plus longtemps et nous n'avons jamais dépassé 1.2 Gbps (ce qui nous donne 80 MHz de largeur de canal). Nous avons utilisé Acrylic et il détecte les canaux et la largeur de canal supplémentaires, mais la carte Intel AX211 avec les derniers pilotes ne se synchronise jamais plus vite que 1.2 Gbps, alors qu'elle devrait être de 2.4 Gbps. Il peut y avoir un petit bug dans cette section.
- QFP : Si nous avons choisi le protocole WPA3 pour la sécurité sans fil, il sera activé.
- Options activées : Par défaut, nous avons différentes options activées telles que Beamforming, selon que nous utilisons 160 MHz ou non, certaines options seront automatiquement désactivées.
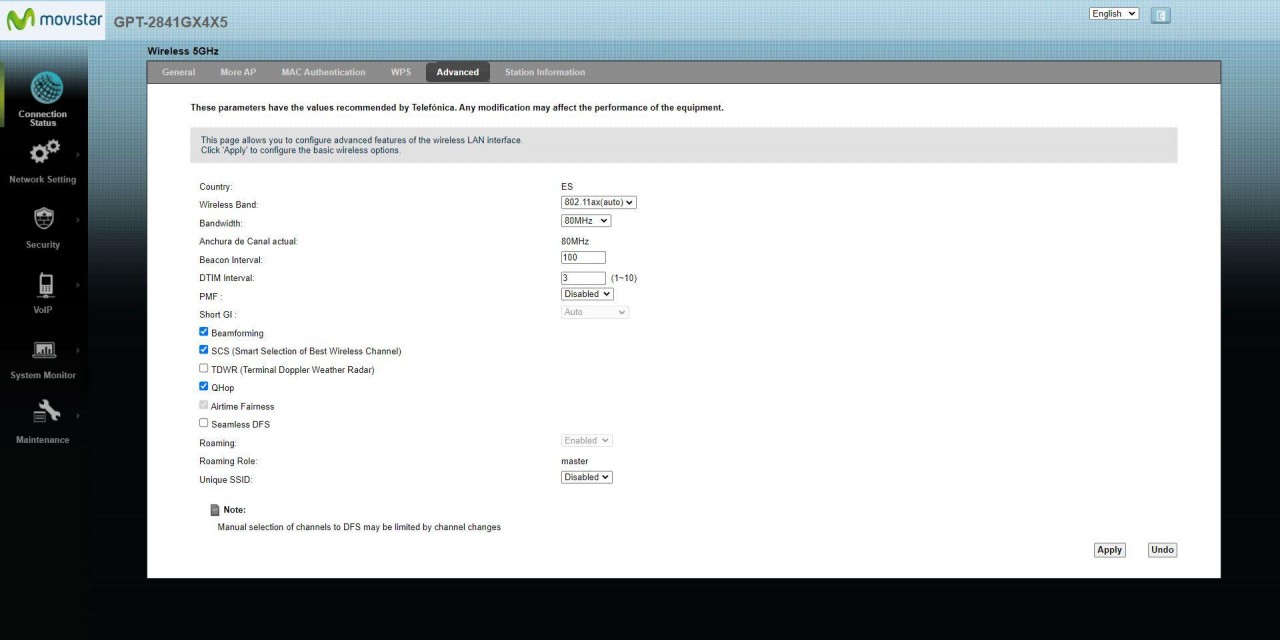
Comme vous pouvez le voir, dans ce menu avancé, nous avons de nombreuses options disponibles pour l'adapter à nos besoins.
Désactiver le pilotage de bande et séparer les bandes WiFi
Si vous souhaitez désactiver le band-steering et séparer les bandes WiFi, vous devez vous rendre dans le " SSID unique ” option, choisissez ” Hors Ligne " et un message contextuel apparaîtra indiquant que le pilotage de bande sera désactivé et que nous pouvons configurer les deux réseaux WiFi séparés sans problème.
En désactivant cette option, automatiquement dans le SSID de la bande 5GHz, nous aurons le nom du réseau WiFi d'origine se terminant par "-5GHz" indiquant qu'il utilise réellement cette bande de fréquences.

Notre recommandation est de séparer les bandes de fréquences en différents SSID ou noms de réseau WiFi, afin de toujours vous connecter à la bande souhaitée et de ne pas être décidé par le routeur WiFi.
Mettez une adresse IP privée fixe sur n'importe quel appareil
Si vous souhaitez que tous vos appareils aient toujours la même adresse IP privée, vous devez effectuer cette configuration via le menu avancé. Les raisons d'avoir une IP privée fixe sur les différents appareils sont les suivantes :
- Si vous souhaitez ouvrir les ports TCP et UDP, vous devez avoir une adresse IP fixe pour vous assurer que cet appareil ne changera pas d'adresse IP. Si vous changez l'adresse IP, vous n'aurez pas les ports ouverts et le serveur que vous avez à la maison ne fonctionnera pas.
- Si vous souhaitez partager des fichiers sur le réseau local, que ce soit avec un PC ou un serveur NAS, et que vous y accédez via son adresse IP.
- Si vous allez jouer avec des consoles ou un PC, avoir la même adresse IP est également important pour bien ouvrir les ports et partager les ressources sur le réseau local.
Pour ce faire, on va dans le menu de configuration avancée, et dans « Carte du réseau » nous filtrons par liste, cliquez sur l'icône que nous avons dans la partie supérieure droite, juste à gauche de «Refresh Interval». Dans ce menu, nous choisissons l'appareil les appareils que nous voulons définir une adresse IP fixe, et le marquons comme "Réservé", comme vous pouvez le voir ici :
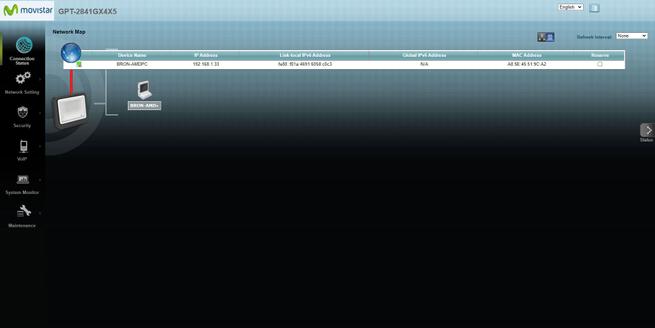
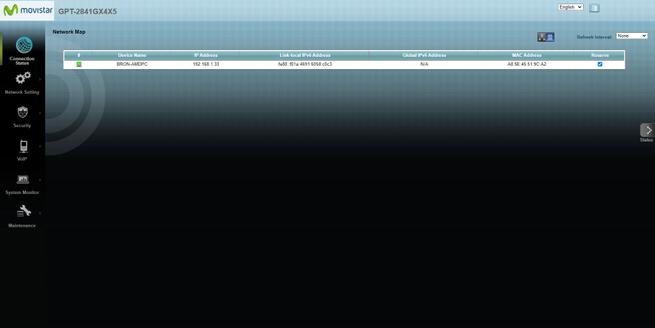
Passons maintenant au " Paramètres réseau/LAN ", et la première chose que nous verrons sera les différents équipements que nous avons sélectionnés auparavant avec le "Réservé". Dans ce menu, nous devons faire deux actions, la première consiste à activer le " Activer le DHCP statique " et cliquez sur "Appliquer" pour appliquer les modifications. Ensuite, cliquez sur " modifier » dans chacune des entrées que nous avons et cliquez sur « Activer » pour l'activer, puis cliquez sur OK.

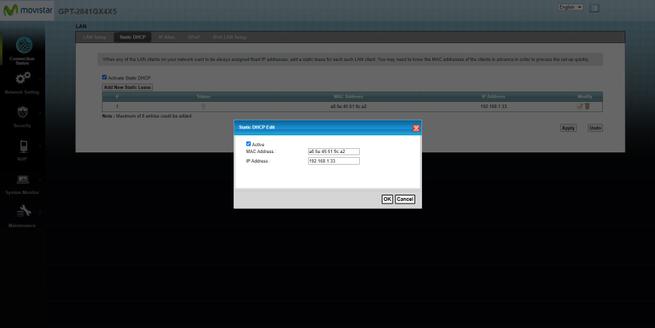
Enfin, cliquez sur « Appliquer » et nous aurons le DHCP statique parfaitement opérationnel.
Ouvrir des ports sur le routeur
L'une des parties les plus importantes de la configuration d'un routeur est arrivée, à savoir l'ouverture des ports dans le NAT, ou plutôt la configuration de la redirection de port (Port Forwarding) sur l'équipement. Pour ce faire, nous retournons au menu de base, et dans la section «Ports», nous pouvons configurer les différents ports. Dans ce menu, nous devrons remplir les sections suivantes :
- Nom de la règle de port : nous devons simplement mettre un nom descriptif de ce que nous ouvrons, si les ports pour le serveur FTP, VPN ou tout autre service ou jeu.
- adresse IP : nous devons entrer l'adresse IP privée de notre PC, si vous avez défini une IP privée fixe avec le DHCP statique que nous vous avons expliqué auparavant, ici vous mettez simplement l'adresse IP de l'appareil en question et vous pouvez voir "Local réseau » dans le menu de base ou « Carte réseau » dans le menu avancé.
- Passerelle : nous pouvons choisir entre le protocole TCP, UDP ou les deux (TCP et UDP).
- Port ouvert/plage externe (WAN) : ici, nous devons entrer le port à ouvrir dans le WAN, le même port sera automatiquement défini dans le LAN.
- Port/plage externe ouvert (LAN) : généralement il n'est pas nécessaire de le renseigner car ce sera le même que le WAN, mais nous avons la possibilité que le port WAN soit différent du port LAN.
Dans l'image suivante, vous avez un exemple de la façon d'ouvrir le port FTP 21 à une adresse IP privée spécifique.

Dès qu'on introduit la règle, elle ira juste en dessous, il va falloir activer la règle qu'on vient d'ajouter pour que ça marche. Ici, nous avons également la possibilité de choisir une gamme de ports en utilisant ” : ” entre le port de début et le port de fin.

Si nous cliquons sur "Modifier", nous pouvons supprimer la règle que nous venons de créer, en cliquant sur le X que nous avons sur le côté gauche.
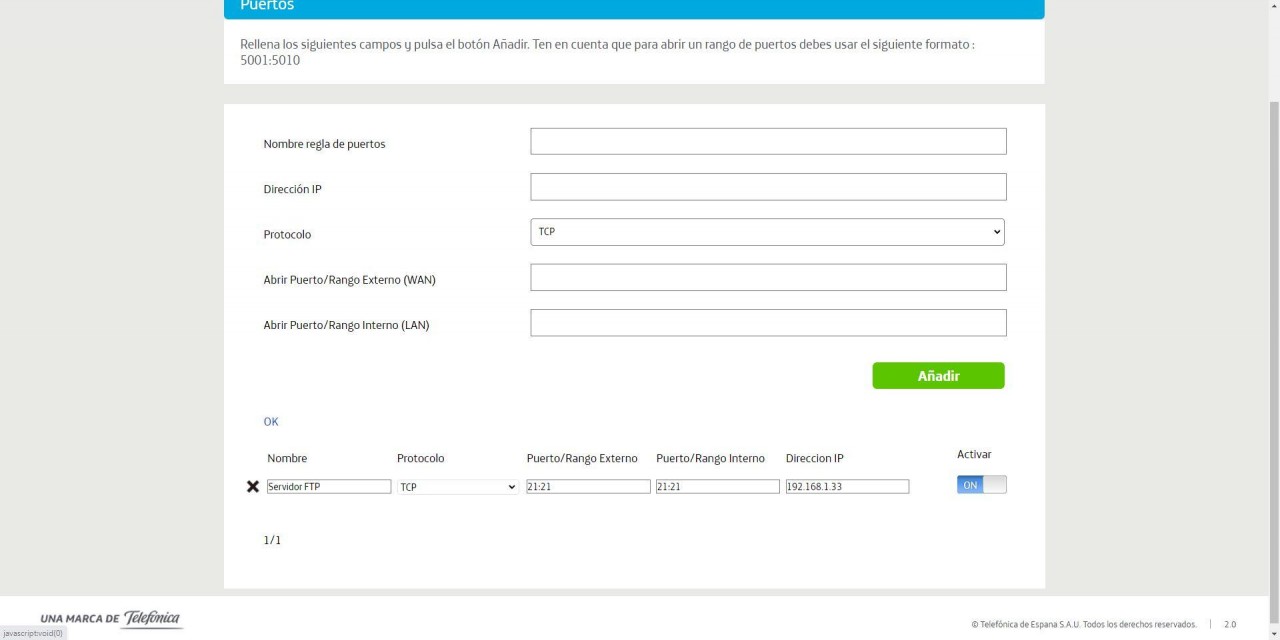
Comme vous l'avez vu, la configuration des ports sur le nouveau routeur Movistar Smart WiFi 6 est assez simple, bien qu'il soit essentiel que vous configuriez d'abord le DHCP statique afin qu'il ait toujours la même adresse IP.
Configuration du mode mono-utilisateur
Si vous souhaitez configurer ce routeur en mode mono-utilisateur pour établir la connexion PPPoE avec un autre routeur tiers, et que ce routeur dispose de l'adresse IP publique fournie par l'opérateur, dans le ” Multi-utilisateur / Mono-utilisateur » est le menu où vous devez activer cette fonction. Si nous choisissons le mode mono-utilisateur et cliquons sur "Appliquer les modifications", le routeur sera automatiquement dans ce mode de configuration pour mettre un autre routeur plus tard.
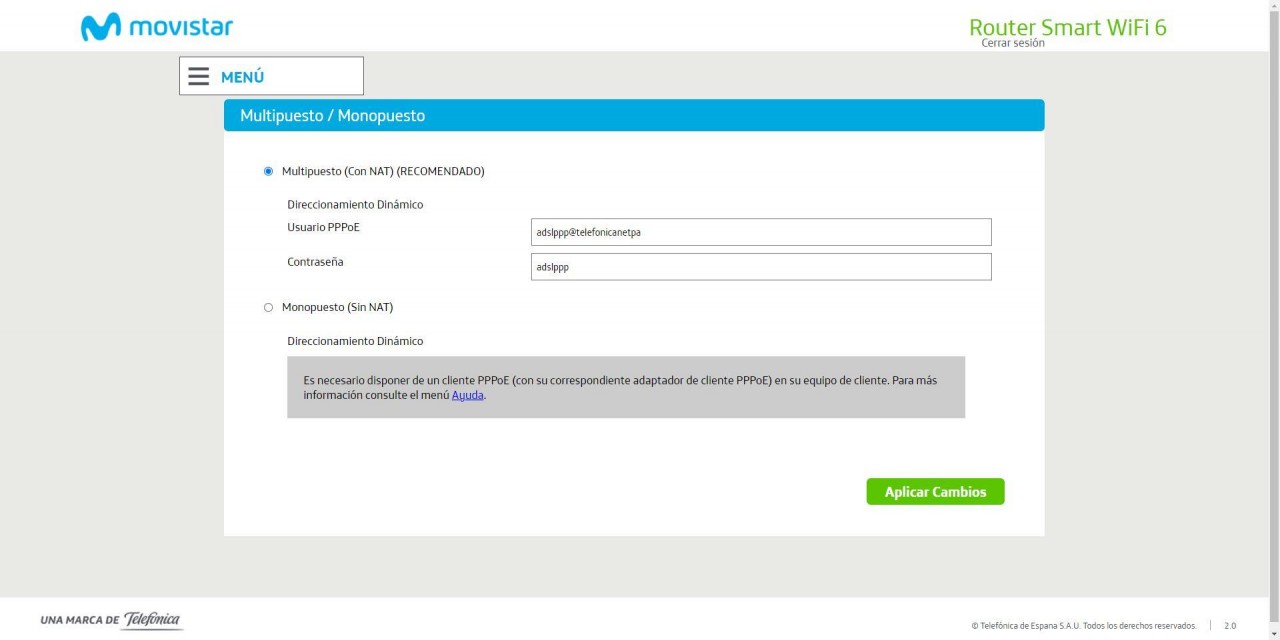
N'oubliez pas que dans le routeur auquel vous vous connectez, vous devez configurer le PPPoE avec les données « utilisateur : adslppp@telefonicanetpa » et le « mot de passe : adslppp ». Et vous ne devez pas mettre d'identifiant de VLAN, puisque le routeur est chargé d'envoyer le trafic non étiqueté (sans étiquette) comme l'a fait le HGU. Ce n'est pas vraiment un mode "full bridge" où tous les VLAN tagués sont passés et ont la possibilité d'utiliser l'IPTV, nous ne passerons que l'ID de VLAN Internet 6, en fait, la téléphonie devrait continuer à fonctionner sur le routeur Movistar sans problème.
État du réseau avec IPv6
Ce routeur Movistar est préparé pour l'avenir avec le protocole IPv6, dans le menu du réseau local IPv6, nous pouvons voir l'état du réseau à ce moment, de plus, nous avons également la possibilité d'ouvrir des ports dans le pare-feu être accessible depuis Internet aux adresses IP GUA (Global Unicast Address).

Dans la partie configuration du port, vous devrez renseigner la configuration suivante :
- Nom du port – Nous devons lui donner un nom descriptif.
- Adresse IPv6 globale de l'appareil : c'est l'adresse IPv6 publique que chaque appareil aura.
- Passerelle : TCP, UDP ou les deux.
- Port ouvert/plage de ports – Ici, vous pouvez facilement ouvrir un port ou une plage de ports.

Verrons-nous le protocole IPv6 largement déployé dans le réseau Movistar en 2023 ? Le routeur est prêt pour cela, il vous suffit de l'activer.
changer le mot de passe du routeur
Il est conseillé de changer le mot de passe pour accéder au routeur, et de ne pas utiliser celui par défaut pour des raisons de sécurité. Pour changer le mot de passe du routeur, vous devez aller dans le menu de base et dans la section " Changer le mot de passe du routeur ” vous devrez entrer l'ancien mot de passe (celui qui vient par défaut, si vous ne l'avez jamais changé auparavant) et entrer le nouveau mot de passe deux fois.
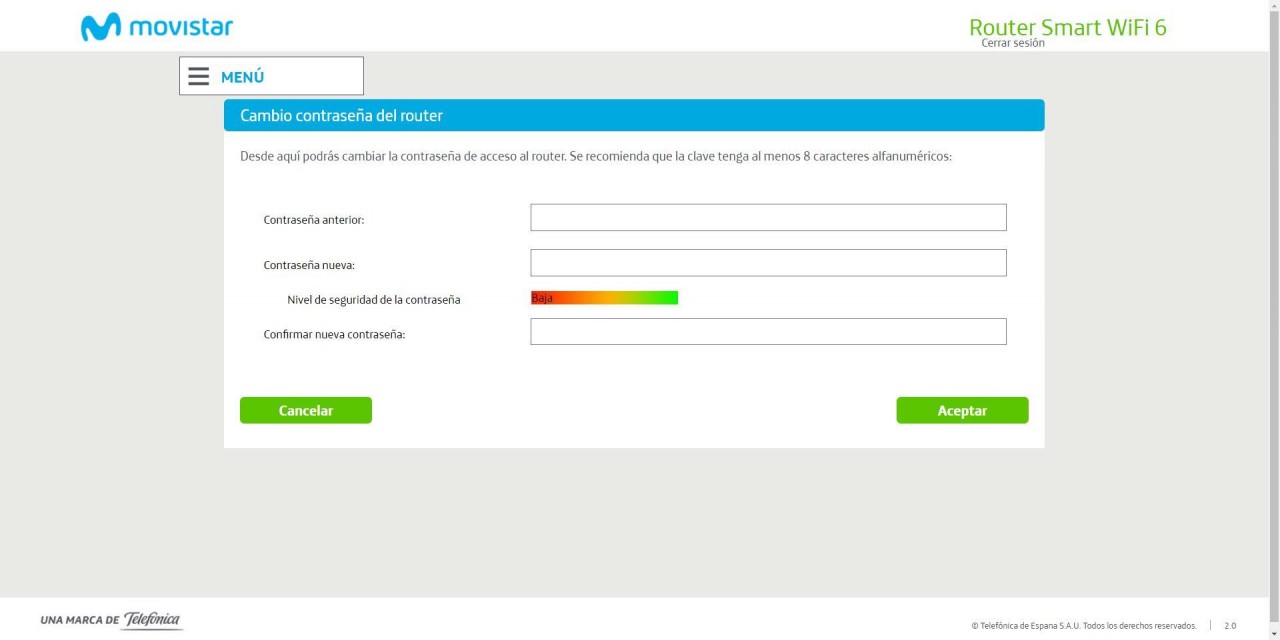
Une fois que nous aurons changé le mot de passe, le routeur sera automatiquement déconnecté et nous devrons nous reconnecter avec le mot de passe que nous venons de saisir.
Configurer le DNS dynamique ou DynDNS
Si vous souhaitez utiliser une dynamique DNS host, que ce soit à partir de DynDNS, ZoneEdit ou No-IP, dans le menu de configuration avancée est l'endroit où vous pouvez trouver cette option. Si nous allons à " Paramètres réseau / DNS dynamique ” nous pouvons voir toutes les options nécessaires pour les configurer correctement. Nous devrons activer cette fonction, nous pouvons également activer le support du protocole IPv6, et enfin choisir le fournisseur du service DNS dynamique.
En bas, nous devons choisir le nom de l'hôte que nous avons enregistré, ainsi que le nom d'utilisateur et également le mot de passe d'accès pour nous authentifier correctement.

Nous manquons que Movistar n'intègre pas d'option "Personnalisée" pour saisir manuellement les données et qu'il soit compatible avec tout service DNS dynamique.
Options générales d'administration
Dans le menu de base, nous pouvons effectuer certaines actions de base pour l'administration de l'équipement, par exemple, enregistrer la configuration actuelle appliquée, charger une configuration précédemment enregistrée, restaurer le routeur de l'opérateur aux paramètres d'usine, et nous avons également un accès direct à la partie de le pare-feu au cas où nous voudrions le désactiver (il n'est pas recommandé de le faire pour des raisons de sécurité), de plus, nous pouvons également activer UPnP, qui est désactivé par défaut.
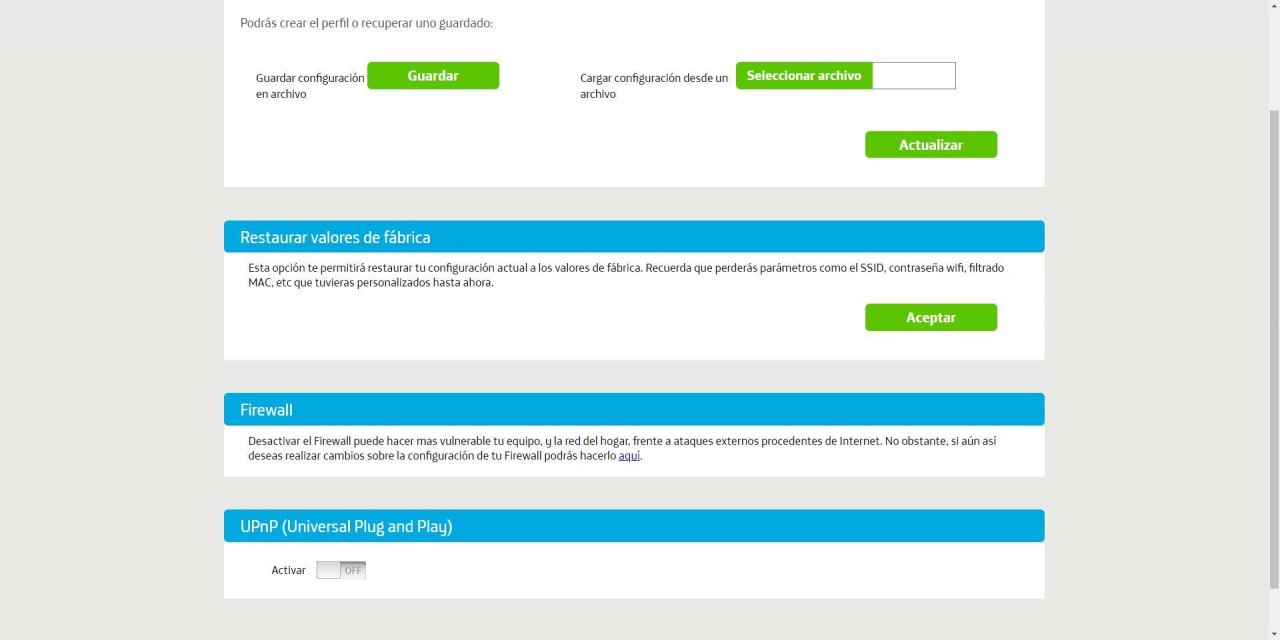
Jusqu'à présent, nous sommes venus avec ce guide complet des principales options de configuration que vous devez effectuer dans le routeur Movistar, en particulier dans la partie WiFi pour avoir les meilleures performances possibles.