La Google Drive Le service est l'un des plus utilisés par les utilisateurs pour stocker des fichiers et des dossiers dans le cloud et pouvoir y accéder à tout moment et de n'importe où, car nous n'avons besoin que d'avoir accès à Internet. Généralement, pour séparer vie personnelle et vie professionnelle, on utilise généralement plusieurs comptes Google, et aussi Drive, pour ne pas mélanger fichiers et dossiers. De plus, il est probable que vous ayez plusieurs comptes différents afin que vous n'ayez pas à payer l'abonnement à Google One, car nous n'aurons que 15 Go entièrement gratuits. Aujourd'hui, dans cet article, nous allons vous montrer comment transférer vos fichiers d'un compte Drive à un autre facilement et rapidement.
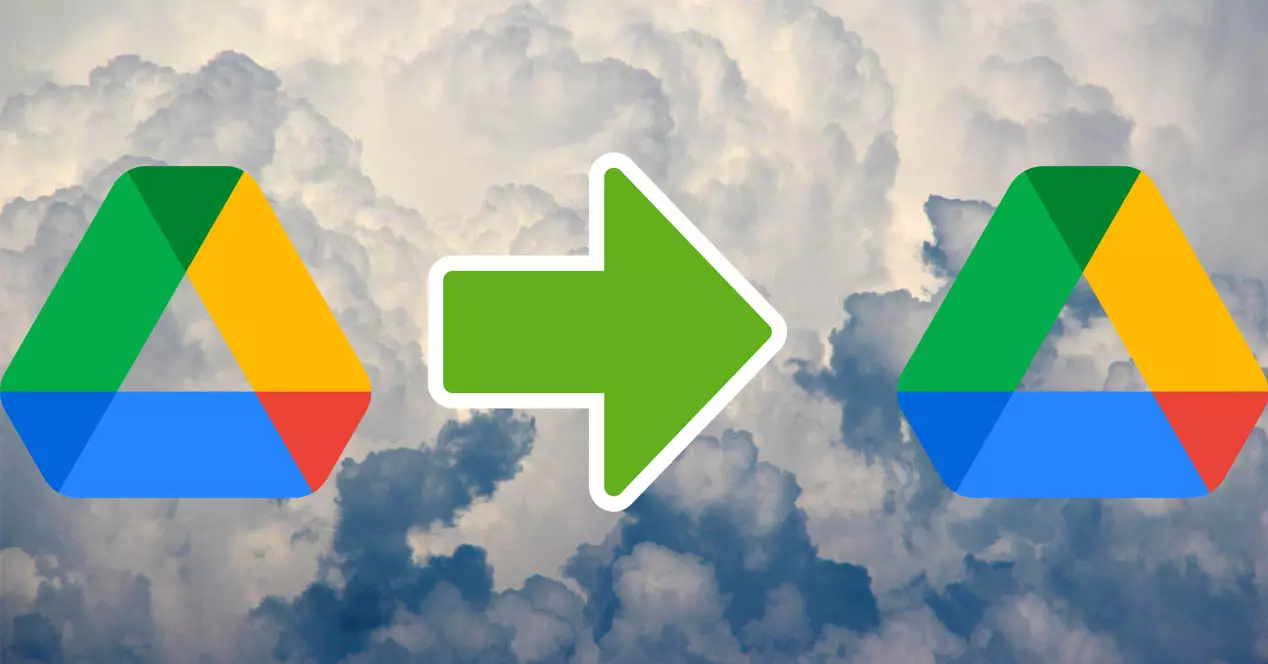
Pourquoi copier ou déplacer des fichiers d'un compte à un autre
Actuellement, Google Drive ne fournit que 15 Go d'espace de stockage gratuit, étant donné que nous stockons de plus en plus de fichiers et de dossiers, il est très probable que vous commencerez très bientôt à avoir des problèmes d'espace de stockage gratuit. L'une des principales utilisations que nous lui donnons est de sauvegarder des fichiers, des photos synchronisées avec Google Photos et également des vidéos personnelles, qui prennent de plus en plus de place car elles ont une résolution d'image plus élevée. De plus, il est très probable que nous utilisions Google Drive pour partager des fichiers entre collègues ou amis.
À un moment donné, nous pouvons manquer d'espace dans notre compte Google principal, et nous avons l'idée de "déplacer" certains fichiers et dossiers gourmands en espace vers un autre compte Google Drive pour les conserver. L'alternative la plus rapide et la plus simple consiste à payer l'abonnement Google Drive, soit la version de stockage de 100 Go, soit la version de stockage de 200 Go, mais cela a un coût que nous voulons éviter.
Un détail très important est que nous ne pourrons pas copier ou déplacer les fichiers et dossiers directement via le Windows explorateur de fichiers, mais en suivant une série d'étapes spécifiques, nous pourrons déplacer les fichiers d'un compte à un autre, sans avoir à les télécharger tous depuis le compte source et à les télécharger à nouveau sur le compte de destination. Ensuite, nous allons vous montrer tout ce que vous devez faire pour pouvoir déplacer tout ou plusieurs fichiers et dossiers entre les comptes Drive.
Marche à suivre sur le compte Drive source
Dans cet article, nous allons vous proposer deux méthodes pour pouvoir transférer des fichiers et des dossiers d'un compte à un autre sans problème, la première méthode est facile à faire mais très lente, donc notre recommandation est de le faire avec la seconde méthode.
Méthode facile mais très lente
La première chose que nous devons indiquer est que si vous souhaitez télécharger tous les fichiers du compte Google Drive d'origine, puis les télécharger sur le compte secondaire, vous pourrez le faire sans trop de problèmes, mais ce processus prendra beaucoup plus de temps en raison pour cela, nous devrons tout télécharger puis le télécharger, donc si vous avez une connexion lente, cela prendra beaucoup de temps. Les étapes à suivre si vous souhaitez effectuer cette action sont les suivantes :
- Connectez-vous au compte Google associé, accédez au compte Drive, sélectionnez les fichiers et dossiers que nous voulons télécharger et téléchargez-les sur notre ordinateur.
- Vous pouvez également installer l'application Drive sur votre ordinateur pour synchroniser tous les fichiers et dossiers de votre compte, vous n'avez donc pas besoin d'utiliser le navigateur Web pour télécharger et télécharger, mais utilisez plutôt l'application de synchronisation officielle.
- Une fois que nous avons les fichiers et les dossiers sur notre ordinateur, nous pouvons passer à l'étape suivante.
- Nous nous connectons au deuxième compte Google où nous voulons télécharger tous les fichiers, nous utilisons le navigateur Web pour faire glisser et télécharger tous les fichiers depuis notre PC.
- Dans ce cas, vous pouvez également installer l'application Drive sur votre ordinateur, en fermant la session précédente que vous avez démarrée si vous l'avez téléchargée de cette manière. Lorsque vous téléchargez les fichiers dans le dossier synchronisé, ils seront automatiquement téléchargés sans que vous ayez à faire quoi que ce soit.
Bien que cette méthode soit la plus simple, elle n'est pas vraiment la plus rapide et la plus efficace. Ensuite, nous expliquerons une méthode beaucoup plus rapide.
Méthode rapide sans télécharger ni télécharger quoi que ce soit
La première chose que nous devons faire est d'accéder au compte Google d'origine, une fois que nous sommes ici, il serait fortement recommandé de créer un nouveau dossier avec tous les fichiers et dossiers que nous allons vouloir transférer vers l'autre compte Google, pour avoir tout va bien Organisé et sans problème. Il est très important de bien tout organiser avant d'effectuer le "transfert", donc la meilleure stratégie serait de déplacer tous ces fichiers et dossiers vers un nouveau dossier qui englobe tout ce que nous voulons transférer.
Partager le dossier avec le deuxième compte
Une fois que nous avons le dossier complet avec tous les fichiers et dossiers à l'intérieur, nous allons faire un clic droit avec la souris, et dans les différentes options dont nous disposons, nous devons choisir l'option "Partager", et nous verrons un écran comme est:

Maintenant, ce que nous devons faire dans cette section est de mettre le email adresse du deuxième compte Google, une fois que nous aurons saisi le compte de messagerie, nous lui donnerons les autorisations "Éditeur" afin qu'il ait les autorisations de copier, déplacer, supprimer tout ce qui est nécessaire, etc. Ci-dessous, vous pouvez voir comment ces informations apparaîtraient :

Nous devons nous rappeler que le reste des autorisations Drive sont celles de « lecteur » et de « commentateur ». Étant donné que le deuxième compte est également le nôtre, nous lui donnons des autorisations d'édition pour avoir des autorisations complètes pour ce fichier, et pouvoir les supprimer ou faire ce que nous voulons.
En bas, nous avons la possibilité de mettre un message qui arrivera par e-mail avec l'invitation à accéder à ces fichiers. Une fois que nous avons tout terminé, nous cliquons sur le bouton "Envoyer" et nous aurons déjà l'invitation et le dossier partagé dans notre deuxième compte Google.
Voir les fichiers partagés dans le deuxième compte
Dans notre deuxième compte Google, il apparaîtra que le premier compte nous a invités à collaborer avec le dossier partagé que nous avons partagé à l'étape précédente.

Si vous regardez attentivement, vous verrez que le corps du message est exactement le même que celui que nous avons écrit à l'étape précédente. Maintenant, ce que nous devons faire, c'est aller sur Drive avec le deuxième compte, et cliquer sur le " Partagé avec moi " section, et nous pouvons entrer le " Documents ” dossier que nous avons partagé depuis le premier compte, de cette façon, nous pouvons voir les fichiers qu'il contient.

Maintenant, ce que nous devons faire est de sélectionner ce dossier ou fichier partagé, puis cliquez avec le bouton droit et choisissez l'option "Créer une copie". Avec cela, nous aurions déjà ce fichier dans notre deuxième compte Drive facilement et rapidement.

Lors de la copie dans le deuxième compte Drive, nous pouvons désormais supprimer à la fois le dossier partagé de ce deuxième compte et également le dossier "Documents" du compte d'origine, car la copie a été correctement effectuée dans le deuxième compte et nous n'avons plus besoin la copie que nous avons dans le premier compte. À ce moment, nous aurons déplacé avec succès les fichiers ou dossiers que nous avons sélectionnés, sans qu'il soit nécessaire d'acheter un abonnement Google One.
Notre recommandation est que vous passiez les fichiers les plus volumineux tels que les vidéos et autres auxquels vous n'accédez pas en continu, c'est-à-dire que nous ne les avons là que pour le stockage de masse et de ne pas les consulter en continu, car sinon nous devrons nous connecter dans ce deuxième compte Google.