Il devient de plus en plus courant que lors de l'utilisation de notre ordinateur, nous souhaitions le personnaliser autant que possible à notre goût. Pour ça, Microsoft permet plusieurs options, parmi lesquelles changer le fond d'écran est la plus populaire. Cependant, il est possible que, si nous utilisons notre PC de manière partagée, nous voulions empêcher tout autre utilisateur de définir certains paramètres système, tels que la modification de l'arrière-plan que nous avons établi.
Bien que ce ne soit pas une option facile à trouver et à utiliser, il est possible de désactiver cette fonction à la fois Windows 10 et Windows 11 si nous voulons empêcher d'autres utilisateurs de modifier l'arrière-plan sans notre permission, dans le cas où nous craignons que quelqu'un puisse ajouter quelque chose d'inapproprié. C'est quelque chose que nous pouvons faire à partir de l'éditeur de stratégie de groupe local ou de l'éditeur de registre.

Une fois la modification pertinente effectuée, aucun utilisateur de notre appareil n'aura la possibilité de modifier le fond d'écran, que ce soit à l'aide des paramètres Windows ou du panneau de configuration. Même s'ils cliquent avec le bouton droit sur une image, l'option permettant de modifier l'arrière-plan du bureau sera grisée, empêchant toute modification.
Ensuite, nous allons voir les étapes nécessaires que nous devons effectuer au cas où nous voudrions bloquer l'arrière-plan du bureau afin que personne ne puisse le modifier. Le processus est le même pour les utilisateurs de Windows 10 et Windows 11. Avant de commencer, nous devons nous assurer que nous définissons une image par défaut sur le bureau. Plus tard, nous pourrons utiliser ces outils.
Utilisation de l'éditeur de directives
Le moyen le plus simple de contourner ce changement consiste à utiliser l'éditeur de stratégie de groupe local qui est disponible dans les versions Pro, Enterprise ou Education de Windows 10 et Windows 11. Voici deux façons d'accomplir cette tâche. D'une part, nous pouvons appliquer un fond d'écran par défaut ou être en mesure d'empêcher les utilisateurs de modifier les paramètres d'arrière-plan du bureau.
Pour accéder au Policy Editor, nous utiliserons la combinaison de touches Windows + R qui ouvrira la commande Run. Ici on tape gpedit.msc et cliquez sur OK, ce qui ouvrira l'éditeur.
Empêcher le changement d'arrière-plan du bureau
Une fois que nous avons accédé à l'éditeur de directives, nous devons naviguer vers le chemin suivant :
Configuración de usuario / Plantillas administrativas / Panel de control / Personalización
Cela fera apparaître une liste d'options dans le panneau de droite. Ici, nous devons localiser "Empêcher de changer le fond d'écran" et double-cliquez dessus.
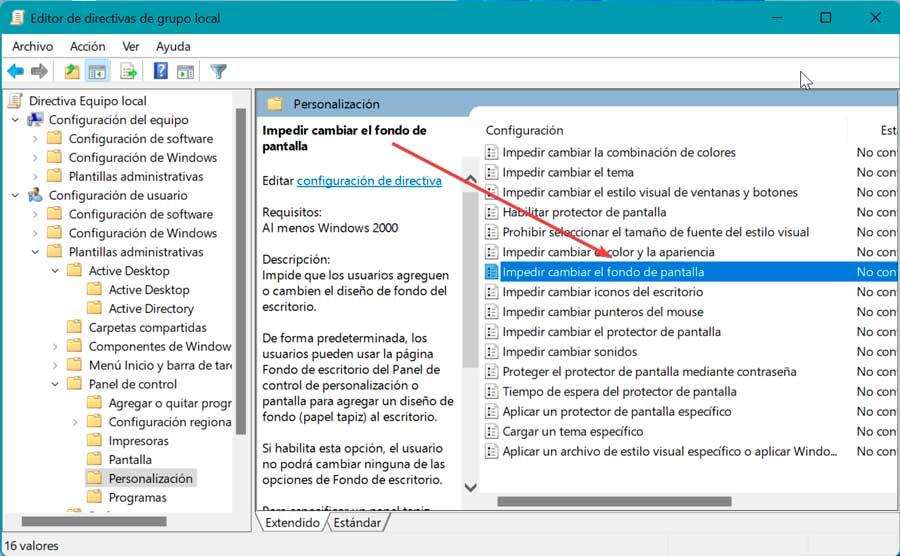
Ensuite, une nouvelle fenêtre flottante apparaîtra où l'option Non configuré sera marquée, nous devons donc la changer et marquer "Activée" . Une fois cela fait, cliquez sur «Appliquer» et «OK» pour enregistrer les modifications, sans avoir à redémarrer notre ordinateur, car la configuration sera appliquée immédiatement.
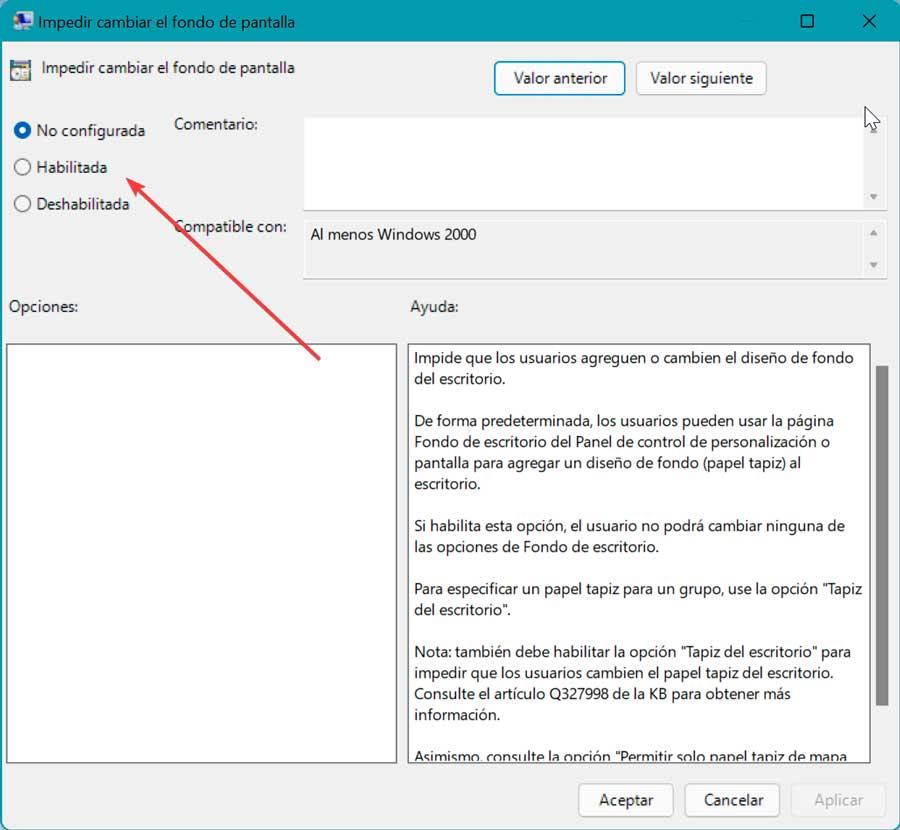
Pour le vérifier, nous pouvons accéder au menu de configuration en appuyant sur «Windows + I» et accéder à la section «Personnalisation» et «Arrière-plan». Ici, nous pouvons voir comment l'option "Personnaliser l'arrière-plan" est désactivée. Tout en haut se trouve le message "Certains de ces paramètres sont gérés par votre organisation" .
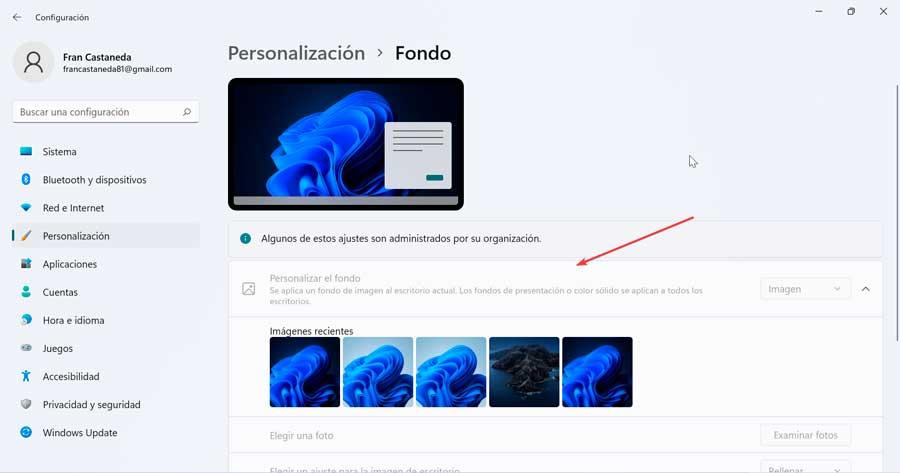
Si à tout moment nous voulions mettre fin à cette modification, il suffirait de répéter les étapes précédentes dans l'éditeur et de sélectionner l'option "Non configuré".
Appliquer un fond d'écran par défaut
Alternativement, nous pouvons également utiliser l'éditeur de politique pour appliquer un arrière-plan de bureau, ce qui empêche également les autres utilisateurs de modifier l'image d'arrière-plan.
Pour ce faire, une fois que nous avons accédé à l'éditeur, nous devons naviguer vers l'emplacement suivant :
Configuración de usuario / Plantillas administrativas / Active Desktop / Active Desktop
Une fois ici, nous localisons l'entrée appelée "Fond d'écran du bureau" et double-cliquez dessus.
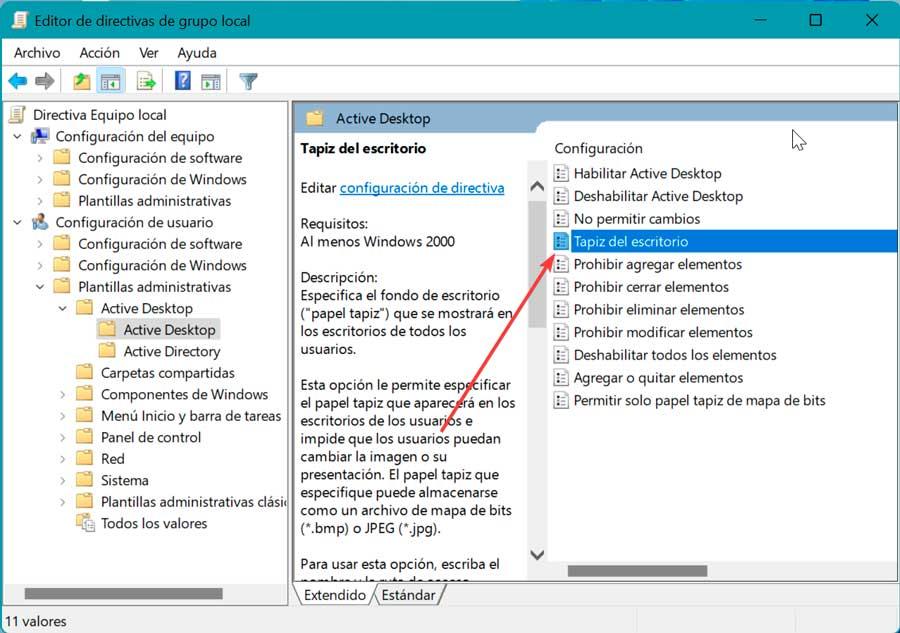
Cela ouvrira une nouvelle fenêtre où nous vérifions qu'il est défini sur "Non configuré", nous devons donc marquer le "Activée" option.
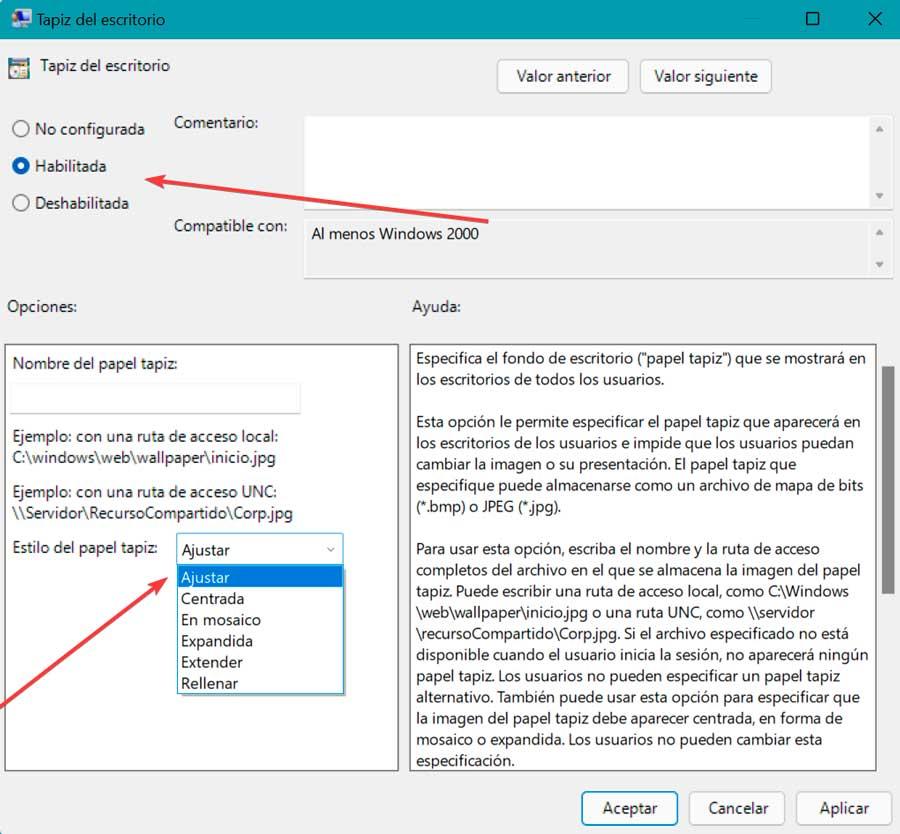
Au fond, dans le «Options» section, nous devons écrire le chemin de l'image que nous voulons définir comme arrière-plan par défaut. Dans la section Style de papier peint, nous choisissons entre "Ajuster", "Centrer", "Tile", "Développer", "Étendre" ou "Remplir". Une fois terminé, cliquez sur "Appliquer" et "OK" et redémarrez l'ordinateur pour que les modifications soient appliquées correctement.
A cette occasion, si nous accédons à la section "Paramètres" de Windows, cliquez sur "Personnalisation" et "Arrière-plan", nous pouvons vérifier comment la possibilité de changer l'arrière-plan est désactivée et que le message "Certains de ces paramètres sont gérés par votre organisation".
Si nous avons changé d'avis, nous pouvons annuler ces modifications en répétant les étapes précédentes et en sélectionnant l'option "Non configuré".
À partir de l'Éditeur du Registre
Comme avec l'Éditeur de stratégie, vous pouvez accomplir cette tâche de deux manières à partir de l'Éditeur du Registre. Nous pouvons donc appliquer un fond d'écran par défaut ou empêcher les utilisateurs de modifier les paramètres du fond d'écran.
Pour accéder à l'éditeur, nous allons utiliser la combinaison de touches «Windows + R» qui ouvrira la commande Exécuter. Ici, on tape regedit et appuyez sur le bouton Entrée ou OK.
Empêcher les changements de fond d'écran
Une fois que nous avons accédé à l'éditeur de registre, nous naviguons vers le chemin suivant :
HKEY_CURRENT_USER / Software / Microsoft / Windows / CurrentVersion / Policies
Une fois ici, nous faisons un clic droit sur le dossier "Politiques" et sélectionnons "Nouveau" et "Clé". Nous attribuons le nom de ActiveDesktop et appuyez sur Entrée.
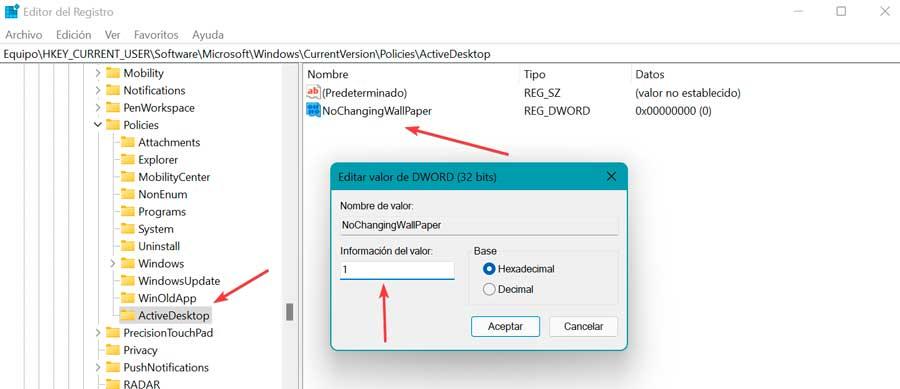
Ensuite, nous faisons un clic droit sur cette clé créée et sélectionnons Nouveau et Valeur DWORD (32 bits). Nous attribuons le nom AucunChangingWallPapier et appuyez sur Entrée. Maintenant, nous double-cliquons sur cette valeur DWORD créée et changeons sa valeur de 0 à 1. Enfin, cliquez sur OK, fermez l'éditeur et redémarrez le PC.
De cette façon, aucun utilisateur n'aura la possibilité de changer le fond d'écran que nous avons établi sur l'ordinateur disponible.
Appliquer un fond d'écran par défaut
Comme avec l'éditeur de politique, nous pouvons modifier le registre pour y appliquer un arrière-plan de bureau spécifique, empêchant ainsi les autres utilisateurs de modifier l'image. Pour ce faire, il faudra naviguer jusqu'au chemin :
HKEY_CURRENT_USER / Software / Microsoft / Windows / CurrentVersion / Policies
Une fois ici, nous faisons un clic droit sur le dossier Politiques, sélectionnez "Nouveau" et cliquez sur "Clé". Nous attribuons le nom "Système" et appuyez sur Entrée.
Maintenant, nous faisons un clic droit sur le dossier, sélectionnez "Nouveau" et "Valeur de chaîne". Nous attribuons le nom Fond d'écran et appuyez sur Entrée. Nous double-cliquons dessus et définissons le chemin du fond d'écran par défaut que nous voulons utiliser. Par exemple, C:/fleurs.jpg.
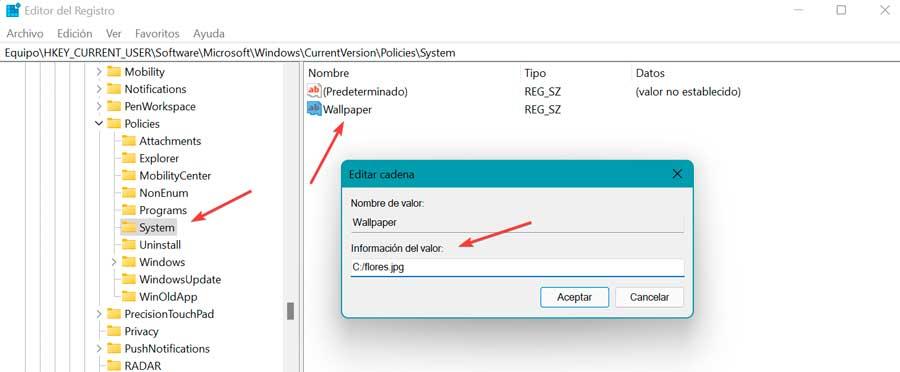
Ensuite, nous faisons un clic droit dans le volet de droite, sélectionnez "Nouveau" et cliquez sur "Valeur de chaîne". Nous attribuons le nom WallpaperStyle et appuyez sur Entrée. Nous double-cliquons sur la chaîne nouvellement créée et modifions sa valeur pour définir le style de l'arrière-plan. Pour cela nous pouvons utiliser :
- 0 : centré
- 1 : carrelé
- 2 : étendu
- 3 : ajuster
- 4 : remplir
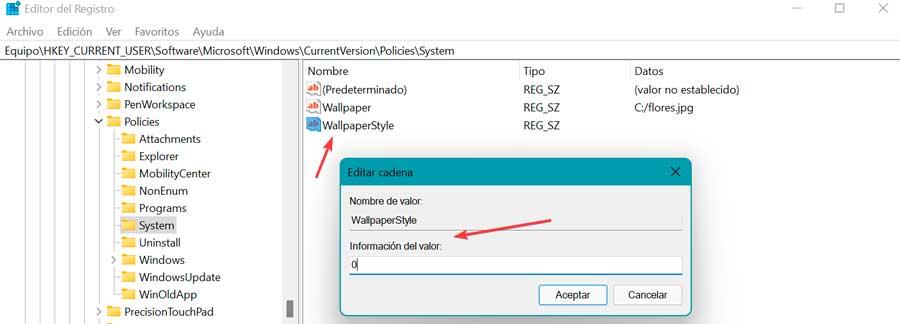
Une fois le style souhaité établi, cliquez sur Accepter, fermez le registre et redémarrez le PC, pour vérifier le nouveau fond et qu'il ne peut pas être modifié de manière traditionnelle.
Nous pouvons annuler les modifications à tout moment en supprimant les dossiers "ActiveDesktop" et "System" que nous avions créés dans le registre.