La Microsoft Word traitement de texte est l'un des programmes les plus utilisés en ce moment et depuis des années à travers le monde. Cela nous aide, comme beaucoup d'entre vous le savent déjà, à éditer et créer des documents texte de toutes sortes.
Mais c'est un programme qui au fil du temps n'a cessé d'évoluer et de croître. Ainsi, il a reçu de nouvelles mises à jour et fonctions afin de répondre aux attentes et aux besoins de ses millions d'utilisateurs. Par conséquent et pour toutes ces raisons, nous pouvons trouver actuellement une multitude de fonctions, plus ou moins utiles ou étendues, mais qui tentent de couvrir tous les environnements. En même temps, nous devons garder à l’esprit qu’ici, non seulement nous allons travailler avec textes , mais aussi que l'application prend en charge toutes sortes d'éléments supplémentaires. Ici, nous trouvons des graphiques, des tableaux, satellite , vidéos, etc. beaucoup d'entre eux dans le menu Insertion.
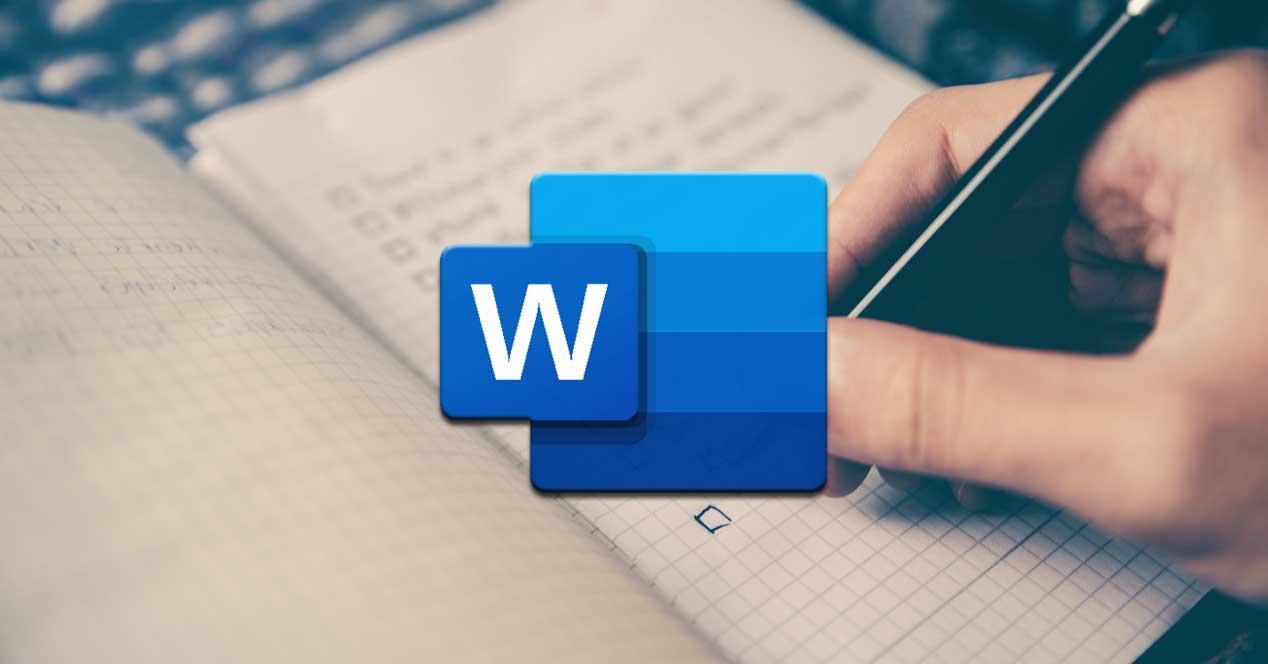
À tout ce que nous avons mentionné jusqu'à présent, un autre élément très intéressant et utile que nous pouvons ajouter, sont ceux appelés listes. En fait, nous allons nous concentrer sur ces mêmes lignes , un type d'objet aussi utilisé et polyvalent que des listes.
Certes, au fil des ans, beaucoup d'entre vous ont utilisé ces éléments pour ajouter un plus à vos documents. Eh bien, c'est pourquoi nous allons ici nous concentrer sur vous montrer en détail ce que ces objets peuvent nous offrir. Nous verrons également les types de listes que nous pouvons utiliser dans Word , ainsi que l'utilité qu'ils nous offriront séparément.
Qu'est-ce qu'une liste Word et à quoi sert-elle?
Tout d'abord et comme son propre nom nous laisse entrevoir, le Listes de mots La fonction nous permet de réaliser une accumulation d'éléments similaires, et ordonnés correctement. Ainsi, ce que nous réalisons est de générer nos propres listes personnelles qui seront finalement utiles pour montrer un ensemble d'éléments, mais de manière structurée.
Bien entendu, nous devons garder à l’esprit que le programme avancé du Redmond , nous présente plusieurs façons, à la fois de créer ces listes et de les formater. Par exemple, au départ, nous avons la possibilité d'accéder à ce type d'éléments directement à partir du menu Démarrer option de Word lui-même. Ainsi, en haut de la section intitulée Paragraphe, nous voyons les formats des mêmes que nous pouvons accéder et utiliser ci-dessous.

Liste des types dans Word
Comme nous l'avons mentionné, un programme du potentiel de cette Microsoft , nous présente plusieurs alternatives parmi lesquelles choisir lorsqu'il s'agit de ses éléments supplémentaires. Ici entrent en jeu, comme il ne pouvait en être autrement, les listes qui nous concernent dans ces lignes. C’est pourquoi nous allons parler ci-dessous de chacun des types de listes que nous allons trouver ici et que nous pouvons utiliser. Chacun sera le mieux adapté à un type d'utilisation ou à un environnement de travail.
Listes numérotées
Il est évident que les listes numérotées sont peut-être l'une des plus courantes qui sont souvent utilisées lorsque vient le temps d'utiliser ces éléments. Ils pourraient être considérés comme le plus élémentaire des formats exposés, mais ils sont peut-être aussi les plus utiles. Ceux-ci sont représentés, dans la section discutée ci-dessus, par un bouton avec une série de chiffres verticalement. Par conséquent, pour voir ce que cela le format nous propose, il suffit de cliquer dessus.

Il convient de mentionner qu'en dépit du nom de listes de numérotation, nous pouvons utiliser ici d'autres éléments sous forme de séparateurs pour les mêmes éléments. Nous les verrons à l'écran en cliquant sur la liste déroulante à droite du bouton mentionné. De cette façon, nous pouvons choisir d'utiliser nombres simples , lettres majuscules ou minuscules, chiffres avec séparateur, etc. Supposons que lorsque vous cliquez directement sur le bouton, la liste commence à être classée par de simples chiffres.
Mais ce n'est pas tout, mais en même temps, nous pouvons spécifier notre propre classificateur personnalisé, tout au long du lien Définir un nouveau format numérique.

Ici, le programme lui-même propose un large éventail de formats qui serviront d’éléments de classification pour la liste que nous allons créer. De même, nous aurons la possibilité d'en créer un personnalisé en ajoutant des caractères au Format des nombres champ. Disons que dans cette même fenêtre, nous avons un aperçu pour visualiser à quoi ressemblera la liste numérique que nous allons créer. Comme vous pouvez l'imaginer, cette fonction ouvre un large éventail de possibilités lors de la création de listes de base et originales dans Word.
Avant de terminer ce type, nous vous dirons qu'un raccourci Pour créer des listes numériques ici, par exemple, écrire un 1 suivi d'un -. Ainsi, lorsque vous appuyez sur la barre d'espace, Word crée directement une liste de ce type à remplir et à personnaliser.
Listes de puces
En revanche, un peu plus original que ceux précédemment examinés, on retrouve les listes Bullet. Nous les trouverons dans la même section de l'interface principale du programme que nous avons discutée précédemment. Mais dans ce cas, si nous choisissons d'utiliser ce format spécifique, disons qu'il est représenté par un bouton avec une série de petits carrés. Comme dans le cas précédent, lorsque vous cliquez sur la petite flèche à droite de celle-ci, le la liste déroulante apparaît.
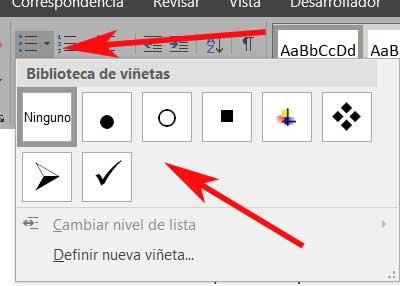
Ici, comme précédemment, nous allons trouver une série d'éléments ou d'objets légèrement plus graphiques qui serviront de catalogueurs ou de séparateurs pour cette nouvelle liste. Dans cette section, nous allons trouver une série d'éléments sous forme de symboles pouvant servir de séparateurs pour les éléments de la nouvelle liste. Ainsi, nous trouvons des cercles, des carrés, des flèches, etc. Mais bien sûr, comme dans le cas précédent, nous pouvons également en définir de nouveaux. Pour cela nous cliquons sur Define new balle dans la liste déroulante mentionnée.
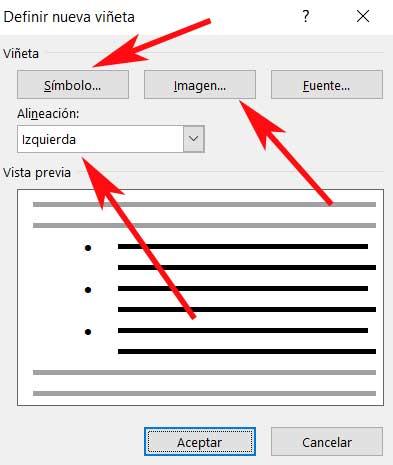
La chose la plus intéressante à ce sujet est qu'ici, nous pouvons spécifier que nous voulons utiliser certains des symboles multiples que nous utilisons habituellement dans tout le système d'exploitation. Mais ce n'est pas tout, nous aurons également la possibilité de sélectionner une image que nous avons stockée dans le disque dur . Bien sûr, nous devons être un peu prudents, car cette image sera répétée encore et encore pour chaque élément de la liste.
Comme dans le cas précédent, nous avons également la possibilité de raccourcir le processus de création d'une liste personnalisée. Pour cela, il suffit d'écrire un astérisque sur une nouvelle ligne, pour que la liste à puces démarre automatiquement en appuyant sur la touche barre d'espacement .
Listes à plusieurs niveaux
Jusqu'à présent, nous avons pu voir l'objectif principal et comment créer des listes numériques et à puces. Chaque format peut nous servir dans un environnement ou type d'utilisation indépendante, nous pouvons également créer à la fois des listes constituées de classificateurs génériques, ainsi que des plus personnalisées et donc originales.
Cependant, il convient également de jeter un œil aux listes dites multiniveaux. Nous les trouverons dans la même section de l'interface Word des deux précédentes. Bien sûr, dans ce cas, ils sont représentés par les niveaux dont ils seront composés, en miniature. Donc, pour commencer, nous vous dirons ces multiniveau sont des éléments de ce même type que nous avons vu, mais ils vous permettent de créer une liste dans une autre. Il est évident que pour cela, le conteneur doit déjà exister, donc dans la liste principale, nous pouvons en créer d'autres. Disons que ceux-ci conserveront les empreintes que nous avons ajoutées initialement, ainsi que numérotage indiqué dans leur conception.

C'est pourquoi on pourrait dire que l'utilisation de ces éléments revient à aller plus loin dans l'utilisation des listes simples examinées précédemment. En fait, si nous déployons le menu déroulant correspondant sur son bouton (dans la fenêtre de contrôle qui apparaît maintenant) , nous trouvons des modèles similaires à ceux que nous avons vus dans les formats précédents, mais dans ce cas, imbriqués. De la même manière, nous pouvons créer la conception de notre nouvelle liste à plusieurs niveaux à partir du lien Définir un nouveau style de liste.
En même temps, nous trouvons un autre lien dans la même fenêtre qui nous permet de définir une nouvelle liste personnalisée à plusieurs niveaux. Ici, nous aurons l'occasion de spécifier divers paramètres de cette liste imbriquée élément. Parmi ceux-ci, nous trouvons la possibilité de personnaliser les types de séparateurs des différentes listes, y compris le numéro de niveau, l'alignement des éléments, la distance du échancrure , etc.

Comment trier une liste de mots
Tout d'abord, il doit être clair que pour trier les composants d'une liste Word, nous devons d'abord créer un élément de ce type. Pour cela, nous pouvons utiliser l'un des types dont nous avons parlé précédemment, pour marquer ultérieurement la liste dans son intégralité.
Eh bien, une fois que nous l'avons marqué avec le Souris, nous revenons à la section Paragraphe, mais dans ce cas, nous avons opté pour le bouton appelé Commande. Ceci est représenté par les lettres A et Z avec une flèche, où nous pouvons directement cliquer. Il n'y a pas de listes déroulantes ici, comme auparavant. Mais bien sûr, en cliquant sur le bouton mentionné dont nous avons discuté, nous trouvons une nouvelle fenêtre qui nous donnera l'occasion de personnaliser l'ordre à utiliser dans la liste marquée, en fonction des besoins de chaque cas.

De cette façon, le programme nous offre la possibilité de trier les listes marqués par des paragraphes ou des titres d'une part. Lorsqu'il s'agit de placer les éléments qui en font partie, Word nous propose de les classer par ordre alphabétique, numérique ou par date. Ainsi, si nous sommes un peu compliqués et créons les listes sources de manière structurée, cette fonction nous permettra de commander leur éléments en quelques secondes. Et c'est que l'utilisation correcte de ces éléments aidera à mieux comprendre nos documents créés.