Lorsqu'il s'agit de tirer le meilleur parti de notre ordinateur, il est essentiel d'installer tous les programmes dont nous aurons besoin. C'est quelque chose que nous pouvons faire de différentes manières, soit à partir d'un disque optique, soit en téléchargeant le programme sur Internet. Dans ce cas, nous pouvons le faire en utilisant le navigateur Web ou le Microsoft Magasin. Mais il existe des situations où nous ne voulons pas qu'un utilisateur puisse installer des programmes qu'il ne devrait pas, il peut donc être intéressant de bloquer et de limiter l'installation de programmes dans Windows 10.
Limiter les applications que nous installons de tiers est un bon moyen de éviter les logiciels malveillants car c'est l'une des formes de contagion les plus courantes. C'est pourquoi vous devez toujours être prudent lors de l'installation. Surtout lors de son téléchargement, il est donc essentiel que ce soit à partir d'une page fiable et sécurisée. Dans le cas où notre ordinateur est utilisé par plus d'utilisateurs, s'ils ont la possibilité de télécharger des programmes, ils peuvent ne pas être aussi prudents que nous le pouvons, de sorte que le risque de se retrouver infecté augmente.

Ce n'est plus seulement la tâche fastidieuse de devoir supprimer des applications que quelqu'un a installées sans notre consentement. Mais, en plus, nous ne savons pas à quels risques nous sommes confrontés si le programme est infecté et comment cela peut affecter notre ordinateur. Pour éviter ces problèmes, Microsoft a introduit il y a longtemps dans Windows la possibilité de nous donner un plus grand contrôle sur les applications que nous pouvons ou ne pouvons pas installer sur notre système d'exploitation.
Bloquer l'installation de l'application pour la sécurité
En 2017, avec le lancement de Windows Insider, Microsoft a introduit la possibilité de éviter d'installer des applications qui ne proviennent pas du Windows 10 Store. Plus tard, avec le lancement final de Windows 10 Creators, cette fonction nous permet à la fois d'avertir et de bloquer les utilisateurs chaque fois qu'ils ont l'intention d'installer une application à partir de sources inconnues en dehors du Microsoft Store. Depuis lors, cette fonctionnalité se poursuit dans toutes les versions de Windows 10.
Avec cela, Microsoft a proposé contrôle total aux administrateurs d'équipe . Ainsi, ils sont chargés de décider du type d'applications qu'ils peuvent installer sur le système. Grâce à cela, nous pouvons empêcher une éventuelle infection par des virus provenant de téléchargements effectués à partir de sites Web dangereux. Ceci est particulièrement utile si nous avons un ordinateur au travail et que nous ne voulons pas que quelqu'un d'autre puisse installer des applications sur notre ordinateur. De même, si nous avons des enfants à la maison qui utilisent l'ordinateur, nous pouvons les empêcher d'installer un programme sans notre permission.
Limiter l'installation de programmes sous Windows
Comme nous l'avons commenté précédemment, si nous partageons l'ordinateur avec d'autres utilisateurs, nous pouvons les empêcher d'installer des applications tierces à partir de n'importe quelle page Web. Pour ce faire, nous pouvons limiter votre téléchargement exclusivement à ceux réalisés à partir du Microsoft Store. De cette façon, nous sommes en mesure d'éviter considérablement la possibilité d'être infecté par des virus ou des logiciels malveillants. C'est quelque chose que nous pouvons faire à partir du menu Paramètres de Windows, de l'éditeur de stratégie de groupe local ou de l'éditeur de registre.
Depuis la rubrique Configuration
Pour procéder à ce bloc d'installation du programme, nous devons accéder à la section Configuration de Windows 10. On peut y accéder rapidement en appuyant sur le raccourci clavier « Windows + I ». Une fois que la nouvelle fenêtre « Paramètres » apparaît, cliquez sur l'option Applications.
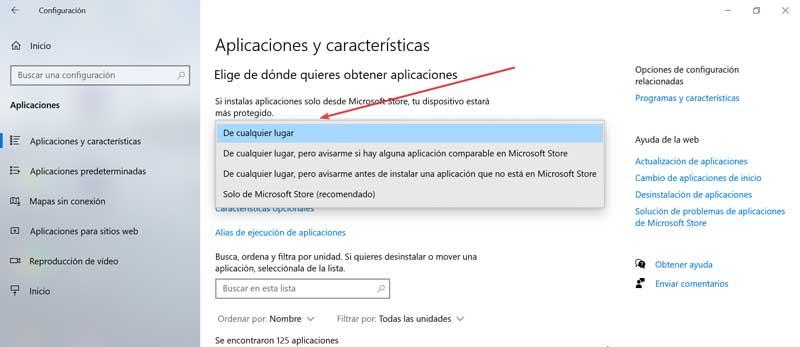
Une fois que la nouvelle fenêtre apparaît en haut, nous trouvons l'option "Choisissez où vous voulez obtenir les applications". Juste en dessous, nous trouvons un menu déroulant à partir duquel nous pouvons choisir quel type d'applications peut ou ne peut pas être installé dans le système d'exploitation. Par défaut, il est marqué comme l'option "De n'importe où". Si nous le marquons, nous constatons que nous avons quatre options disponibles :
- N'importe où : comme son nom l'indique, nous ne trouverons pas de limitations lors de l'installation d'applications sur notre ordinateur Windows 10, ayant une totale liberté pour le télécharger de n'importe où et l'installer.
- N'importe où, mais faites-moi savoir s'il existe une application comparable dans le Microsoft Store – similaire à ce qui précède, dans le sens où nous pouvons continuer à télécharger et installer n'importe quelle application d'où qu'elle vienne. Cependant, dans ce cas, le système nous avertira s'il existe une application comparable dans le Microsoft Store, au cas où nous préférons l'installer à partir de là de manière plus sécurisée.
- N'importe où, mais faites le moi savoir avant d'installer une application qui n'est pas dans le Microsoft Store : encore une fois, nous avons la possibilité de continuer à installer n'importe quel programme sur notre ordinateur, quelle que soit son origine. Mais cette fois, le système nous avertira chaque fois que nous essaierons d'installer une application qui ne se trouve pas dans le Windows Store lui-même, nous alertant des dangers possibles qu'elle comporte. De plus, il nous montrera un avertissement avec les risques possibles que nous assumons et que nous devons accepter.
- Microsoft Store uniquement (recommandé) : nous trouvons ici l'option la plus restrictive et en même temps la plus sûre pour empêcher le téléchargement d'applications pouvant contenir des virus ou des logiciels malveillants. De cette façon, le téléchargement est limité exclusivement aux applications trouvées dans le Microsoft Store. Toutes ces applications hébergées sur les serveurs de Microsoft sont exemptes de virus, leur installation est donc totalement sécurisée.
Au vu des options dont nous disposons, le plus recommandé si nous voulons éviter à tout prix que d'autres utilisateurs puissent installer des applications tierces en externe est de sélectionner l'option de Microsoft Store uniquement.
À partir de l'éditeur de stratégie de groupe local
Une autre option que nous devons bloquer l'installation d'applications tierces en externe consiste à le faire à partir de « l'éditeur de stratégie de groupe local ». Pour ce faire, nous devons accéder à cet outil à l'aide du raccourci clavier « Windows + R », qui se chargera de lancer la commande « Exécuter ». Ensuite, il faut écrire gpedit.msc et cliquez sur le bouton « OK » ou directement sur Entrée.
Une fois la fenêtre avec l'Éditeur apparue, on passe à la rubrique « Configuration de l'équipement ». Par la suite, nous double-cliquons sur la section « Modèles d'administration ». Ensuite, nous sélectionnons « Composants Windows » et « Windows Installer ». Ici, dans le panneau de droite, nous devons rechercher l'entrée « Interdire les installations utilisateur ».
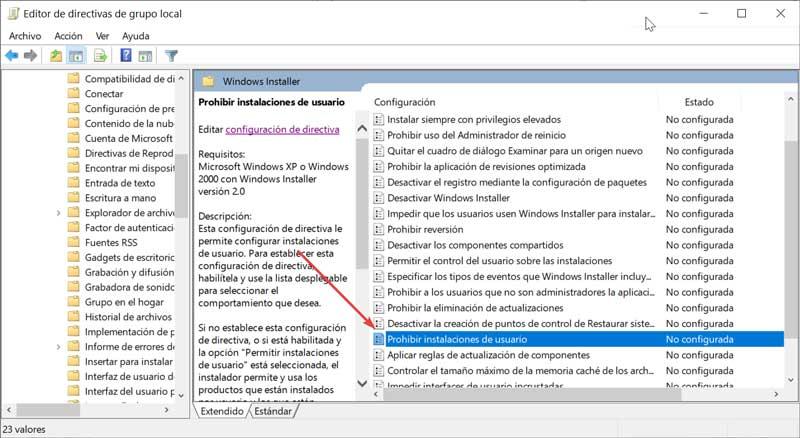
Nous double-cliquons dessus pour qu'une nouvelle fenêtre apparaisse nous marquons le Activé boîte. En bas, nous aurons un onglet déroulant où nous devons choisir l'option « Masquer les installations des utilisateurs ». Lorsqu'il est sélectionné, le programme d'installation ignore les applications par utilisateur. Cela provoque l'affichage des applications installées par machine pour les utilisateurs, même si ces utilisateurs ont une installation par utilisateur du produit enregistrée dans leur profil utilisateur. Enfin, cliquez sur le bouton « Appliquer » et « OK » pour que les modifications soient enregistrées et fermez l'éditeur.
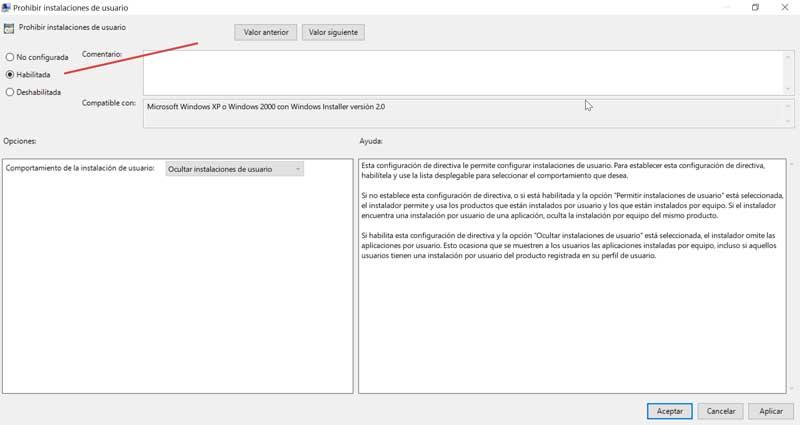
A partir de ce moment, tout utilisateur autre que l'administrateur de l'équipement verra l'installation de toutes sortes d'applications sur l'ordinateur bloquée.
Depuis l'éditeur de registre
Enfin, nous pouvons établir la possibilité de bloquer l'installation d'applications à l'aide du « Registry Editor ». Bien sûr, nous devons tenir compte du fait que toute modification que nous apportons qui n'est pas correcte peut entraîner des défaillances dans la stabilité du système. Par conséquent, nous devons l'utiliser avec prudence et à nos risques et périls.
Pour y accéder, nous devons appuyer sur le raccourci clavier "Windows + R" pour accéder à l'outil Exécuter. Ici on écrit regedit et appuyez sur le bouton « OK » ou sur la touche Entrée.
Une fois dans l'Éditeur, il faut naviguer vers le chemin suivant :
HKEY_LOCAL_MACHINE / Software / Classes / Msi.Package / Defaultlcon
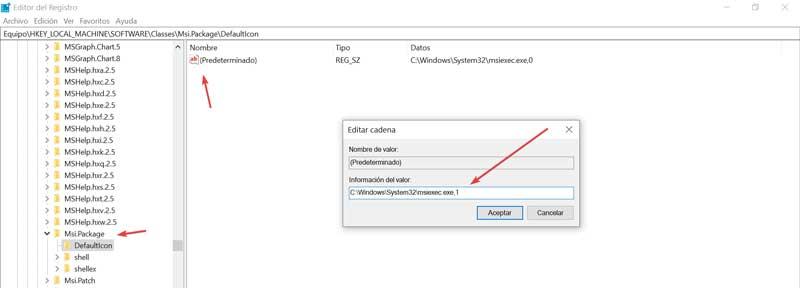
Une fois ici, nous devons double-cliquer sur la valeur par défaut que nous trouvons dans cette clé de registre. Cela ouvrira une petite fenêtre. Dans celui-ci, nous devons modifier la valeur et remplacer le 0 par un 1 . Cela désactivera Windows Installer, ce qui empêchera quiconque d'installer des applications sur notre ordinateur. Pour supprimer la restriction, nous n'aurons qu'à effectuer les mêmes étapes et remplacer à nouveau le 1 par 0.