Les calques sont l'une des parties essentielles de tout programme d'édition et de retouche photo. Et, bien sûr, ils sont l'un des piliers fondamentaux de Photoshop. Grâce à eux, nous pouvons faire toutes sortes de modifications non destructives et créer des compositions que, sans elles, il serait impossible de réaliser. Le potentiel et les possibilités que nous offrent les couches sont pratiquement infinis. Et, bien que nous n'ayons pas tous les mêmes besoins qu'un designer professionnel ou un photographe, si nous voulons pouvoir éditer des images dans Photoshop, nous devons au moins savoir ce que sont les couches et comment elles sont utilisées.
Qu'est-ce qu'une couche
A Calque Photoshop est à peu près comme placer une feuille transparente au-dessus d'une image, ou d'une toile, sur laquelle dessiner. On peut faire ce qu'on veut sur ce calque, qui étant au-dessus du canevas sera celui qu'on voit, avec l'assurance que ce qui est en dessous n'est pas modifié.
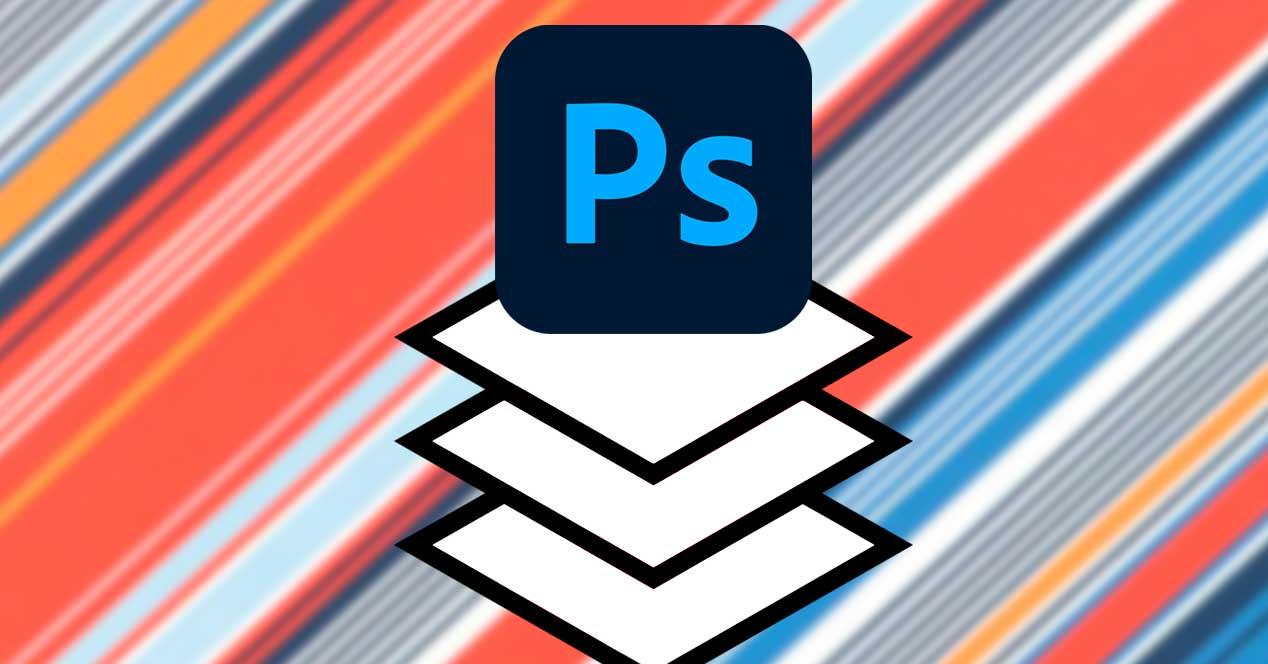
Photoshop nous permet de créer toutes les couches que nous voulons comme s'il s'agissait de feuilles transparentes que l'on place sur les autres. Ces calques ont la même priorité qu'une série de feuilles transparentes placées sur une toile. Autrement dit, les couches ci-dessus sont celles que nous verrons dans le résultat de notre image, tandis que les couches inférieures seront cachées lorsque nous ajoutons des éléments aux couches supérieures.
Avec ce programme, en plus, nous pourrons appliquer toutes sortes d'effets à ces couches. Par exemple, nous pourrons jouer avec sa transparence, joindre des couches, afficher et masquer celles que nous voulons, les combiner, les fusionner, etc. Ensuite, nous verrons comment.
Comment afficher les calques Photoshop
Les calques sont l'un des éléments qui sont toujours visibles dans Photoshop, au moins par défaut. Ces couches se trouvent généralement toujours dans la partie inférieure droite de l'interface principale du programme. Chaque calque a un nom (que nous pouvons personnaliser), et sa priorité sera la position dans laquelle ils sont placés, comme s'il s'agissait de feuilles transparentes au-dessus d'une toile.
Dans le cas où les couches n'apparaissent pas, nous pouvons facilement les afficher en appuyant sur la touche F7. De plus, nous pouvons également le faire à partir du "La fenêtre" menu en haut.
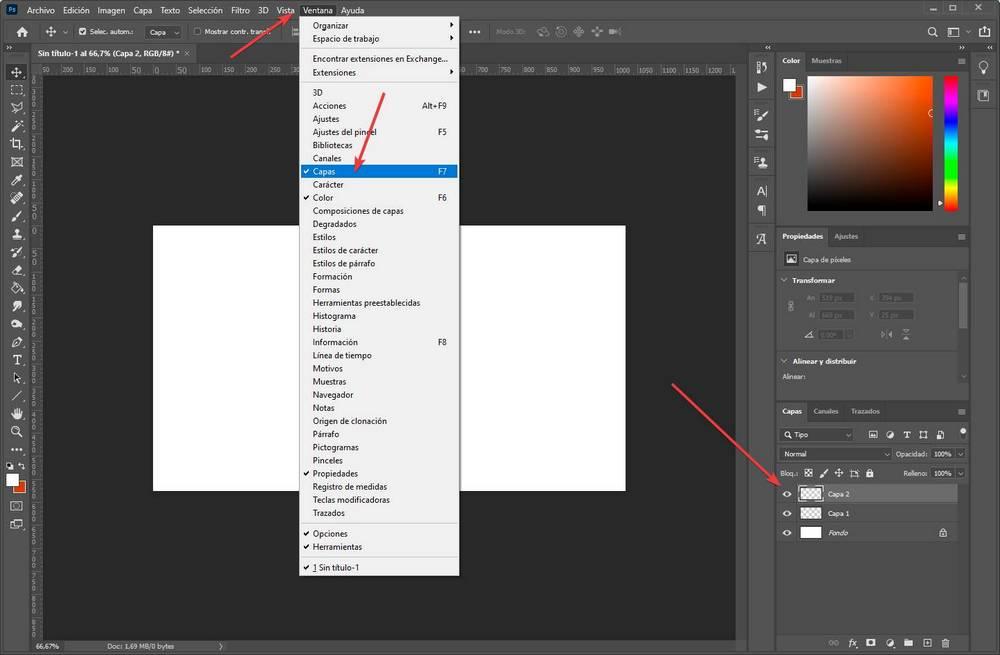
Choisissez la taille des vignettes
L'une des choses dont de nombreux utilisateurs se plaignent est que les miniatures qui apparaissent dans ce panneau sont trop petites. Et ils ont raison. Bien qu'ils nous aident à nous faire une idée de leur contenu, il est difficile d'en voir les changements mineurs.
Si nous cliquons avec le bouton droit de la souris sur l'espace vide de la boîte du panneau de couches, nous pourrons désactiver les vignettes et choisir l'une des trois tailles que Photoshop nous offre.
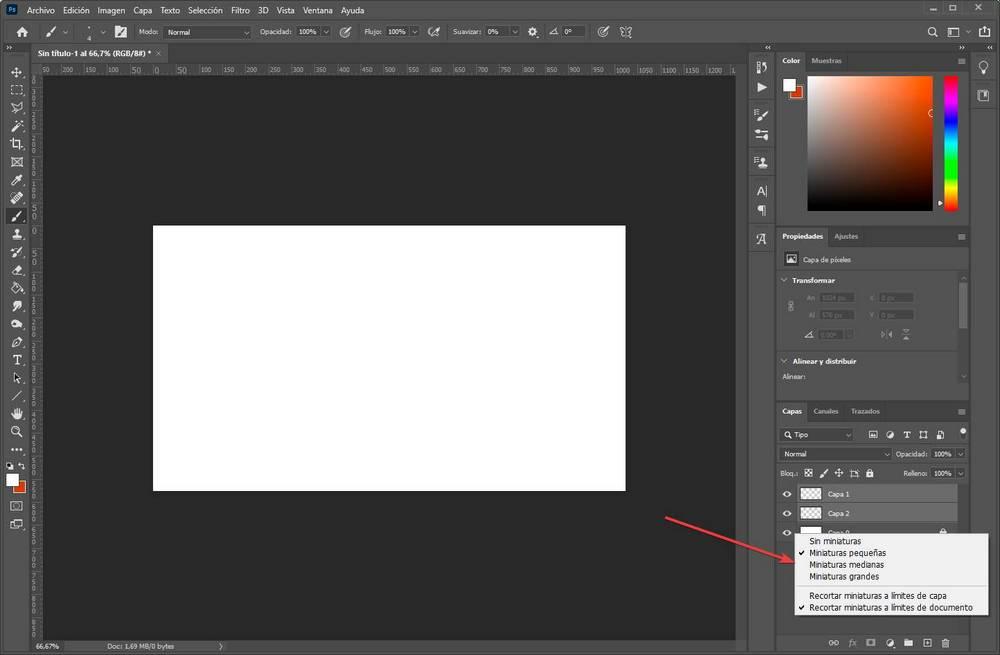
Nous pouvons donc adapter l'interface du programme à la façon dont nous nous sentons le plus à l'aise.
Créer, supprimer et masquer des calques
Photoshop nous permet de créer toutes les couches que nous voulons. Et cela nous permet également de le faire de plusieurs manières différentes. Le plus courant et le plus rapide est son raccourci clavier ( Contrôle + Maj + N ), bien que nous puissions également le faire par d'autres moyens, comme, par exemple, à partir du Calque> Nouveau menu.
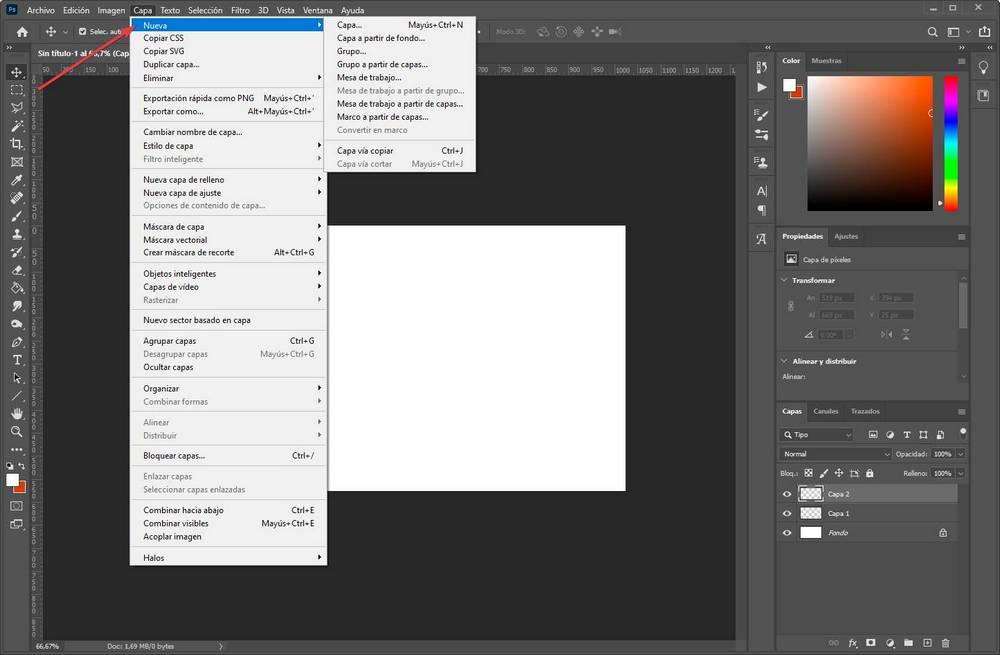
Ce menu nous permet de créer un nouveau calque transparent , ou créer un nouveau calque à partir de l'arrière-plan (la dernière couche dont nous disposons) pour commencer à éditer dessus. Les nouveaux calques seront toujours placés en haut de la liste des calques, mais si nous le voulons, nous pouvons les déplacer pour les placer comme nous le voulons. La seule chose à faire est de cliquer dessus et de les faire glisser vers la position souhaitée.
Si nous avons créé une mauvaise couche ou si cela ne fonctionne pas pour nous, nous pouvons faire deux choses. Si nous cliquons sur l'icône en forme d'œil qui apparaît à gauche de chacun, nous pouvons cache-les afin qu'ils n'apparaissent pas dans l'image. Mais le calque sera toujours là, vous pourrez donc le montrer à nouveau si vous en avez besoin.
Cependant, si nous voulons nous débarrasser complètement de la couche, ce que nous devons faire est supprime-le. Cela peut être fait en cliquant dessus avec le bouton droit de la souris et en choisissant l'option de suppression du calque.
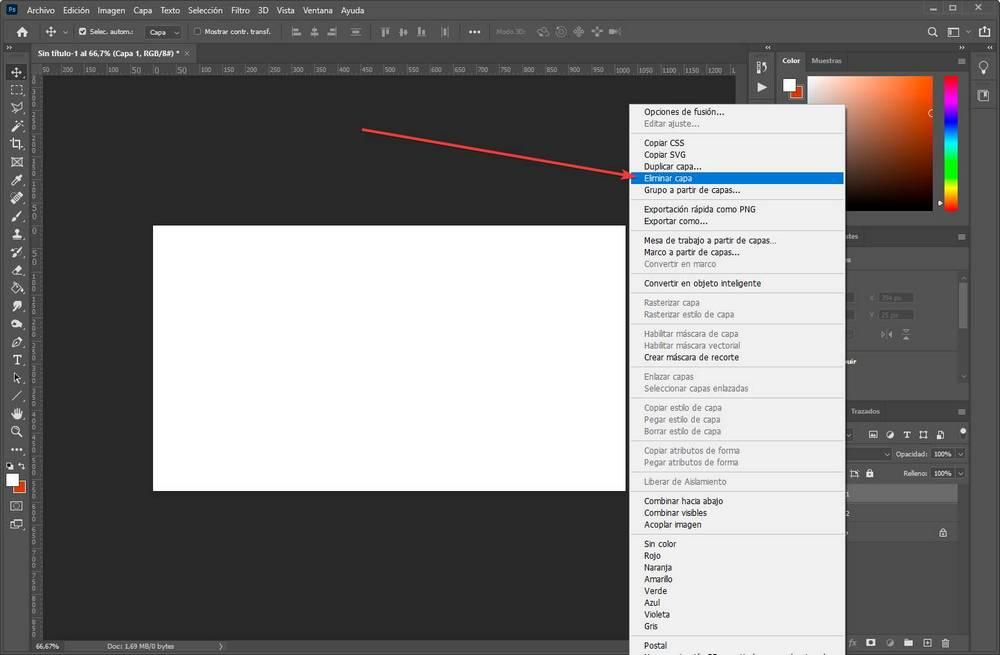
Protégez un calque pour éviter de le modifier par erreur
Par défaut, nous pouvons éditer toutes les couches que nous avons chargées dans le projet. Cela, bien que cela nous donne la liberté, peut être coûteux, car sûrement plus d'une fois nous nous sommes trompés, nous avons choisi la couche qui ne l'était pas, et nous avons foiré.
Pour éviter que cela ne se produise, Photoshop nous offre la possibilité de les bloquer. Un calque verrouillé est un calque qui ne peut pas être modifié. Ils apparaissent généralement avec un cadenas à droite de leur nom et, si nous essayons de les modifier, nous verrons que nous ne pouvons rien faire.
Nous pouvons les verrouiller en sélectionnant les couches que nous voulons (une ou plusieurs), et en choisissant le Couche Menu > Verrouiller les calques. Une fenêtre apparaîtra qui nous permettra de choisir les aspects que nous voulons bloquer, afin que nous puissions, par exemple, bloquer sa transparence, l'édition d'image, la position, etc.
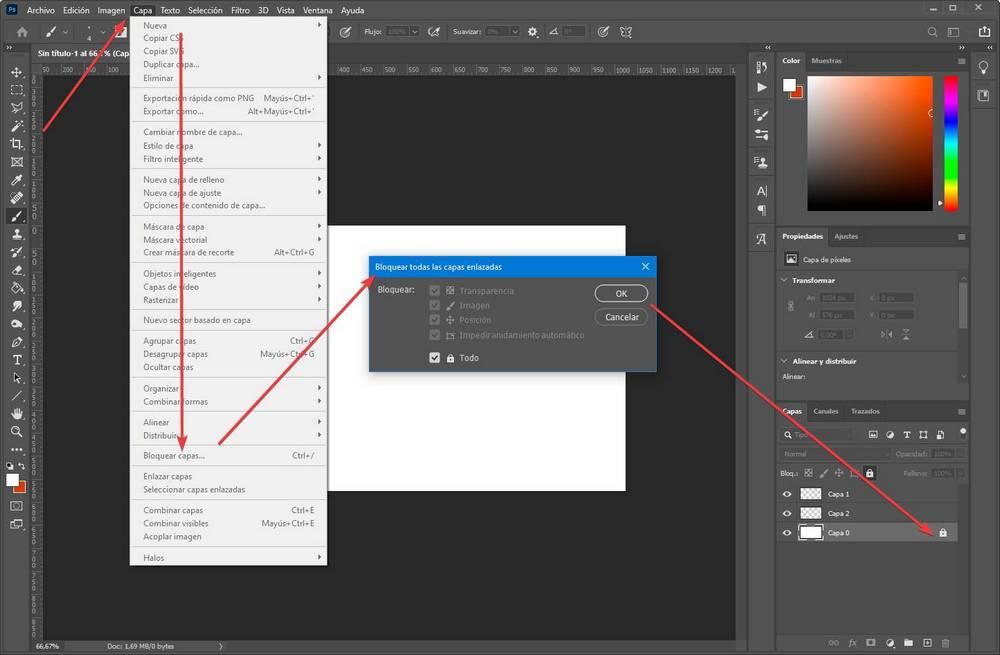
Une fois verrouillé, nous verrons le verrou et éviterons de nous confondre lors de sa modification.
Combiner les couches
Si vous avez deux calques qui agissent comme un seul (par exemple, deux parties d'une image ensemble), nous courons le risque de déplacer ou de modifier l'un d'eux et de ne pas le faire avec l'autre. Cela ferait briser notre image.
Pour éviter cela, ce logiciel nous propose une série d'options qui nous permettront de rejoindre, combiner ou lier des couches les unes aux autres . Pour ce faire, en maintenant la touche Contrôle enfoncée, nous cliquons sur les calques que nous voulons rejoindre, et lorsqu'ils sont sélectionnés, nous appuierons sur le bouton droit de la souris.
Nous allons maintenant trouver deux options:
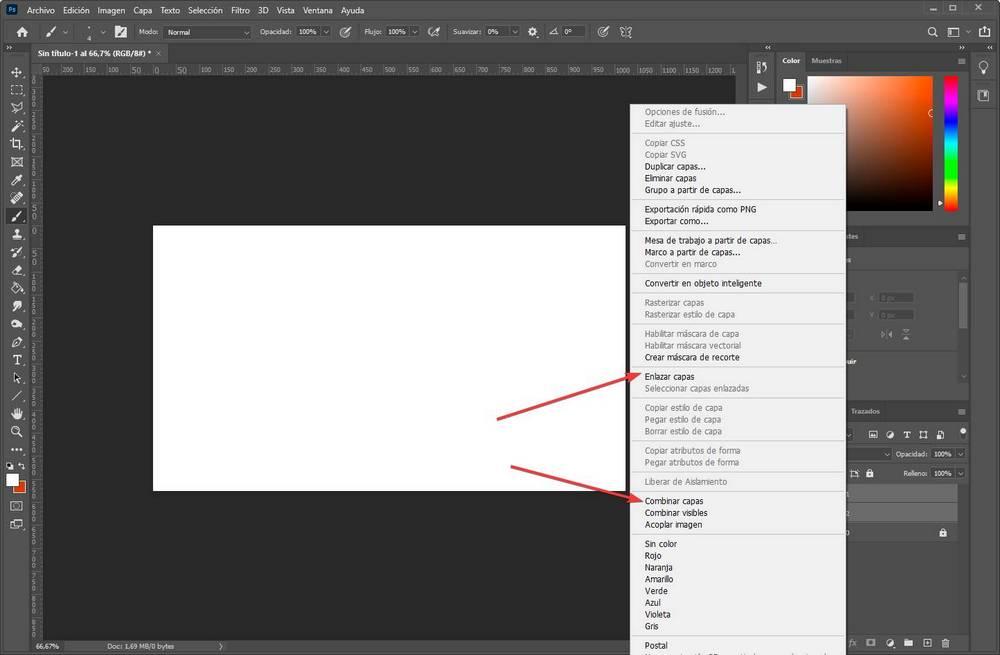
Le premier d'entre eux, lier les calques, nous permet de tous les lier afin que, lors de leur édition ou de leur déplacement, ils agissent comme un seul. Et le second nous permet de fusionner tous ceux sélectionnés en un seul, devenant une seule couche avec le contenu de chacun d'eux.
Si ce que nous voulons, c'est unir tous les visibles (c'est-à-dire ceux qui ont l'icône d'œil à leur gauche), nous pouvons utiliser le " Combiner visible »Pour les unir tous en un seul.
Supprimer les calques non visibles
Sous les options pour combiner les couches, nous trouverons une autre option très intéressante appelée " Une image aplatie «. Cette option nous permettra de supprimer automatiquement toutes les couches masquées, ce qui constitue un moyen très rapide de nettoyer notre projet en un seul clic.
Effets de calque
Créer et contrôler des calques Photoshop est très bien, mais si nous voulons les maîtriser, il est nécessaire de contrôler leurs effets. Au moins le plus basique.
Faire une couche transparente
L'un des effets les plus utilisés, car c'est l'un des plus simples et des plus rapides à utiliser, est celui de transparence. Avec lui, nous pourrons soustraire l'opacité à l'une des toiles pour qu'elle fusionne avec les autres. Pour changer la transparence d'un calque, il suffit de le sélectionner, et dans la partie supérieure droite de sa section, nous trouverons l'option d'opacité.
Nous pouvons choisir la valeur, en pourcentage, de l'opacité que nous voulons que ledit calque ait, étant 100% totalement opaque (pas de transparence) ou 0% totalement transparent, invisible.
Fusion de couches
Une autre astuce très intéressante pour jouer avec les couches est les options de fusion. Celles-ci nous permettent de joindre deux couches en une, mais en fusionnant leurs textures grâce à des effets différents. Pour ce faire, il faut cliquer sur le calque supérieur avec le bouton droit de la souris et choisir " Options de mélange «. Une fenêtre comme celle-ci s'ouvre.
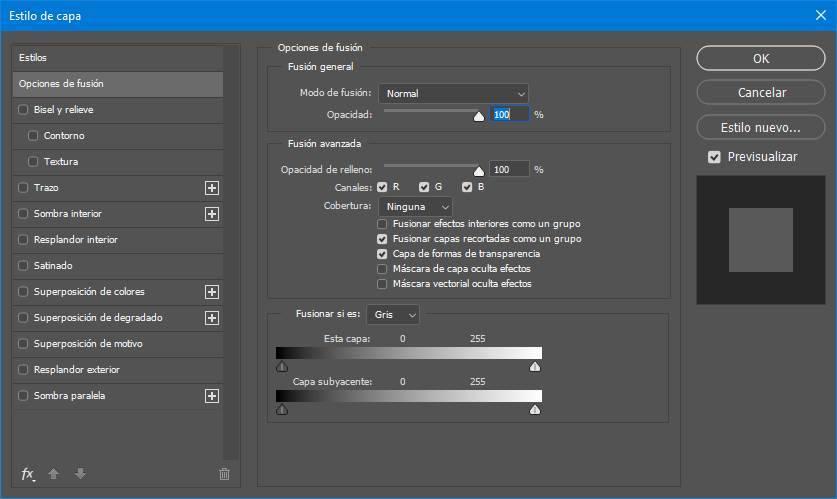
Dans celui-ci, nous pourrons choisir le mode de fusion (que nous pourrons voir en temps réel à quoi il ressemble), ainsi qu'une série d'options de fusion avancées que nous n'entrerons pas, car nous n'en avons probablement pas besoin. .
Nous pouvons essayer les différents modes de fusion jusqu'à ce que nous trouvions celui qui correspond le mieux à notre image.
Autres options de calque
Rastériser un calque
Lorsque nous allons modifier un élément, nous pouvons constater que nous ne pouvons pas. En effet, par défaut, Photoshop importe les photos et autres éléments en tant que " objets intelligents . » Par conséquent, avant de pouvoir passer par l'éditeur, nous devrons pixelliser l'élément. Ou ce qui est pareil, convertissez-le en un bitmap.
Nous pouvons le faire en cliquant avec le bouton droit sur le calque que nous voulons modifier, bien que le moyen le plus rapide soit également de sélectionner un outil que nous voulons (le pinceau ou la gomme, par exemple) et de cliquer dessus.
Une fois l'image pixellisée, nous pouvons commencer à travailler avec elle.