Nos modes de travail et de loisirs sont de plus en plus liés au monde numérique. Nous vivons actuellement une période de transition vers le monde numérique. Travailler à distance et partager des fichiers dans le cloud avec des collègues est à l'ordre du jour. D'autre part, nous avons également des documents de travail individuels sur notre ordinateur dont nous voulons avoir une copie de sauvegarde. Nos photos et vidéos personnelles ne sont plus au format physique, et sont devenues des fichiers que nous souhaitons avoir protégés dans une sauvegarde. Aujourd'hui dans cet article, grâce à Kopia, nous allons pouvoir créer des copies de sauvegarde dans le cloud avec ce programme open source pour effectuer ces tâches.
Commençons par parler de ce que Kopia peut nous offrir à la fois localement et pour travailler dans le cloud. Ensuite, nous expliquerons comment installer ce programme sur Windows. Ensuite, nous donnerons un exemple de son utilisation locale. Enfin, nous parlerons de l'utilisation de Kopia avec Google Drive.
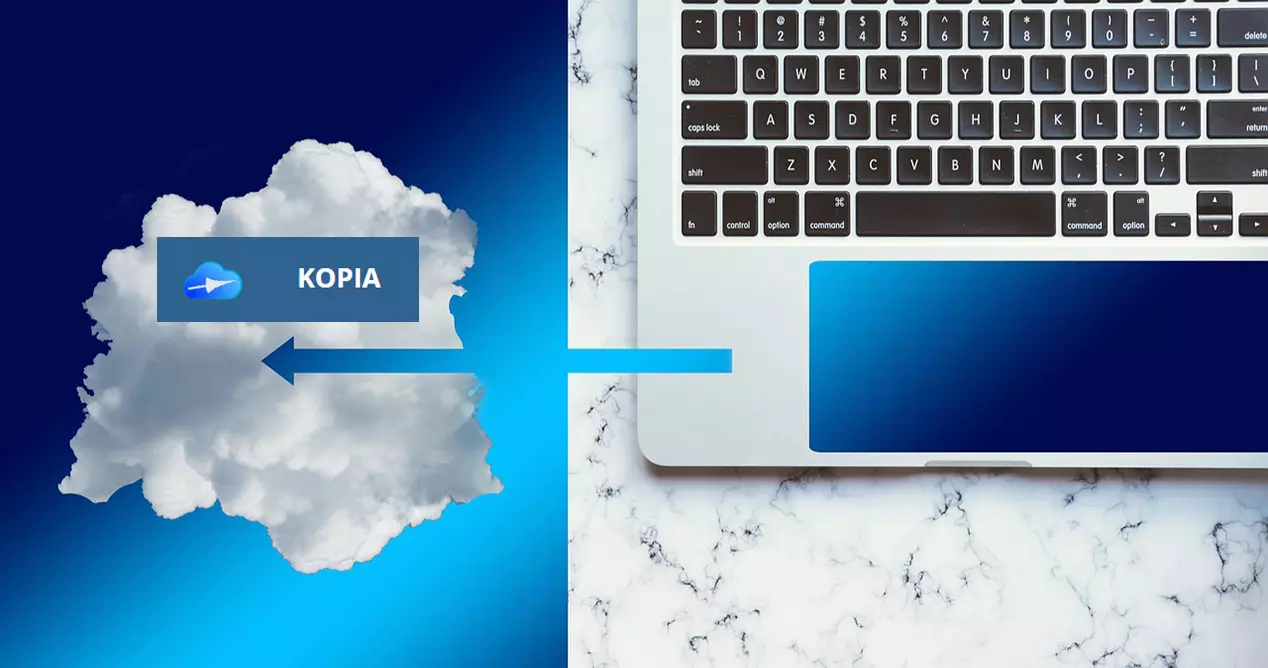
Ce que l'utilisation de Kopia peut nous offrir
We peut définir Kopia comme un logiciel qui nous permettra de faire des copies de sauvegarde ou des sauvegardes. Une autre de ses caractéristiques essentielles est qu'il est open source, cela signifie qu'il s'agit d'un ,software modèle de développement basé sur une collaboration ouverte. En ce sens, il se concentre davantage sur les avantages pratiques tels que l'accès au code source que sur d'autres problèmes d'éthique ou de liberté que l'on peut observer dans le logiciel libre. Ce qui est recherché, c'est d'encourager la participation, d'étendre les libertés et aussi de pouvoir consulter le code source.

A noter également que Kopia est un logiciel développé par une communauté GitHub et qu'il existe en deux versions très différentes :
- Interface de ligne de commande (CLI) – Il s'agit d'un binaire autonome où Kopia est utilisé dans une fenêtre de terminal ou avec des scripts. Cette option est généralement la préférée des utilisateurs avancés et des administrateurs système.
- Interface utilisateur graphique (GUI) : dans ce cas, nous trouvons une application de bureau, appelée KopiaUI, qui nous offrira une interface utilisateur graphique. Cela le rend plus facile à utiliser et est celui recommandé pour les utilisateurs moins experts.
Dans ce tutoriel, la version que nous allons aborder est la GUI, qui est celle qui intègre une interface graphique. En revanche, si vous souhaitez connaître l'objet de sa documentation, ses directives d'installation et de collaboration, cliquez sur ici.
Comment travailler avec Kopia
Sa façon de travailler consiste à télécharger des répertoires et des fichiers sur un stockage distant appelé référentiel. Il conserve également un ensemble d'enregistrements d'instantanés historiques ponctuels basés sur des politiques définies. De plus, Kopia utilise un stockage adressable par le contenu pour les instantanés qui offre des avantages tels que :
- Chaque instantané est toujours incrémentiel, de sorte qu'aucune donnée des copies précédentes n'est rechargée dans le référentiel.
- Plusieurs copies du même fichier sont enregistrées une seule fois, ce que l'on appelle la déduplication.
- Après avoir déplacé ou renommé des fichiers volumineux, ce logiciel peut reconnaître que les fichiers ont le même contenu et vous n'aurez pas besoin de les télécharger à nouveau.
- Possibilité que plusieurs utilisateurs ou ordinateurs puissent partager le même référentiel.
Ils peuvent également effectuer des restaurations complètes ou sélectives. En ce qui concerne le cryptage, toutes les données sont cryptées avant de quitter nos ordinateurs à l'aide d'algorithmes de cryptage de pointe tels que AES-256 ou ChaCha20. D'autre part, nous pouvons compresser nos données pour économiser de l'espace et de la bande passante avec diverses méthodes de compression, telles que pgzip.
Configuration minimale requise et comment installer le programme
Quant à Kopia on peut dire que c'est un logiciel multiplateforme. En ce sens, ses exigences minimales sont Windows 7 en version 64 bits et versions ultérieures, macOS 10.11 de 64 bits et suivants, ainsi que Linux/Unix 64 bits. Les versions CLI et GUI sont disponibles pour tous ces systèmes d'exploitation.
La version que nous allons utiliser est l'interface graphique pour Windows avec installateur et interface graphique. Il y en a aussi un qui ne nécessite pas d'installation. La première chose que nous devons faire est d'aller dans la section d'installation en cliquant sur ce lien . Ensuite, pour obtenir la version la plus récente, nous devons aller à la Installation de l'interface graphique Windows section. Ensuite, cliquez sur de Presse pour aller à la section des téléchargements et là, nous devrons rechercher un fichier exécutable avec une extension .exe comme ils l'indiquent.

La prochaine étape que nous devons franchir est de trouver la version de Kopia dont nous avons besoin et de la télécharger. Dans ce cas ce serait ça :

La prochaine chose que nous devons faire est d'exécuter le programme d'installation de KopiaUI-Setup, dans ce cas 0.8.4, mais le plus moderne sera le mieux. Ensuite, nous verrons un écran comme celui-ci :

Ici, nous pouvons choisir si nous voulons que l'installation se fasse uniquement pour notre utilisateur ou pour tout le monde. Si nous ne l'utilisons que, nous le laisserons tel quel par défaut et cliquerons sur le bouton d'installation. Une fois l'assistant terminé avec succès, nous verrons un écran comme celui-ci :

Si nous avons activé la case ci-dessus, qui est la valeur par défaut, et que nous appuyons sur le bouton terminer, Kopia sera exécuté pour la première fois.
D'autre part, avant de commencer, si nous allons dans la barre des tâches et faisons un clic droit sur l'icône du programme, nous pouvons choisir de démarrer le programme avec Windows.

Comme vous pouvez le voir, l'installation est vraiment simple et nous pouvons configurer ce programme pour démarrer avec le système d'exploitation.
Vous pouvez donc faire une sauvegarde locale avec Kopia
La première étape que nous devons franchir avec Kopia est de créer un référentiel avec lequel nous pouvons travailler. Voici l'écran que nous allons voir :

En ce sens, cela nous permettra de travailler avec Filesystem si nous voulons le faire localement. Si nous voulons opérer dans le cloud, nous pouvons opter pour le stockage cloud de Google, Amazon S3, Azure Blob ou même utiliser un serveur SFTP.
Nous allons commencer à travailler localement en cliquant sur Système de fichiers et un écran apparaîtra dans lequel nous devons indiquer le chemin où nous voulons que les fichiers de notre référentiel soient stockés.

Ensuite, nous devons mettre notre mot de passe deux fois et dans Montrer les options avancées nous pourrions changer des options telles que le cryptage.

Puis cliquez sur Créer un référentiel .

Ici, nous avons déjà créé le référentiel et nous devons ajouter les tâches que nous voulons qu'il fasse pour qu'il copie les fichiers. Pour cela, cliquez sur Nouvel instantané .

Tout ce que vous avez à faire est d'y ajouter le chemin et d'appuyer sur la touche Instantané maintenant bouton:

Plus tard, nous verrons comment les fichiers ont été copiés dans le référentiel.

Pour finir, nous avons d'autres options telles que Pol. Confidentialité pour configurer les options de programmation, la compréhension et plus encore. Puis dans Tâche une liste s'affiche avec les tâches que nous avons effectuées.
Sauvegardes vers des clouds publics ou des serveurs distants
Ce programme de sauvegarde avancé nous permettra également de sauvegarder ces sauvegardes dans différents clouds publics professionnels, et nous pourrons même faire les copies sur des ordinateurs distants. Ce logiciel est compatible avec les services cloud suivants :
- Google Cloud Storage : c'est le cloud de Google à un niveau professionnel, ce n'est pas le Google Drive typique que la plupart des utilisateurs à domicile utilisent. Il est nécessaire d'avoir un compte dans Google Cloud Services pour cela. Ce cloud permet le stockage d'objets et non de fichiers ou de dossiers.
- Amazon S3 : le service de stockage en nuage populaire d'Amazon est également pris en charge, prend en charge le stockage d'objets.
- Minio : ce service de stockage d'objets dans le cloud offre d'excellentes performances et est également compatible avec Amazon S3. La taille maximale de l'objet est de 5 To.
- Wasabi : ce prestataire de stockage d'objets situé aux USA va également nous permettre de sauvegarder toutes les informations dans son Cloud.
- Backblaze B2 : ce fournisseur est assez connu pour ses bonnes performances et son prix, c'est donc une option très intéressante si vous avez besoin de simplicité et de bon marché.
- Azure Blob Storage – Le cloud de Microsoft est également pris en charge par ce logiciel.
Par exemple, si nous voulons choisir l'un des clouds publics compatibles, tels que Google le cloud Stockage , il faut cliquer sur le bouton de ce nuage

Ensuite, un écran comme celui-ci apparaîtra où nous devrons entrer les informations de stockage dans Google Cloud Storage, toutes ces informations seront prises directement depuis le cloud Google lors de la création d'un nouveau « bucket ».

Une chose que vous devriez l'utiliser est que pour l'utiliser, vous avez besoin d'un compte professionnel Google Cloud, cela ne vaut pas un compte Google Drive. Ensuite, après avoir entré correctement les informations d'identification, nous pourrions commencer à travailler avec et commencer à enregistrer les copies de sauvegarde.
Les autres possibilités de ce logiciel en termes de sauvegarde de toutes les copies de sauvegarde sont :
- Serveur SFTP : nous devrons monter un serveur SFTP sur un serveur NAS ou sur un ordinateur distant, afin que les sauvegardes soient correctement synchronisées et que nous puissions les conserver en toute sécurité. SFTP utilise le cryptage à la fois pour l'authentification et les transferts de données, donc la sauvegarde sera cryptée de bout en bout.
- Rclone Remote : rclone est l'un des outils les plus populaires pour faire des copies de sauvegarde et synchroniser des fichiers et des dossiers, ce logiciel prend également en charge rClone, par conséquent, nous n'aurions qu'à installer un serveur avec ce logiciel pour recevoir les copies de sauvegarde.
- Serveur WebDAV : si vous avez un serveur WebDAV sur votre serveur NAS, vous pouvez également utiliser cette possibilité dans Kopia.
Comme vous l'avez vu, ce logiciel de sauvegarde est vraiment intéressant, étant compatible avec les principaux services de stockage dans le cloud d'objets, en plus, nous avons également la possibilité de stocker les copies de sauvegarde localement pour faire plus tard une autre copie externe sur un disque dur. Enfin, un grand point en faveur est que nous ne dépendrons pas toujours du cloud, car il prend en charge la possibilité d'envoyer les sauvegardes via SFTP, Rclone et également vers un serveur WebDAV distant.