À de nombreuses reprises, de nombreux utilisateurs se demandent pour diverses raisons si leur ordinateur est évolutif en termes de RAM. Parfois, en raison de besoins logiciels, nous nous retrouvons dans la situation de implémenter plus de mémoire , ou simplement en changeant de modules pour améliorer sa vitesse et ainsi gagner en performance, mais comment savoir quels slots RAM sont vides sur notre PC ?
Que vous ayez un ordinateur portable ou un PC, il existe de nombreuses situations où vous pourriez avoir besoin de savoir combien d'emplacements de RAM vous avez disponibles. Sur PC c'est plus simple car dès qu'on a un boitier avec une fenêtre on le voit d'un simple coup d'oeil, mais sur les portables tout se complique et beaucoup ne savent pas comment faire, mais on est là pour ça.

Comment vérifier les emplacements de RAM vides
Comme tout dans la vie, il existe plusieurs méthodes pour savoir exactement quels créneaux dont nous disposons et où, dans certains cas, nous pouvons connaître beaucoup plus de données qui peuvent être particulièrement utiles.
Nous verrons plusieurs méthodes, certaines par logiciel et d'autres par matériel, qui, dans aucun des cas, n'échouent généralement, mais les deux Windows et les programmes peuvent être erronés dans certains cas, il est donc préférable d'avoir des options pour comparer et être sûr que les informations sont correctes.
avec Windows
Le moyen le plus simple est d'utiliser Windows 10 or Windows 11 (si nous avons cette version du système d'exploitation installée, bien sûr), mais en même temps c'est le plus basique et celui qui fournit le moins d'informations. Pour ce faire, c'est aussi simple que en appuyant sur le bouton droit de notre souris sur la barre des tâches pour afficher le menu suivant :
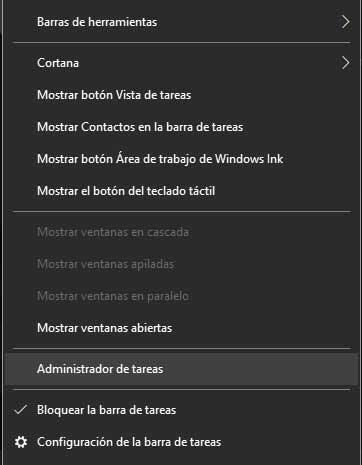
Cela peut également être réalisé en appuyant sur les touches Contrôle + Alt + Suppr et en cliquant sur le gestionnaire de tâches, au cas où cela nous serait plus facile. Ainsi, vous pouvez connaître les emplacements de RAM vides de votre PC ou de votre ordinateur portable. gestionnaire des tâches et il s'ouvrira. À ce moment-là, nous devrons nous rendre au onglet performances et une fois à l'intérieur on clique sur le partie mémoire , comme indiqué dans l'image suivante.
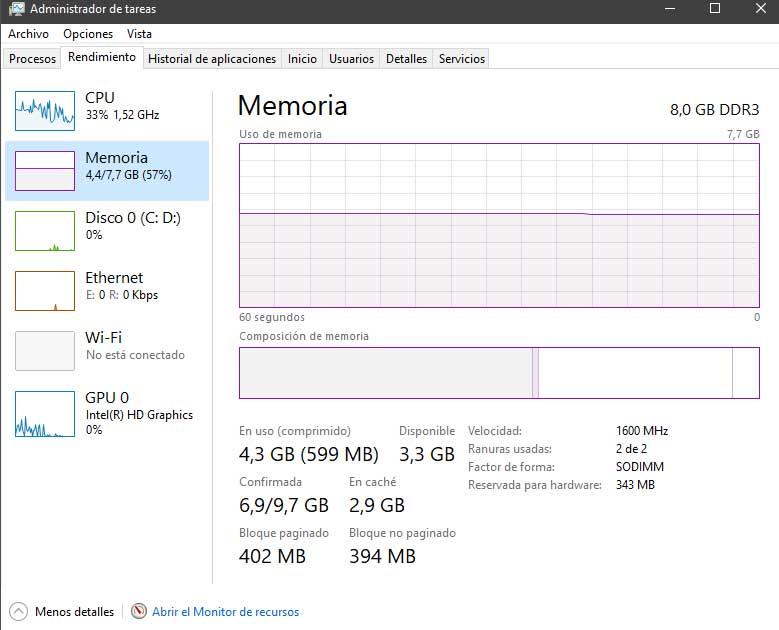
Dans cette section, dans le partie inférieure droite , Windows 10 indiquera combien d'emplacements nous avons utilisés. Dans notre cas, nous avons les deux emplacements de notre Intel NUC occupé, mais notre système d'exploitation indique également le réserve que nous avons pour les graphiques intégrés et leur rapidité .
Si nous avons besoin d'informations plus précises pour un remplacement de nos mémoires ou une extension, nous aurons besoin de connaître le modules exacts , à la fois leur les numéros de série et leurs latences.
Voir les emplacements de RAM vides avec CPU-Z
Dans cet aspect, nous pouvons recourir à programmes plus spécialisés sans avoir à recourir à l'ouverture de notre ordinateur portable ou de notre ordinateur. Pour ce faire, nous vous recommandons de suivre les étapes de notre Processeur-Z tutoriel , où nous trouverons tout ce dont vous avez besoin pour le télécharger et le démarrer.
En supposant que nous l'ayons déjà téléchargé depuis son site Web et que nous l'ayons opérationnel en suivant ledit tutoriel, nous irons directement au Onglet SPD , où ce programme petit mais puissant nous fournit toutes les données possibles, dans notre cas, il marque ce qui suit :
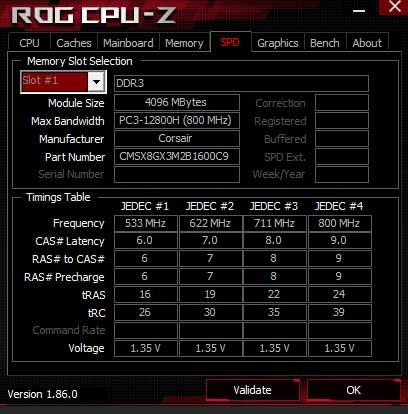
Notre CPU-Z nous dit correctement que nos modules sont de le CORSAIRE marque, où leur vitesse est 800 MHz à 1.35 V avec latencies of 9-9-9-24-39 . Nous pouvons passer d'une banque à l'autre si nous définissons l'onglet supérieur, nous verrons donc quel type de module possède chaque emplacement spécifique.
C'est la section spécifique de la mémoire où chaque emplacement marquera le modèle, le type, le numéro de série ou la latence, mais le moyen de savoir si nous avons réellement des emplacements libres est précisément de changer l'emplacement dans le menu déroulant de cette section.
Si le programme peut lire le SPD de la RAM, il marquera les données, s'il est vide celles-ci seront vierges, c'est donc un moyen très intéressant de voir les emplacements vides de la mémoire RAM et, surtout, de savoir lesquels ceux ont un module spécifique installé. . Dans la section Mémoire du même programme, nous pourrons voir si nous avons un Canal double ou quadruple canal configuration, selon notre plate-forme, car c'est une chose d'avoir deux ou quatre modules et une autre qu'ils soient bien placés pour activer ces technologies clés.
AIDA64 Extrême
Une autre méthode tout aussi valable et plus puissante consiste à utiliser le AIDA 64 Logiciel. Un programme beaucoup plus complet que CPU-Z et qui a un version d'essai à utiliser sans frais d'aucune sorte. Nous recommandons la version Extreme car elle est plus axée sur notre secteur et dispose d'options spécifiques, bien que pour cette tâche qui nous concerne de vérifier le nombre d'emplacements de RAM vides de notre PC, elle n'est pas influente en tant que telle.
Le seul problème est qu'en règle générale, il cache les informations que nous recherchons à moins que nous enregistrez-le avec un mot de passe ou une clé valide , quelque chose d'assez simple par contre, on se comprend déjà, même si c'est toujours bien de soutenir tous les développeurs en achetant leur travail .
En supposant que nous ayons déjà enregistré notre logiciel, l'accès au menu récapitulatif nous aurons les mêmes informations que CPU-Z nous a fournies mais nous aurons beaucoup plus d'options, de tests, de repères et d'informations générales sur notre équipement.
Pour ceux d'entre nous qui sont concernés, nous verrons quelque chose de similaire à ceci :

Où nous verrons également des détails tels que le type de mémoire (DDR3L au format SO-DIMM) qu'on ne peut pas apprécier avec CPU-Z. Plus d'informations sont disponibles ici, par exemple, sous la section Carte mère, qui se trouve sous la section équipement. Ici, nous avons les informations les plus fiables pour ce que nous recherchons, car elles indiqueront le type de bus, la largeur du bus et, surtout, les emplacements de RAM que le carte mère les soutiens.
Dans notre cas, et après avoir vu l'étape précédente, nous savons déjà qu'il a deux modules installés, où il nous dira également maintenant qu'il y a deux emplacements de RAM occupés et donc qu'aucun n'est disponible. Dans d'autres cas et étant la norme sur PC, il marquera 4 DIMM DDRx ou 8 DIMM DDRx, selon la plate-forme et la carte mère, nous saurons donc tout ce qui est nécessaire pour pouvoir discerner le nombre de modules dont nous avons besoin basé sur ces emplacements de RAM vides.
Vérifiez physiquement votre PC ou votre ordinateur portable
C'est la méthode la plus simple ou la plus compliquée, selon le type d'ordinateur dont on parle et surtout le type d'information que l'on recherche. Comme nous l'avons mentionné au début de cet article, si vous voulez savoir combien de modules vous avez installés ou combien vous pouvez installer sur votre PC et qu'il a une tour avec une fenêtre, regardez-le et jetez-y un coup d'œil dans un deuxième.
Cela dans les ordinateurs portables implique le démontage d'un couverture ou toute la structure inférieure de idem pour pouvoir accéder à la RAM. Dans ce cas, nous ne verrons pas seulement les modules et apprendrons à les connaître à fond, mais nous verrons également les emplacements de RAM vides dont dispose notre ordinateur portable, qui en règle générale n'en seront pas, sauf dans les modèles très bien conçus ou haut de gamme. .
Ce n'est pas la chose la plus facile à faire et dans le cas du démontage de tout le boîtier inférieur, il peut signifier une perte de garantie selon le fabricant, mais vous ne trouverez rien de plus fiable que cela en même temps.