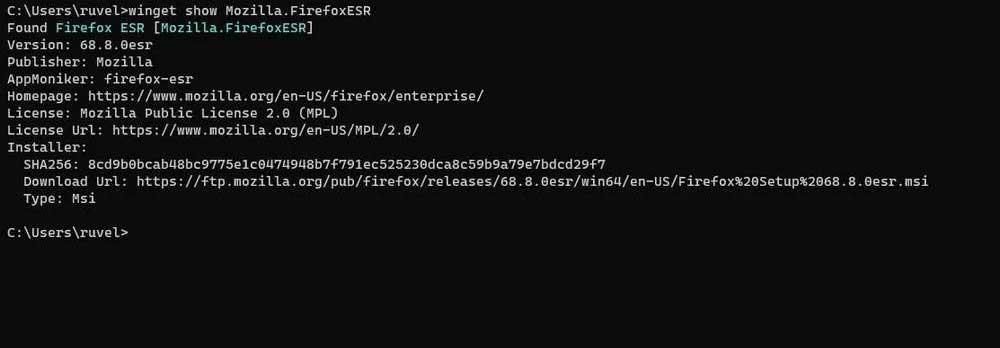Lorsque nous achetons un nouveau PC ou réinitialisez le système d'un ancien avec Windows 10 à partir de zéro, nous trouvons un certain nombre d'applications installées par défaut. Ceux-ci nous aident à commencer à travailler sur le système d'exploitation Redmond dès la première minute, ce qui en aide beaucoup. Mais voyons aussi les différentes manières que nous pouvons utiliser pour installer des programmes sur notre ordinateur.
Cependant, de nombreux autres sont contre ces Programmes UWP qui sont inclus avec le système d'exploitation lui-même. C'est pourquoi lorsqu'ils démarrent avec un nouveau PC ou à partir de zéro dans Windows 10, la première chose qu'ils font est d'installer leur logiciel préféré. C'est quelque chose que nous faisons depuis longtemps, pour lequel nous avons plusieurs pistes. Et nous devons garder à l'esprit qu'en ces temps, nous avons une multitude de secteurs logiciels que nous pouvons utiliser.
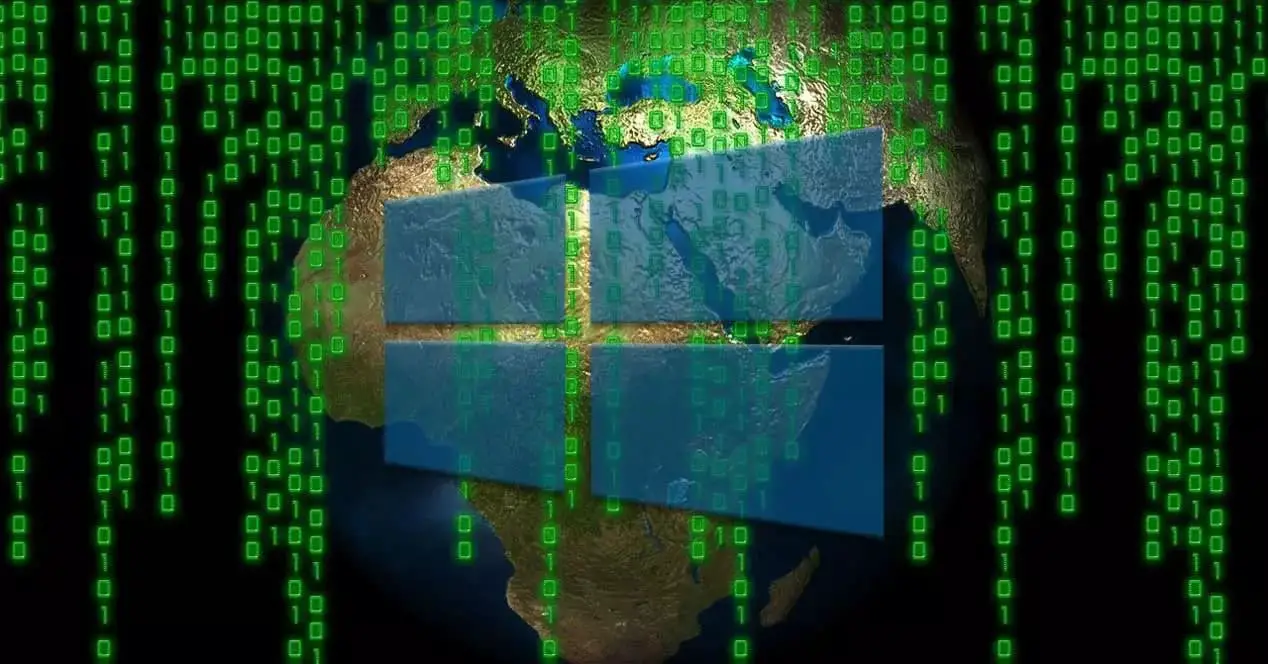
C'est pourquoi, afin de tirer le meilleur parti de l'équipement dont nous disposons, nous faisons un bon choix de ces titres. C'est pour tout cela que nous allons parler des différents chemins que vous pouvez emprunter pour installer tout type de software dans Windows 10. Comme nous l'avons mentionné, il n'y a pas qu'un seul moyen, nous allons donc parler de ceux que vous avez à votre disposition pour choisir celui qui vous intéresse le plus.
Différences entre les applications UWP et SE toujours
À ce stade, nous devons garder à l'esprit qu'il existe une distinction entre Applications UWP et le EXE habituel. Disons que le premier type que nous commentons sont ceux qui appartiennent à la plate-forme Windows elle-même et qui ont été adaptés au système d'exploitation. Ils peuvent provenir à la fois de la propre entreprise de Redmond et de tiers. Par exemple, ce sont ceux que nous avons mentionnés que nous avons trouvés préinstallés dans Windows depuis le début, bien que nous en ayons trouvé beaucoup plus dans le Microsoft Stocker.
D'autre part, nous avons le soi-disant Win32 , qui sont ces programmes que nous installons sur le PC de n'importe où ailleurs. Des éléments tels que Internet, un CD ou DVD un clé USB , etc. entrent en jeu ici. Et c'est que la méthode que l'on peut choisir dans ce sens est la plus variée. Pour tout cela, ci-dessous nous vous montrons la manière d'y parvenir de toutes les manières.
Installer des programmes dans le système d'exploitation Microsoft
Tout d'abord, nous allons parler des programmes habituels, qui sont ceux qui sont utilisés le plus fréquemment depuis des années sur nos ordinateurs de bureau.
Télécharger des programmes sur Internet
L'une des méthodes les plus courantes que nous utilisons pour ce faire est Internet. Pour ce faire, comment pourrait-il en être autrement, la première chose dont nous aurons besoin est d'utiliser un navigateur. Soit le Edge lui-même, qui est déjà pré-installé dans Windows 10 , ou autre Chrome or Firefox, ceux-ci sont essentiels dans ce cas. Une fois sur l'écran, il vous suffit d'écrire l'URL à partir de laquelle effectuer le téléchargement dans la barre d'adresse.
Cela se fait généralement à partir du site officiel de le développeur du programme , qui est la plus recommandée. Mais en même temps, nous avons toujours la possibilité d'utiliser des portails de téléchargement plus généraux qui nous offrent une multitude de programmes.
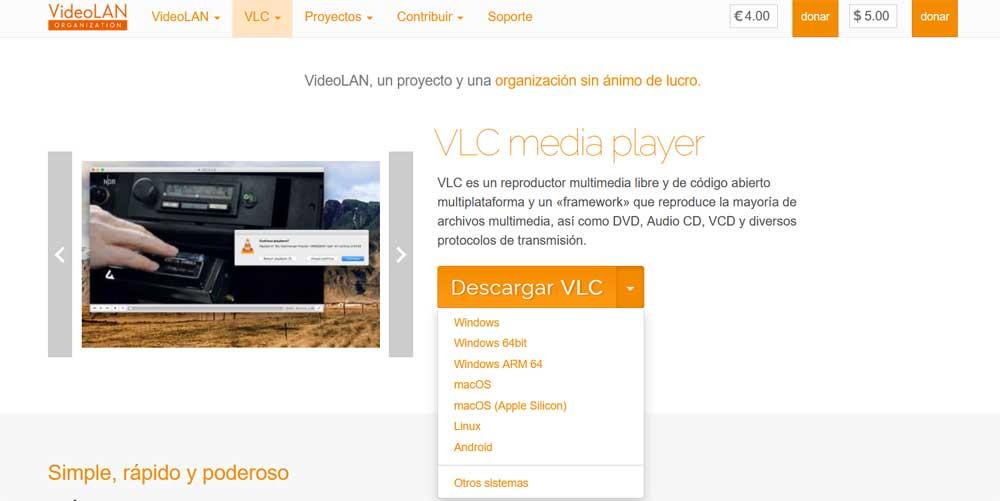
Généralement ici nous trouverons le versions de l'application disponibles, ainsi que les plates-formes prises en charge. Il suffit donc de choisir celui qui nous intéresse le plus dans chaque cas et de le télécharger dans l'équipe. Ensuite, il suffit de double-cliquer sur l'exécutable pour installer le programme en tant que tel.
Installer à partir d'un périphérique externe ou d'un disque dur
Mais il se peut aussi que nous ayons déjà l'exécutable de l'application, mais pas installé sur l'ordinateur. Cela peut être trouvé stocké sur le disque dur du PC, ou sur un Périphérique mémoire USB , CD ou DVD. Dans tous les cas, la méthode à suivre est très similaire, mais aussi simple. S'il s'agit d'un périphérique externe tel qu'une mémoire, nous devrons connecter le périphérique à l'ordinateur via un Port USB . Sans parler d'un CD ou d'un DVD, il faut forcément disposer d'un lecteur, ce qui est de moins en moins courant. Il est évident que nous y introduisons le support qui contient le programme que nous allons installer.
Quoi qu'il en soit, la chose habituelle dans ces cas est qu'une nouvelle fenêtre correspondant à Windows Explorateur de fichiers s'ouvre. Sinon, nous pouvons également l'ouvrir à la main, par exemple avec la combinaison de touches Gagner + E. Ainsi, dans la nouvelle fenêtre qui apparaît à l'écran, nous devons aller à l'unité qui nous intéresse dans ce cas. À ce moment-là, nous trouverons le correspondant EXE ou MSI qui sont généralement les exécutables les plus courants afin que nous puissions installer le programme en tant que tel.
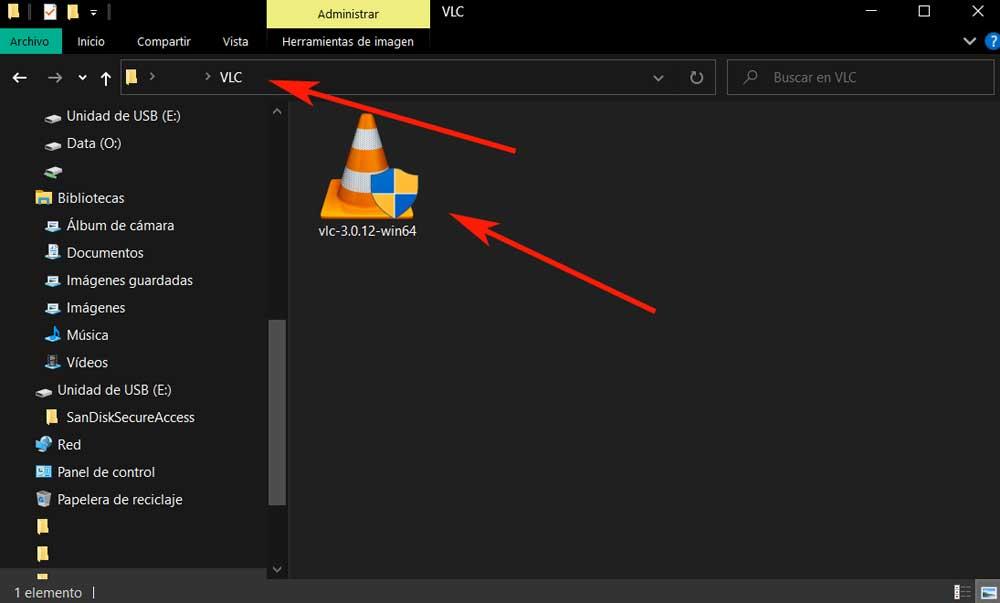
De cette manière, comme dans le cas précédent, il suffit de double-cliquer sur l'EXE ou le MSI pour son installation ultérieure sur l'ordinateur.
Utiliser des programmes portables
Jusqu'à présent, nous avons parlé de la meilleure façon d'utiliser les applications EXE sur le PC Windows. Mais oui, nous devons garder à l'esprit qu'à certaines occasions, nous pouvons utiliser ces mêmes titres mais sans avoir à les installer sur le système. Cela nous permettra en fait d'utiliser nos titres préférés sur l'ordinateur, mais par exemple à partir d'une clé USB.
Plus précisément, nous nous référons ici à des programmes portables, des versions spéciales de certaines applications qui fonctionnent sans nécessiter d'installation. Pour cela, il suffit de télécharger le fichier correspondant version portable sur le site Web du développeur comme nous vous l'avons montré précédemment. En même temps, nous pouvons utiliser l'une des pages les plus populaires pour télécharger ces versions comme celui-ci .
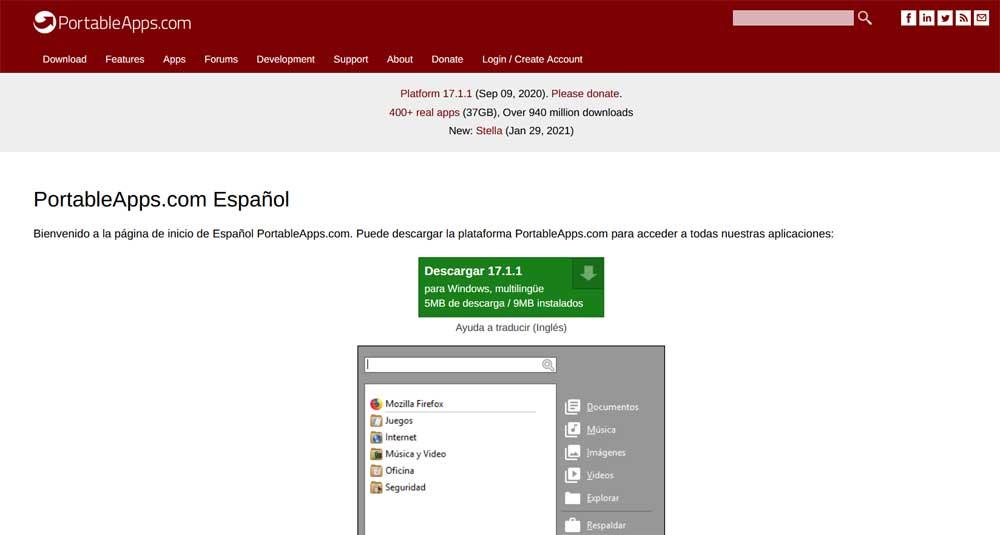
L'un des avantages offerts par ces versions de programmes est que nous pouvons les exécuter à partir du disque dur du PC, ou à partir d'un dispositif externe . Ainsi, par exemple, si nous stockons une collection avec les programmes que nous utilisons le plus, dans sa version portable, nous pouvons toujours les transporter sur une clé USB, par exemple.
Installez les applications UWP à partir du Microsoft Store
Comme nous l'avons mentionné au début, dans le système d'exploitation Redmond, nous avons également la possibilité d'installer des programmes UWP. Ceux-ci ont été conçus pour la plate-forme Windows, ils s'intègrent donc de manière transparente dans le le système d'exploitation . Ils sont également téléchargés depuis la boutique officielle, on pourrait donc dire que leur fiabilité est revue et contrôlée.
Par conséquent, pour réaliser ce que nous vous disons, la première chose que nous allons faire est de rechercher la vignette Live du magasin dans le Menu Démarrer de Windows , où nous cliquons. Cela cédera la place au magasin système en tant que tel et à tout son contenu.
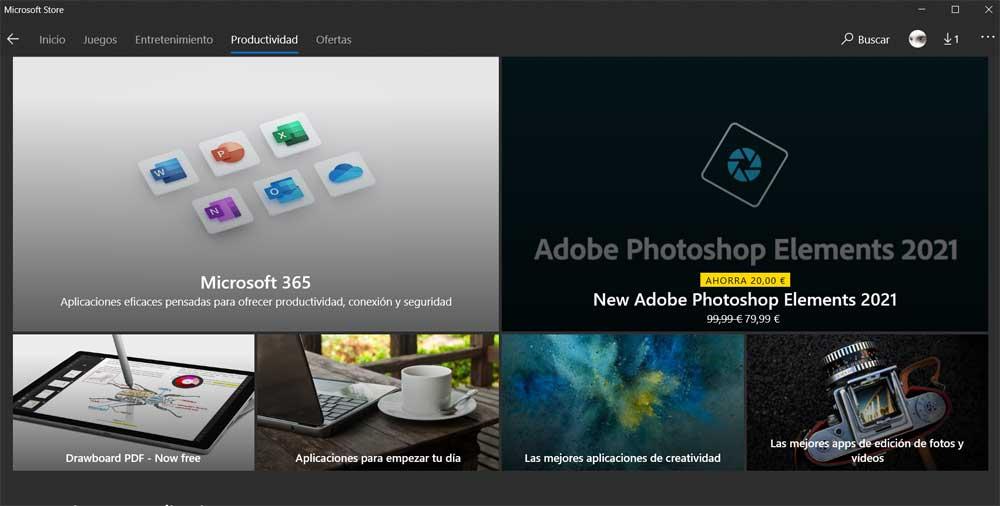
En haut de son interface principale, nous trouvons plusieurs catégories telles que les jeux, la productivité ou Divertissement . En même temps, dans la partie supérieure droite de la fenêtre, on trouve un moteur de recherche en forme de loupe. Par conséquent, nous n'avons qu'à localiser le ou les programmes que nous voulons télécharger à partir d'ici. Nous trouverons à la fois des applications gratuites et payantes, et de nombreuses offres. Par conséquent, une fois que nous avons décidé de ce que nous voulons installer, cliquez simplement sur le bouton Obtenez ou bouton Acheter, selon chaque cas.
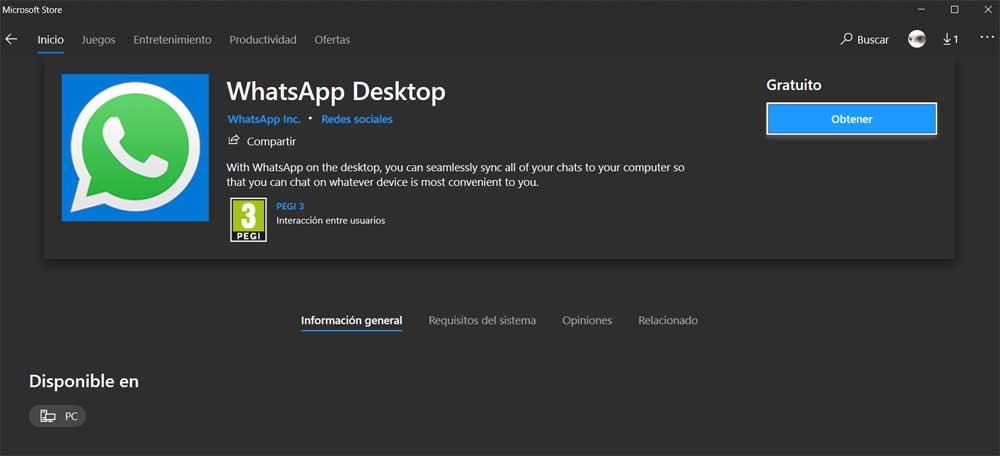
Le programme sera ajouté directement au menu Démarrer du système, d'où nous pourrons l'exécuter. En plus de désinstaller l'UWP , il n'est pas nécessaire de passer par le panneau de configuration, il suffit de faire un clic droit sur son lien.
Installez UWP à partir de Windows PowerShell
Dire que les applications UWP dont nous avons parlé ici sont en fait des programmes .Appx ou .AppxBundle, des packagers équivalents, à l'EXE ou au MSI de Win32. Ceux-ci se trouvent généralement dans la boutique système officielle, comme nous venons de le voir, mais ce n'est pas la seule méthode pour installer des programmes de ce type.
Nous vous disons cela car nous avons également la possibilité d'utiliser le Outil Windows PowerShell pour tout ça. Nous y accédons, par exemple, à partir du champ de recherche Windows.
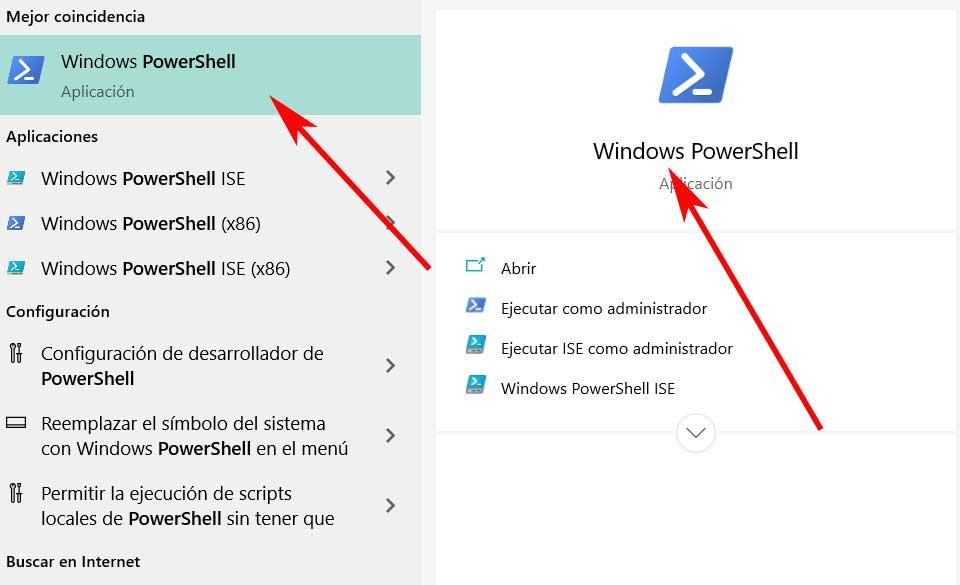
Ainsi, si nous avons le fichier Appx ou AppxBundle téléchargé, nous pouvons taper la commande suivante pour l'installer: Add-AppxPackage -Path «C: NAME_PROGRAMA.Appx». Bien sûr, quelque chose que nous devons garder à l'esprit est que ces fichiers Appx peuvent être installés de manière plus simple. Plus précisément, nous voulons dire que nous pouvons les installer à partir de l'explorateur de fichiers avec un simple double clic de souris sur le fichier.
Ici, en plus du nom de l'application en tant que telle, il faut veiller à spécifier également le chemin exact du disque où nous l'avons sauvegardé.
Comment utiliser la commande WinGet sous Windows
Une autre commande que nous pouvons utiliser ici dans Windows PowerShell est WinObtenir , Le gestionnaire de packages de Microsoft. En fait, nous nous référons à un directeur chargé d'emballage avec lequel nous pouvons télécharger et installer toutes sortes de programmes à partir de PowerShell. Nous réalisons tout cela à partir d'une simple commande. Par curiosité, nous vous dirons que son fonctionnement est similaire à celui des gestionnaires de paquets que nous voyons dans Linux/Unix . Son objectif n'est autre que de faciliter la recherche de programmes, le téléchargement et l'installation. Par conséquent, pour son utilisation, nous revenons à la précédente windows PowerShell . Bien sûr, nous pouvons également l'exécuter à partir du CMD ou de l'invite de commande.
Par conséquent, une fois dans la fenêtre qui s'ouvre, pour installer le programme que nous voulons dans le système d'exploitation, nous devons utiliser la commande suivante: winget install PROGRAM_NAME. De cette façon, une fois le processus d'installation terminé, l'application sera prête à être utilisée.