Les copies de sauvegarde de nos données lorsque nous travaillons sur des systèmes d'exploitation comme Windows, sont devenus un incontournable. Pour réaliser la même chose, nous avons une multitude de programmes de nos jours. L'une des solutions les plus anciennes, puisqu'elle existe depuis un bon nombre d'années, et qui est encore utilisée, est Norton Ghost .
La première chose à garder à l'esprit est que nous avons de plus en plus de données sur nos ordinateurs. Cela est dû en grande partie à leur augmentation de la puissance et de la capacité de stockage. Mais cela ne veut pas dire que les risques qu'ils encourent sont très similaires à ceux que nous avons rencontrés il y a quelques années. D'où précisément l'énorme importance qu'a ce type de logiciel spécifique. Nous nous référons aux programmes qui se concentrent sur les sauvegardes, tels que Norton Ghost susmentionné.

Pour tout cela, dans ces mêmes lignes, nous allons parler en profondeur de cette application puissante qui évitera sûrement plus d'un bouleversement. Et on parle d'agacement parce que personne n'aime sûrement perdre le contrôle de son équipements soudainement. Soit à cause d'une défaillance du système d'exploitation, d'une attaque externe, soit par notre propre erreur, nous pouvons constater que nous ne pouvons pas accéder aux données stockées sur le PC .
Téléchargez et installez Norton Ghost
Comme nous l'avons mentionné précédemment, nous allons maintenant nous concentrer sur l'un des programmes de sauvegarde les plus populaires depuis des années, Norton Ghost. Bien qu'il n'ait pas été mis à jour depuis plusieurs années, de nombreux utilisateurs continuent de l'utiliser pour conserver leur sauvegardes prêt. Cela est dû en grande partie à toutes les fonctions qu'il nous présente, et au succès qu'il a accumulé au fil du temps. Dans le cas où nous souhaitons tester le fonctionnement de cette application dont nous parlons, la première chose que nous ferons sera de la télécharger, par exemple à partir de ce lien.
Nous devons garder à l'esprit qu'il s'agit d'un programme assez complet, le processus de téléchargement et d'installation prendra donc quelques minutes. Une fois que nous avons téléchargé le fichier correspondant fichier d'exécution du programme , environ 120 mégaoctets, nous n'avons qu'à le démarrer pour commencer l'installation. Au cours du processus en tant que tel, la première chose que nous rencontrons est un écran d'accueil qui résume le fonctionnement du logiciel.
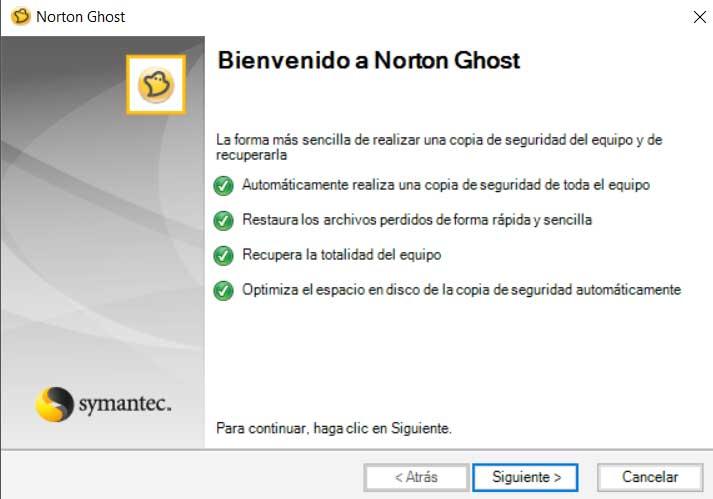
Par conséquent, il suffit d'appuyer sur le bouton Suivant pour continuer le processus d'installation. Un autre point dont nous devons tenir compte est que nous sommes face à un programme commercial, c'est-à-dire un programme de paiement. Cependant, nous avons la possibilité de Essayez-le gratuitement pendant 30 jours pour prendre une décision plus tard. En fait, lors de l'installation, nous trouvons une fenêtre dans laquelle nous avons la possibilité d'entrer la clé de produit ou de lancer le processus de test.
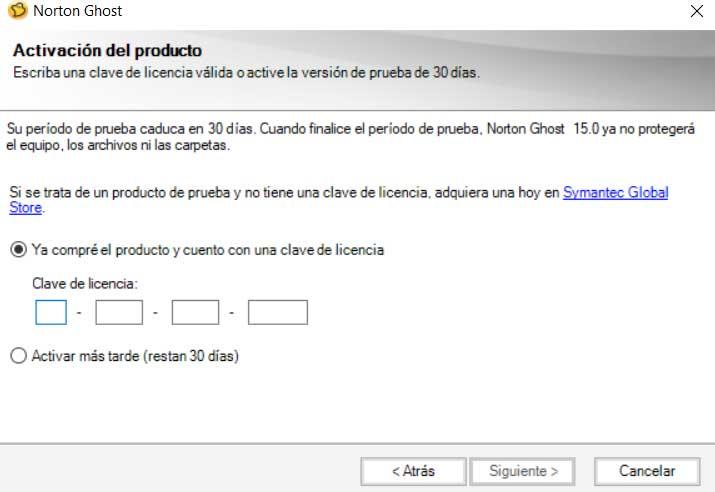
Après quelques minutes, nous pourrons mettre l'application en service en tant que telle afin de jeter un œil à tout ce qu'elle nous propose en matière de sauvegardes.
Interface du programme de sauvegarde
Une fois que nous avons exécuté le programme sur notre PC Windows , nous réalisons immédiatement que nous sommes face à une solution puissante mais facile à comprendre. Malgré son âge, la vérité est que l'interface utilisateur ne semble pas trop démodée. De plus, il sera assez intuitif dans son utilisation, il suffit de jeter un œil aux raccourcis et menus qu'il nous présente au début.
La première chose à laquelle nous devons faire attention est la partie supérieure de l'interface principale, où nous trouvons une série de raccourcis. Celles-ci nous permettent d'accéder directement aux principales fonctions et modes de fonctionnement de Norton Ghost. Pour nous donner une idée parmi ces raccourcis, nous trouvons l'un de Démarrer, Tâches, Outils ou État. Tout cela nous permettra de nous déplacer de manière plus fluide entre les différentes options et fonctions du programme de sauvegarde.
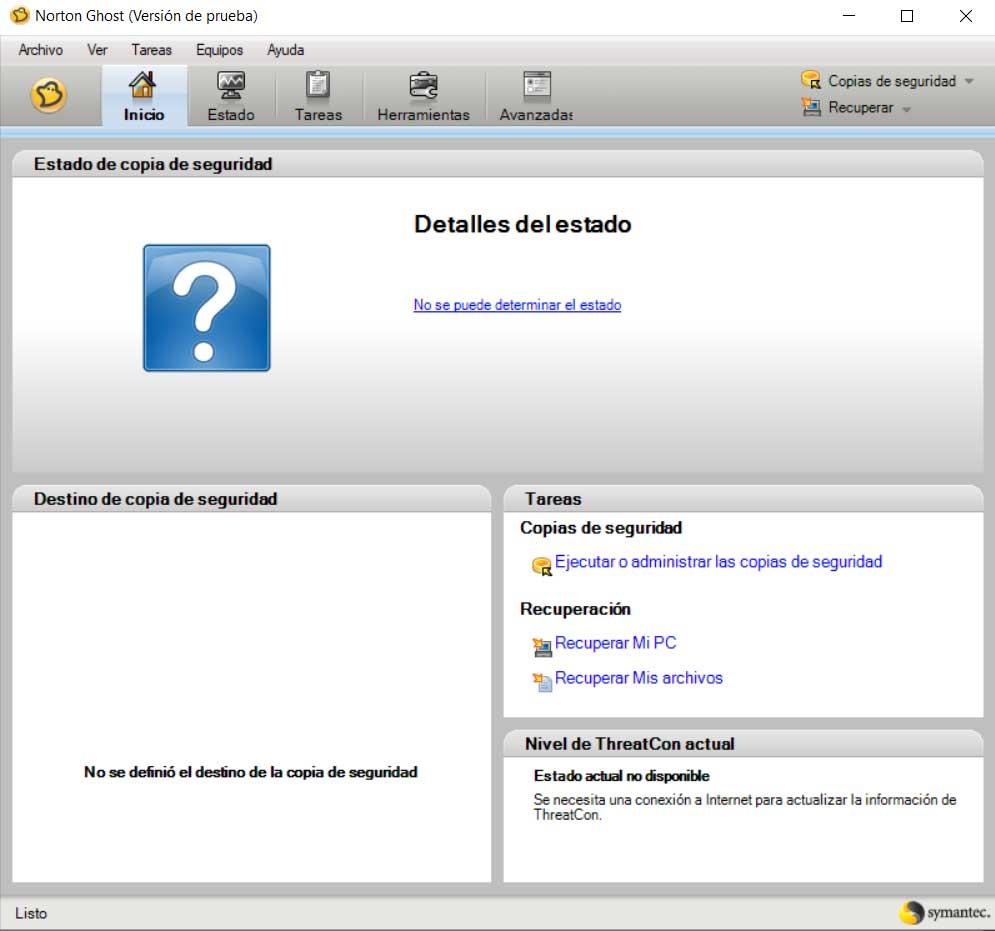
De même, dans cette interface initiale, nous trouvons divers liens qui nous mènent aux fonctions les plus courantes avec Norton Ghost, ainsi que les destination en voiture que nous avons prédéfini pour les copies. Dans le cas où nous souhaitons approfondir un peu plus le fonctionnement de cette application et voir tout ce qu'elle nous propose, en haut, nous trouvons une série de menus.
Comment sauvegarder sur Norton Ghost
Comme il ne pouvait en être autrement, la tâche principale que cette application nous présente est de créer nos propres copies de sauvegarde personnalisées. Si ce que nous voulons, c'est recommencer depuis le début avec ce type de travail, disons que dans le coin supérieur droit de l'interface principale, nous trouvons un lien appelé sauvegardes . Cela nous amène à une liste déroulante où nous pouvons définir une nouvelle tâche ou exécuter un existant.
Spécifiez le type de sauvegarde
Avant de continuer, nous indiquerons que Norton Ghost nous propose une série d'assistants utiles lors de l'exécution des tâches qu'il met à notre disposition. Ceux-ci nous seront d'une grande aide car ils facilitent grandement son fonctionnement. En fait, nous en trouvons un lorsque nous cliquons sur l'option Définir une nouvelle sauvegarde.
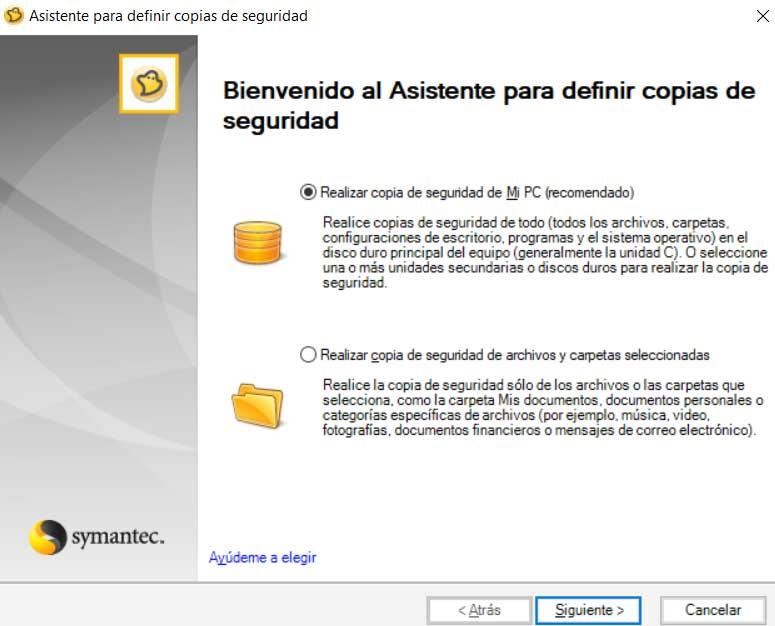
À ce stade, disons qu'ici nous avons la possibilité de choisir entre deux options disponibles. Tout dépendra des besoins de chaque cas ou du type de vache que nous voulons réaliser. Plus précisément, nous nous référons à la possibilité de faire une copie de sauvegarde d'une série de dossiers que nous sélectionnons nous-mêmes, ou de toutes les unités que Mon PC héberge. Par conséquent, il est facile d'imaginer que dans le cas où nous voulons ou avons besoin d'une copie complète de l'intégralité équipements , nous nous retrouverons par la deuxième option mentionnée.
D'autre part, dans le cas où nous n'avons besoin de faire qu'une copie de sauvegarde de certains contenus, nous pouvons configurer et personnaliser davantage le processus. Dans la nouvelle fenêtre qui apparaît, nous aurons la possibilité de choisir les dossiers que nous voulons inclure dans le sauvegarde. Nous devons garder à l'esprit qu'au fur et à mesure que nous ajoutons du contenu, la taille du résultat et le temps passé augmenteront.
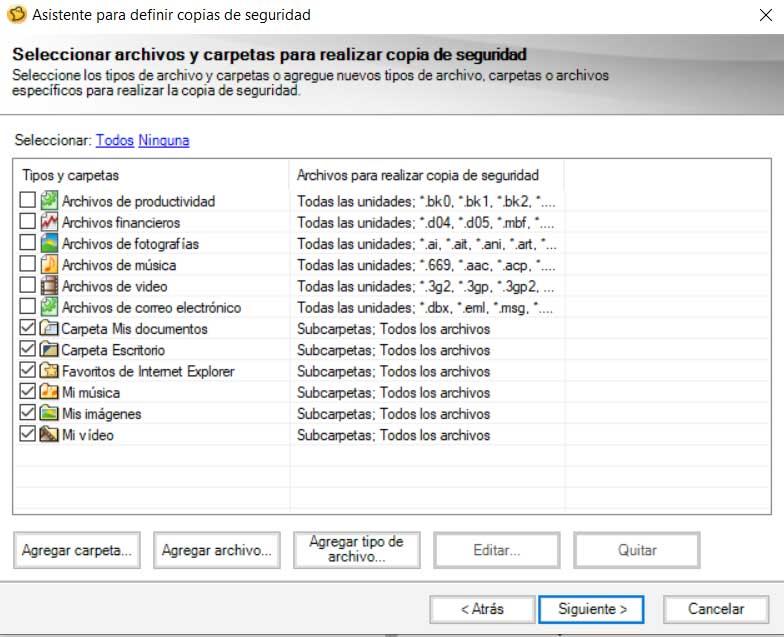
Options de sauvegarde avancées
Un autre aspect qui peut être très intéressant ici sont les options avancées que le programme lui-même nous présente pour avoir un plus grand contrôle sur le processus . Afin de pouvoir y accéder, dans la fenêtre que nous définissons où nous allons stocker la sauvegarde, nous trouvons également un bouton qui dit Avancé. Cela laissera la place à une nouvelle fenêtre de configuration cela nous permet d'avoir plus de contrôle sur la sauvegarde.
Nous y trouvons une série de paramètres tels que la possibilité d'établir un mot de passe d'accès au fichier résultant avec la sauvegarde. Dans le même temps, si nous activons cette option de mot de passe, nous pouvons également spécifier le type de cryptage qui sera utilisé pour protéger tout le contenu enregistré.
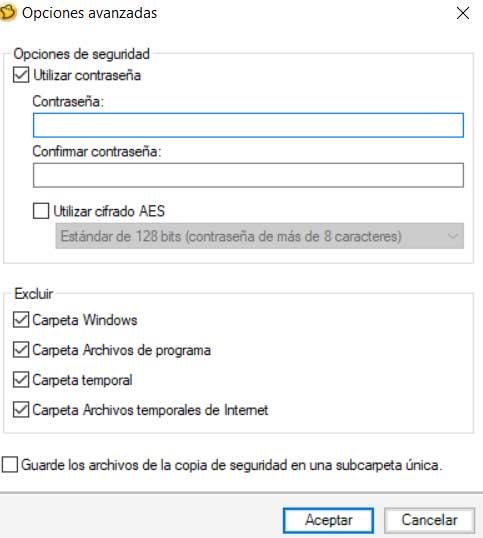
De plus, à partir de là, nous pouvons exclure des dossiers de la copie, peut-être qu'ils sont inutiles, comme les dossiers temporaires ou le dossier Windows.
Automatisez les sauvegardes avec Norton Ghost
Le processus que nous avons décrit ci-dessus peut être effectué manuellement à tout moment, mais ce programme puissant nous permet également de l'automatiser. Ce que nous entendons par là, c'est que nous pouvons planifier une série de tâches liées à la sauvegarde qui s'exécuteront d'elles-mêmes. Ceux-ci incluront le contenu que nous spécifions ainsi que lorsque nous l'indiquons dans la programmation.
Pour ce faire, il suffit dans un premier temps de revenir à la interface principale du programme. Nous cliquons à nouveau sur le lien appelé Sauvegardes dans le coin supérieur droit, bien que dans ce cas, nous ayons opté pour l'option Exécuter ou gérer les sauvegardes.
Dans cette section, nous trouvons une fenêtre de contrôle qui sera d'abord vide, mais où les différents programmes que nous réalisons sont stockés. Par conséquent, pour ajouter une nouvelle sauvegarde automatisée, il suffit de cliquer sur le bouton Définir une nouvelle.
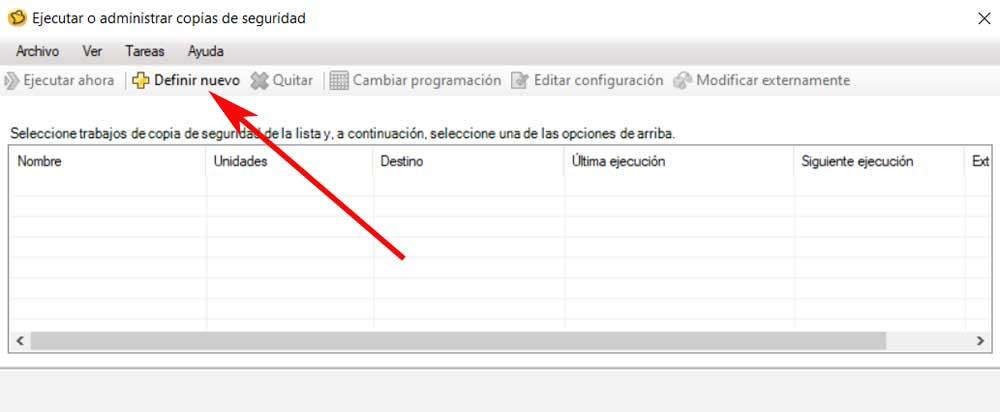
Ensuite, nous retrouverons la même fenêtre que nous avons décrite ci-dessus pour choisir le type de copie. Nous reprenons l'ensemble du processus que nous avons décrit à l'étape précédente, à la différence qu'ici nous pourrons le stocker et le programmer pour qu'il s'exécute automatiquement dans le avenir .
Récupérer des données à partir de sauvegardes
Bien sûr, il s'agit d'une application qui nous aidera non seulement à personnaliser et à configurer nos propres sauvegardes, mais nous pourrons également les récupérer. Cela nous permet que dans le cas où un certain type de erreur grave s'est produit dans notre PC, une fois que tout a été résolu, nous pouvons récupérer ce qui est stocké dans la sauvegarde.
Types de fichiers de récupération
Pour tout ce que nous commentons, encore une fois, nous vous recommandons de vous rendre sur l'interface principale du programme. Ici, nous avons un raccourci également situé dans le coin supérieur droit appelé Récupérer. En même temps, un peu plus bas, nous trouvons deux nouveaux raccourcis qui nous permettent d'effectuer cette même tâche. on retrouve notamment deux éléments de ce type appelés Récupérer mon PC et Récupérer mes fichiers. Le choix de l'un ou de l'autre dépendra du type de sauvegarde que nous avons initialement défini, complète ou personnalisée.
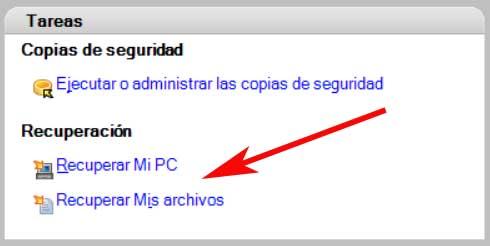
Cela nous mènera à une nouvelle fenêtre dans laquelle nous n'avons qu'à sélectionner le fichier de sauvegarde que nous avons enregistré. Il est recommandé dans ces cas de stocker ces fichiers de sauvegarde sur disques externes comme un disque dur externe ou une mémoire USB. Ainsi, à ce stade, tout ce que nous avons à faire est de connecter l'unité où nous enregistrons la copie et de la sélectionner via le bouton Rechercher.
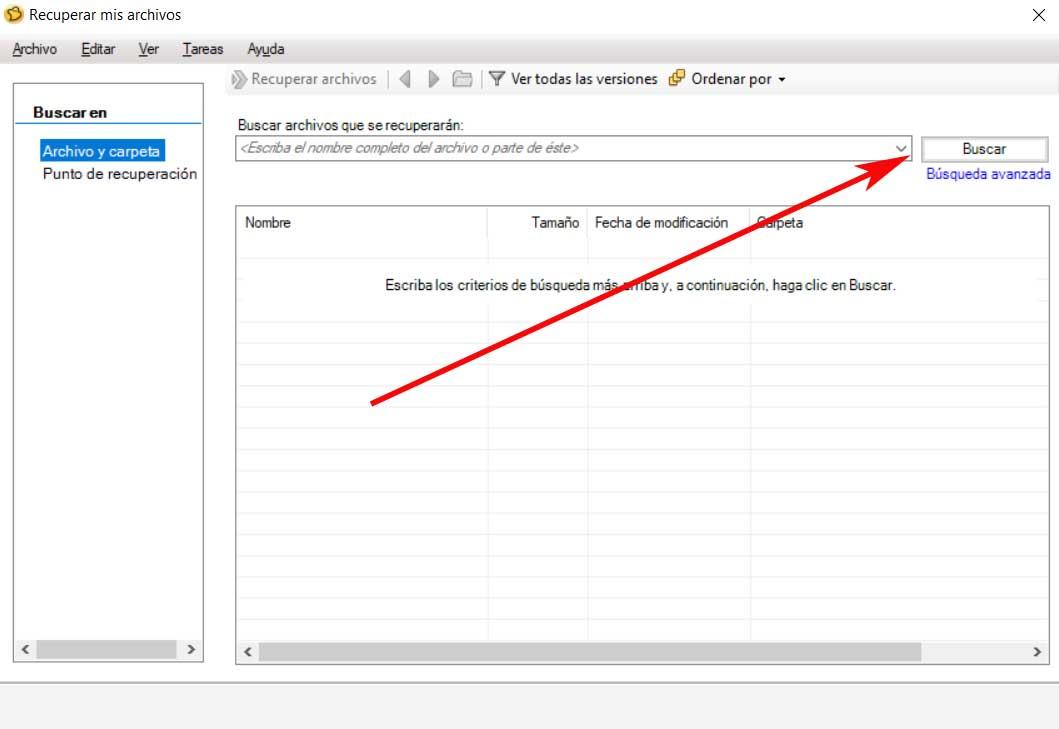
Dans le cas où nous aurions des problèmes lors de la localisation d'une sauvegarde spécifique que nous souhaitons récupérer, ce ne sont pas Norton Ghost qui nous aide. Cela peut se produire lorsque nous avons un bon nombre de copies et que nous ne savons pas ou ne pouvons pas trouver celle dont nous avons vraiment besoin pour récupérer à ce moment-là. Par conséquent, le mieux que nous puissions faire ici est de cliquer sur le lien appelé recherche avancée. À ce moment-là, une nouvelle fenêtre apparaîtra à l'écran où nous pourrons définir des paramètres plus spécifiques pour localiser le fichier qui nous intéresse.
Rechercher les sauvegardes précédentes
Ici, nous aurons déjà la possibilité de définir un chercher. Plus précisément, nous voulons dire que nous pouvons indiquer au programme les lecteurs ou dossiers où l'on veut chercher. en même temps, nous avons la possibilité de filtrer la recherche de sauvegarde par date ou par taille de fichier.
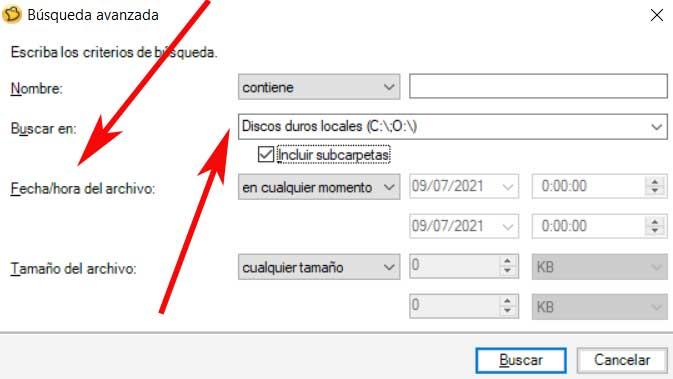
Raccourcis de l'interface Norton Ghost
Nous avons déjà mentionné précédemment que l'interface principale du programme nous offre une série de raccourcis situés dans la partie supérieure de la fenêtre. Ceux-ci nous aident, entre autres, à rationaliser le travail que nous effectuons ici.
Icône d'état
D'une part, nous trouvons l'accès direct appelé Status, qui peut être très utile pour contrôler les sauvegardes planifiées. Si on clique dessus, on trouve une fenêtre en forme de grille où se trouvent les copies que nous avons programmées au fil des jours et des mois à venir. De plus, si nous cliquons sur le mois en cours, une liste déroulante apparaît pour que nous puissions faire défiler le calendrier tout au long de l'année et voir également le tâches effectuées dans le passé.
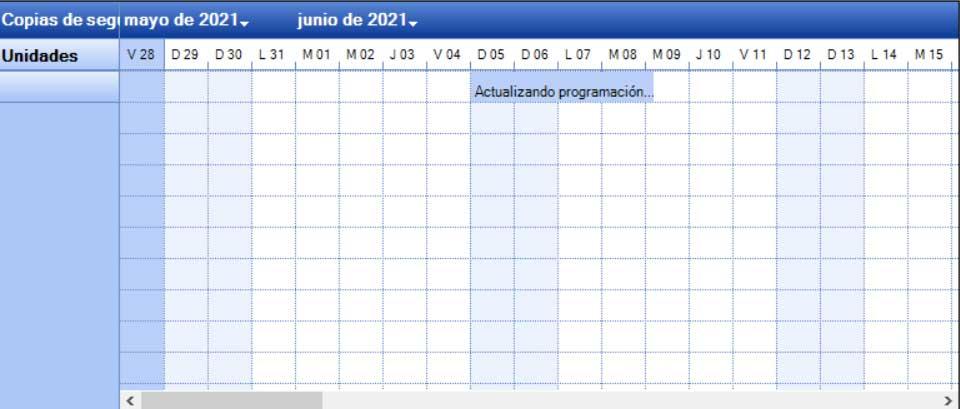
Section des tâches de Norton Ghost
Un autre des raccourcis que nous trouvons dans ce interface et qui peut être très utile, c'est celui qui s'appelle Tâches. Nous vous le disons car dès que vous cliquez dessus, une liste apparaîtra avec les types de travaux de base que nous pouvons effectuer dans ce programme. Plus précisément, nous nous référons aux deux types de sauvegardes décrits ci-dessus, ou aux deux formats de récupération.
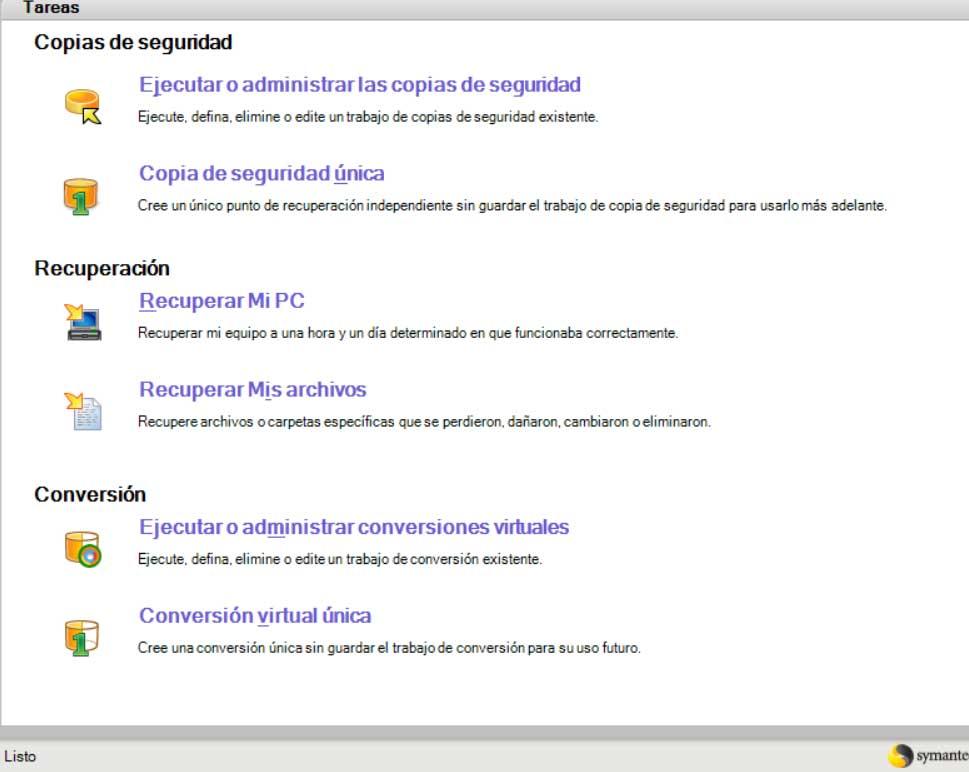
Ainsi, d'une simple pression sur un bouton, nous avons un accès instantané aux types d'emplois les plus courants dont nous avons besoin ici.
Outils supplémentaires
Il est maintenant clair qu'il s'agit d'un programme qui se concentre sur les sauvegardes. Mais pour garder nos données à l'abri d'éventuels problèmes avec le PC, Norton Ghost nous présente d'autres fonctions supplémentaires liées à tout cela. Pour les consulter, il suffit de cliquer sur le raccourci appelé Outils .
À partir de là, nous aurons la possibilité de gérer les copies de sauvegarde que nous avons générées, ainsi que de créer et de copier des points de restauration. De la même manière, nous pouvons faire des copies complètes du disque dur ou créer un CD personnalisé pour la récupération de données.
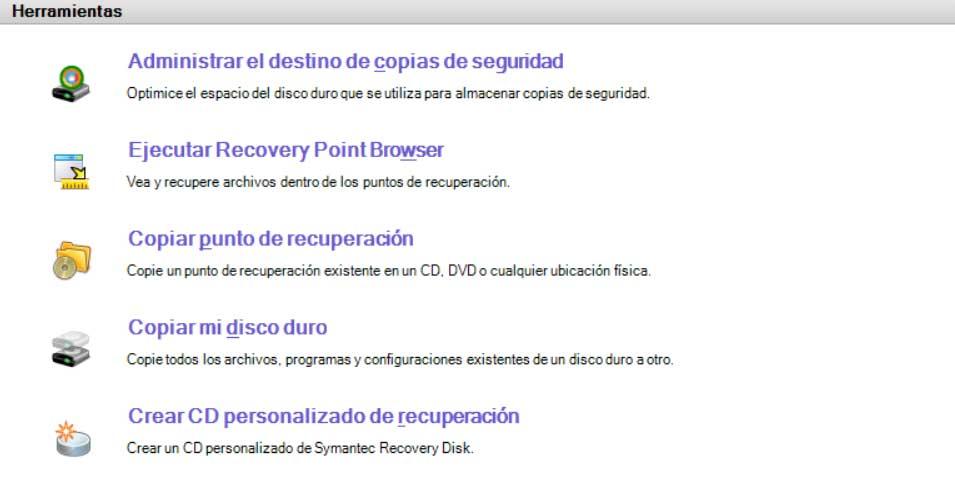
Ajouter de nouveaux ordinateurs avec lesquels travailler
Comme il est facile de l'imaginer, au début Norton Ghost est capable de travailler avec les unités de disque que nous avons installées sur le PC local. mais il peut être très intéressant pour nous de savoir qu'il s'agit d'un programme qui peut fonctionner à distance avec d'autres ordinateurs. De cette façon, nous pouvons faire des copies de sauvegarde directement sur d'autres ordinateurs et ainsi protéger nos données de manière plus efficace.
Pour cela qu'on vous dit, il suffit de préciser le nouvel équipement que l'on souhaite ajouter en plus de l'original. C'est un peu plus simple qu'il n'y paraît au premier abord, car tout ce que nous aurons à faire est de connaître l'adresse IP du ou des ordinateurs distants.
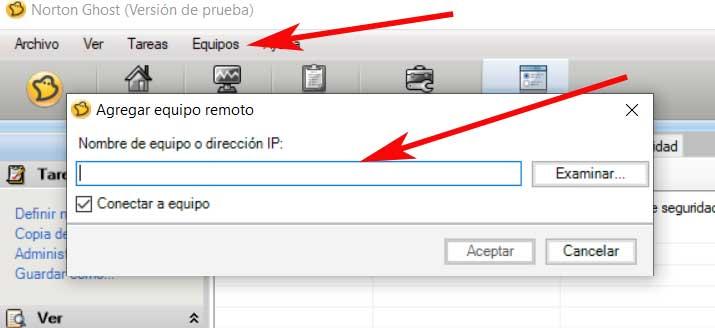
Une fois que nous connaissons ces informations, nous n'avons qu'à accéder à l'interface principale de Norton Ghost. Si nous regardons les menus en haut de la fenêtre, nous verrons qu'il y a une option appelée Matériel , qui est celui que nous souhaitons utiliser dans ce cas. Par conséquent, dans la liste déroulante qui apparaît, nous avons opté pour l'option Ajouter. Dans la nouvelle fenêtre que nous verrons à l'écran, nous n'avons plus à entrer l'IP de l'équipement que nous voulons ajouter. Il convient de mentionner qu'ici, nous pouvons gérer autant d'ordinateurs individuels que nécessaire, car le programme créera une liste pour que nous puissions les gérer.
Options disponibles pour personnaliser Norton Ghost
Comme d'habitude dans la plupart des programmes que nous utilisons aujourd'hui, il s'agit d'une application qui nous offre divers paramètres de configuration . Celles-ci nous permettront d'adapter le fonctionnement du logiciel à nos besoins. Par conséquent, pour jeter un œil à tout ce dont nous disposons dans cette section, nous n'avons qu'à aller dans le menu Tâches / Options.
Dans la nouvelle fenêtre qui apparaît à l'écran, plus précisément à gauche de celle-ci, on retrouve plusieurs sections. Ici, nous nous référons aux soi-disant paramètres, destinations et notifications. Dans le premier, nous pouvons ajuster les performances du ,software , ainsi que spécifier les types de fichiers que Norton Ghost peut utiliser.
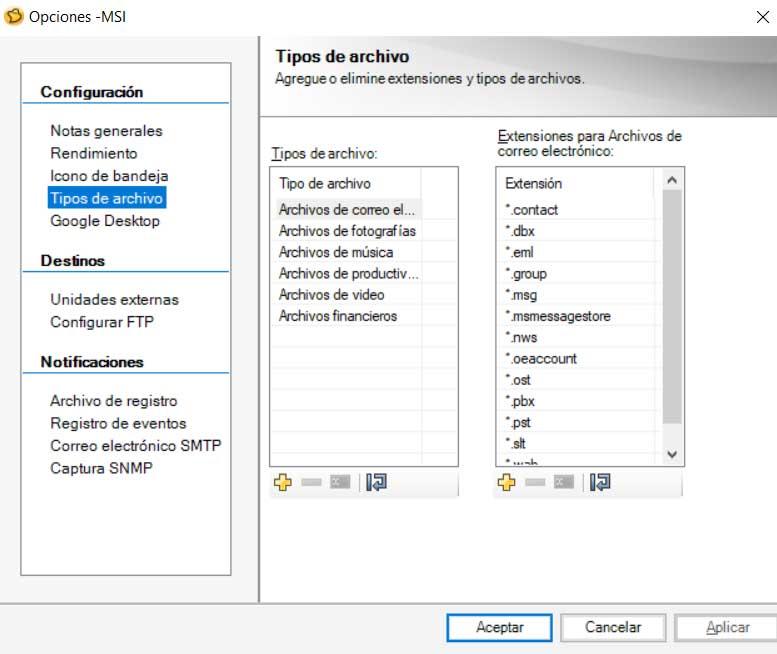
D'autre part, dans la section Destination, comme vous pouvez l'imaginer, nous indiquons au programme les emplacements de disque que nous voulons utiliser par défaut. La chose la plus intéressante ici est qu'en plus des disques externes, nous pouvons ajouter un Serveur FTP sur laquelle nous téléchargerons plus tard les copies de sauvegarde.
Enfin, dans la section des notifications, nous pouvons indiquer au programme tous les messages d'avertissement que nous souhaitons recevoir ou non. Nous pouvons également spécifier un email afin que nous puissions y recevoir des notifications sur nos sauvegardes et leur maintenance.