Ceux qui travaillent constamment avec le traitement de texte le plus utilisé au monde, Microsoft Word , veulent l'utiliser de la manière la plus fluide. Pour ce faire, le programme lui-même nous présente une série de fonctions qui seront très utiles, directement ou non.
Par exemple, quelque chose qui est généralement assez courant avec ce programme du géant du logiciel, c'est que plusieurs fois nous répétons des paragraphes ou des phrases complètes que nous devons taper. Nous le répétons encore et encore, bien que nous puissions automatiser le processus pour gagner du temps et des efforts. Par exemple, le texte automatique La fonction nous permettra d'insérer des mots entiers, des phrases ou des paragraphes dans le document sans avoir à les écrire encore et encore.

Comme nous vous le disons, il s'agit d'une fonctionnalité très importante pour les utilisateurs Word habituels. Par exemple, si nous utilisons normalement un paragraphe comme signature, nous pouvons faire en sorte que ces lignes soient incluses beaucoup plus rapidement. Ainsi, comme nous le verrons ci-dessous, chaque fois que nous entrons dans le terme qui sert de raccourci , ce paragraphe entier est automatiquement ajouté dans le document dans lequel nous travaillons. C'est également une autre des nombreuses astuces que nous pouvons utiliser dans Word pour en tirer le meilleur parti.
Correction automatique pour intégrer des paragraphes automatiques
Nous avons deux façons d'y parvenir, la première via la fonction de correction automatique de Word que nous allons voir. La première chose à faire est donc de créer une entrée de correction automatique à utiliser comme texte automatique. Ainsi, dans le document, nous sélectionnons le texte de Caractères 255 que nous voulons réutiliser encore et encore. Ensuite, nous cliquons sur le menu Fichier où nous sélectionnons Options.
Dans la nouvelle fenêtre qui apparaît, nous avons opté pour Review, donc dans le panneau de droite nous trouvons déjà un bouton appelé Options de correction automatique.
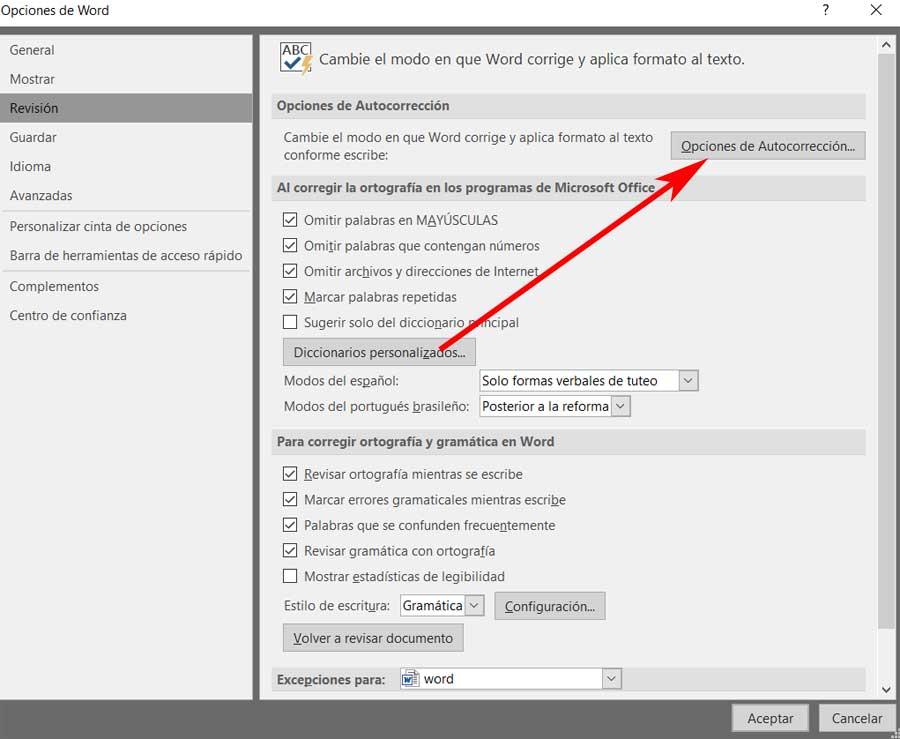
Ici, nous verrons deux zones de texte, tandis que dans la seconde, nous verrons qu'elle contient la phrase précédemment sélectionnée. Ainsi, dans le premier, qui dit Remplacer, nous introduisons le mot-clé que nous allons utiliser pour insérer le texte visible de l'autre case.
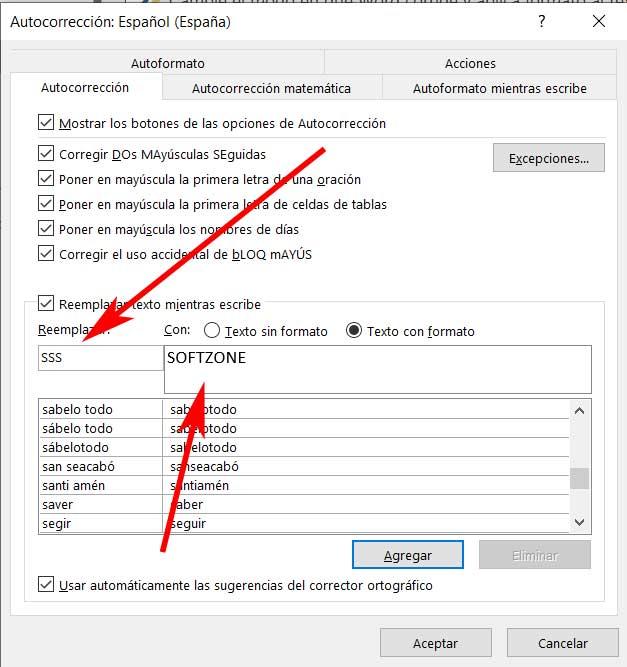
Donc à partir de maintenant, chaque fois que nous voulons insérer la sélection, nous commençons simplement à taper le texte utilisé pour créer l'entrée de correction automatique. Le problème avec cette solution est que nous ne pourrons pas utiliser de grandes débris de texte de plus de 255 caractères, y compris les espaces vides.
Créez des textes automatiques avec la fonction d'insertion automatique de Word
Donc, si nous avons besoin de textes ajoutés automatiquement plus gros, nous pouvons également utiliser la fonction d'insertion automatique. En fait, cette fonctionnalité peut être ajoutée en premier à la barre d'outils principale du Danse . Nous y parvenons à partir de Fichier / Options / Personnaliser le ruban, d'où nous pouvons déjà ajouter la fonction d'insertion automatique mentionnée.
Celui-ci se trouve, après avoir créé un nouveau groupe, dans le mot principal interface , afin que nous puissions y accéder rapidement, en un seul clic. Mais avant de pouvoir utiliser tout cela que nous avons mentionné, configurons et personnalisons l'intégration automatique. La première chose sera d’écrire et de marquer paragraphe de texte que nous voulons intégrer automatiquement chaque fois que nous en avons besoin. Ensuite, nous cliquons sur la petite flèche qu'il place dans le raccourci que nous avons créé, puis cliquez sur Enregistrer dans Insertion automatique Galerie.
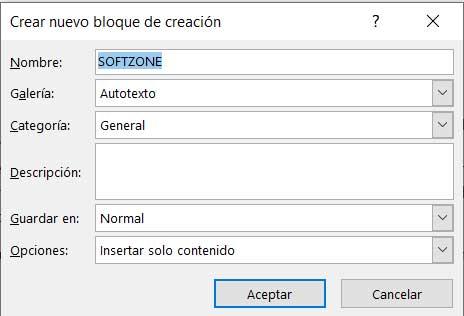
Avec cela, ce que nous réalisons est de créer une nouvelle entrée de texte automatique avec tout ce que nous avons précédemment marqué. Ainsi, à l'avenir, nous pouvons déjà insérer le texte précédemment marqué ajouté à l'insertion automatique, simplement en cliquant sur cet accès. En outre, il convient de savoir que c'est quelque chose que nous pouvons faire avec plusieurs fragments de texte indépendants, ce qui élargit les possibilités dans le même sens.