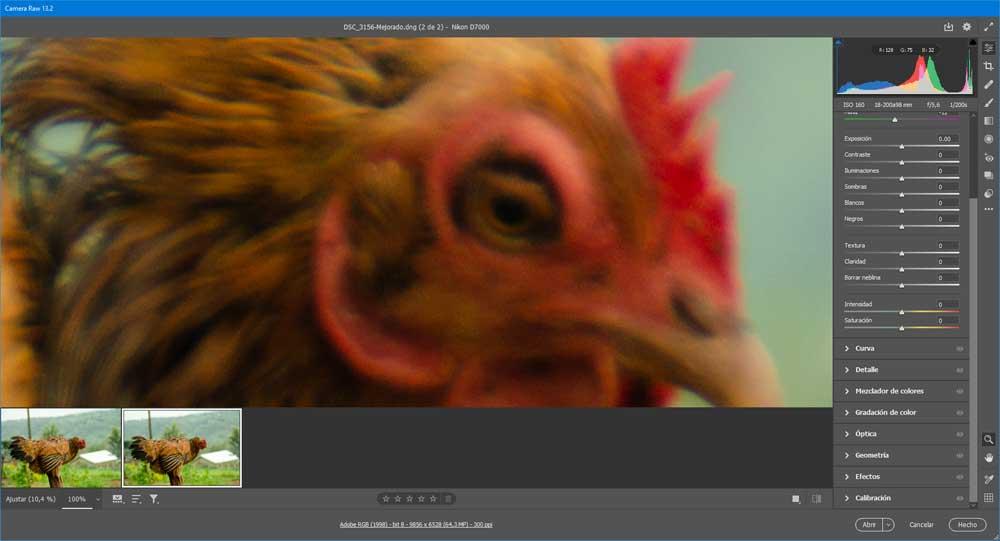Traitement photographique à tous les niveaux est à l'ordre du jour en ce moment, où Photoshop est l'une des solutions les plus populaires. Il s'agit d'un programme qui couvre tout le nécessaire pour les utilisateurs domestiques et professionnels.
Comme beaucoup d'entre vous le savent peut-être déjà de première main, ce programme ne cesse de grandir et de s'améliorer afin de nous offrir tout ce dont nous avons besoin pour ces tâches. C'est quelque chose qui s'est produit au cours des dernières années, et il n'y a aucun signe de grand changement à l'avenir. En fait, dans ce cas, nous parlerons d'une fonctionnalité qui sera d'une aide énorme lors de l'augmentation de la taille des photos , sans perte de qualité.

La première chose à prendre en compte est que Adobe a progressivement ajouté à Photoshop des fonctions basées sur l'apprentissage automatique et l'intelligence artificielle. Tout cela, en plus d'améliorer le fonctionnement du programme en tant que tel, permet aux utilisateurs d'obtenir de meilleurs résultats, avec moins d'efforts. Spécifiquement pour tout ce dont nous parlons, nous allons utiliser la fonction connue sous le nom de Super résolution . C'est en fait un moyen d'améliorer les détails manquants dans les fichiers de résolution inférieure à mesure que nous augmentons leur taille réelle.
Comment fonctionne la super résolution
Pour commencer, nous vous dirons que cette fonctionnalité de super résolution fonctionne de la même manière que le zoom numérique des appareils photo ou des téléphones portables. Pour tout cela, la plate-forme d'IA d'Adobe est utilisée, connue sous le nom d'Adobe Sensei. De cette manière, il est possible de doubler la résolution horizontale et verticale d'une image, ce qui a un effet favorable sur elle si on l'augmente en taille.
De cette façon, on pourrait dire que cela multiplie par quatre le nombre de Pixel , donc, en fait, il prend une photo de 12 mégapixels depuis le début et la convertit en une photo de 48 mégapixels, par exemple. Ce que nous devons prendre en compte, c'est que la super résolution est une évolution de la fonction Améliorer les détails que nous avons trouvée dans les versions précédentes du programme. Il s'agit en fait d'un autre filtre d'apprentissage automatique qui réduit les artefacts d'image. En même temps, il est possible d'améliorer les petits détails de Photos RAW sans changer la résolution de la photo.
En d'autres termes, Super Resolution rend le fichier volumineux par rapport à sa taille réelle sans perte de qualité. De plus, la fonctionnalité dont nous parlons dans ce cas fonctionne avec toutes sortes de formats d'image. Que nous utilisions des fichiers RAW ou d'autres plus conventionnels tels que JPEG, PNG ou TIFF, nous obtiendrons d'excellents résultats dans ce sens d'une manière simple. Par conséquent, quel que soit le type de fichier que nous utilisons pour cela, Super Resolution le convertira en un Fichier .DNG RAW .
Augmentez la taille d'une photo sans perte de qualité dans Photoshop
Tout d'abord, ce qu'il faut savoir, c'est qu'en réalité la fonction Super Resolution n'est pas une fonction de Photoshop en tant que telle, mais plutôt d'Adobe Appareil photo CRU. Mais bien sûr, ici il est important de savoir que Appareil photo Adobe RAW est intégré à Photoshop, qui combine son utilisation dans une seule plateforme, ce qui sera apprécié.
Ouvrez Adobe Camera RAW
Cela nous amène au fait que pour utiliser Super Resolution, il est nécessaire d'ouvrir l'image dans l'éditeur Adobe Camera RAW.

Il y a plusieurs façons de le faire, par exemple si nous utilisons Adobe Lightroom , nous ouvrons simplement n'importe quelle image de la bibliothèque dans la section Révéler. D'autre part, dans le cas où nous utilisons Photoshop et que nous voulons éditer un fichier RAW, nous pouvons ouvrir le fichier de manière normale afin qu'Adobe Camera RAW saute automatiquement avant l'éditeur normal de Photoshop.
Téléchargez l'image sur Adobe Camera RAW
Mettons-nous dans le cas où nous allons utiliser Photoshop pour cela que nous vous disons et utilisons la fonction Super résolution. Par conséquent, dans l'écran d'accueil du programme, nous cliquons sur le bouton Ouvrir.
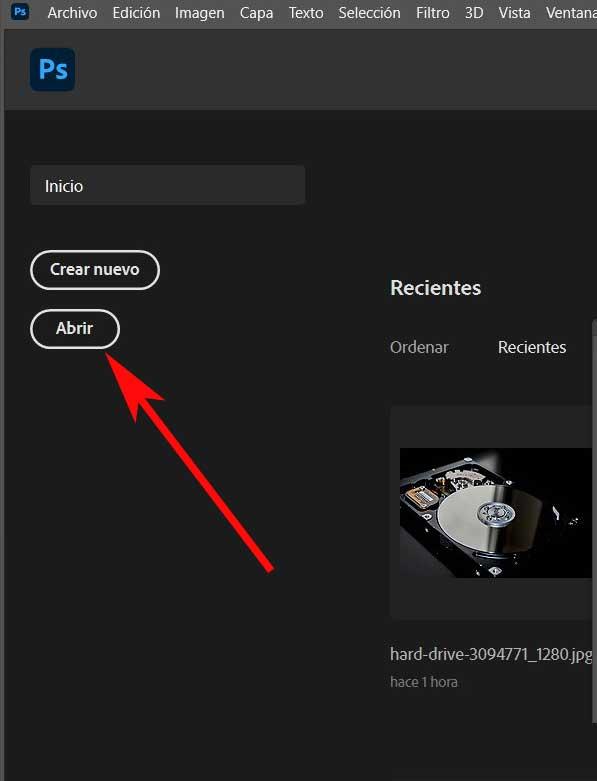
Une fenêtre de navigateur sautera à partir de laquelle nous avons déjà la possibilité de sélectionner l'image RAW avec laquelle nous allons travailler dans ce cas. Étant dans ce format, il s'ouvrira automatiquement dans la pièce jointe Photoshop application dont nous parlons.
Nous trouvons ici une application très complète remplie de fonctions qui nous aideront à traiter toutes sortes de fichiers photographiques. Par conséquent, pour le travail en cours, ce que nous devons faire est de cliquer avec le bouton droit de la souris sur n'importe quelle partie de la photo téléchargée. A ce moment un menu contextuel apparaîtra dans lequel nous n'avons qu'à sélectionner l'option Améliorer, là où nous cliquons.
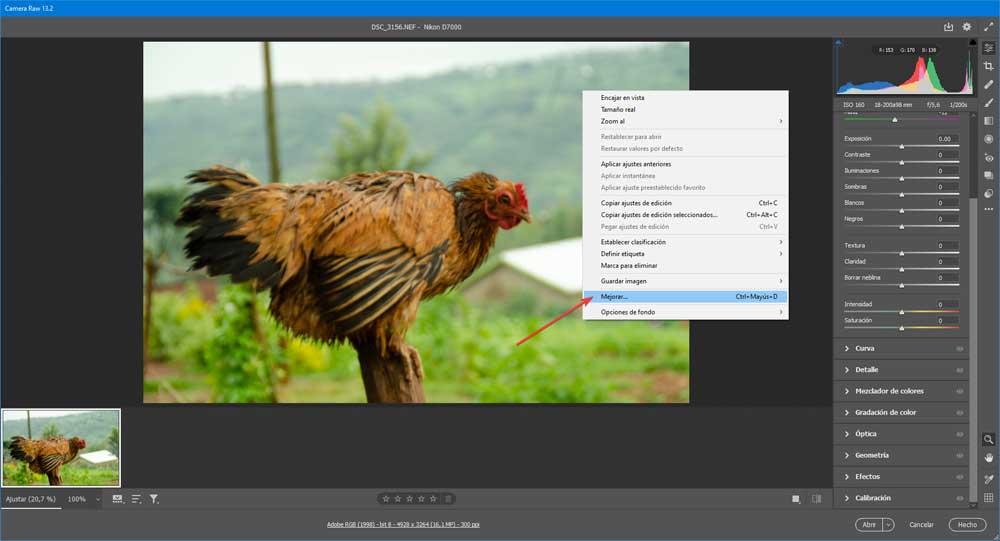
Utilisez la fonction Super résolution de Photoshop
Cela conduit à une nouvelle fenêtre, bien que oui, cela peut prendre plusieurs secondes à apparaître. Eh bien, une fois que nous l'avons à l'écran, nous aurons la possibilité de cocher la case Super Résolution qui se trouve à droite de celle-ci. Une fois la case cochée, il suffit de cliquer sur le bouton Améliorer.
Bien entendu, en fonction de la puissance de nos équipements, de la taille et du format de l'image d'origine, c'est un processus qui peut prendre un certain temps.
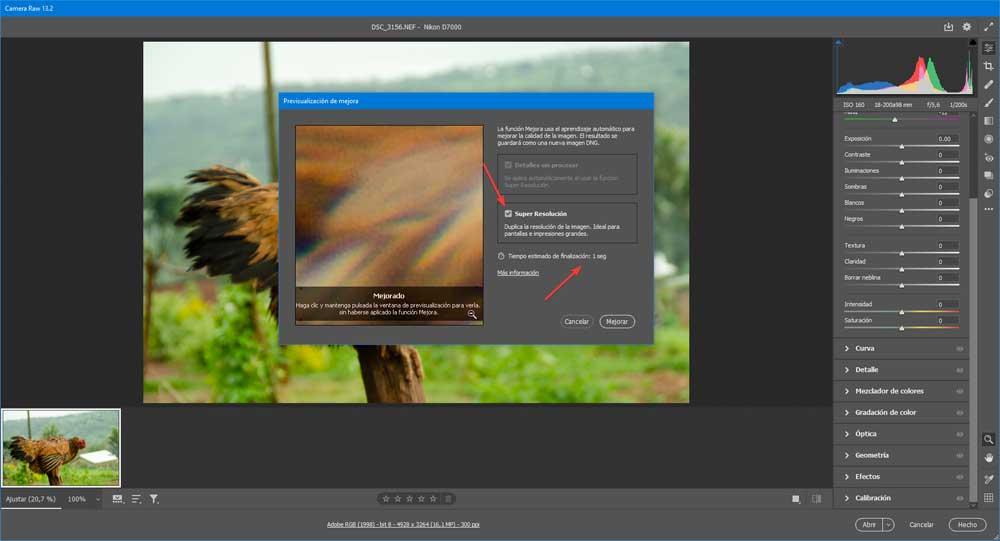
Eh bien, une fois que cela sera fait, nous aurons un fichier en double au format .DNG qui s'ouvre également dans ce programme. De cette façon, nous aurons deux fois la résolution verticale et horizontale de l'original et avec pratiquement aucune perte de qualité, comme vous le verrez dans les exemples ci-joints.
Pour vous donner une idée de tout ce dont nous avons parlé, dans ce premier échantillon vous pourrez voir la photo que nous avons utilisée comme original, à 100% à l'écran.
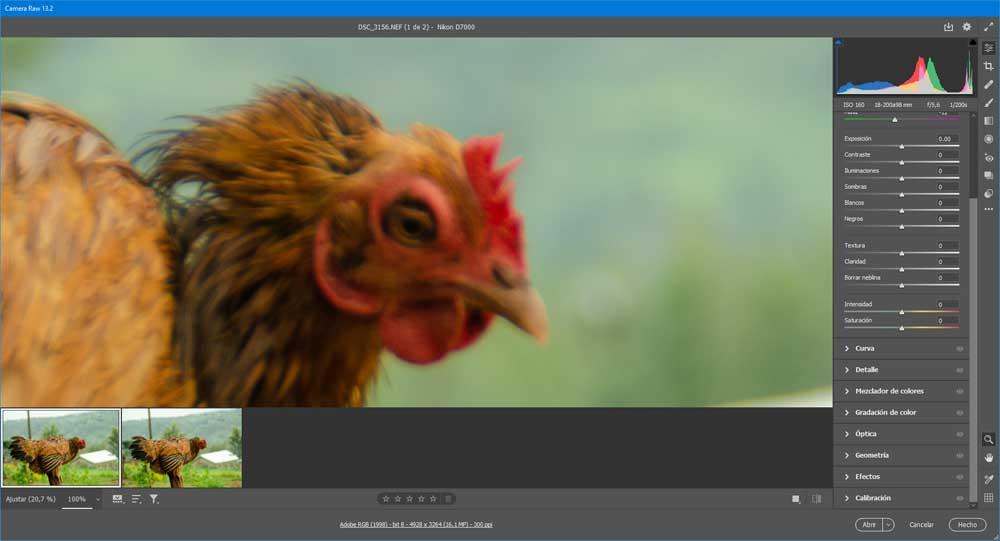
Nous avons pris la même chose et nous avons appliqué la fonction Super Résolution comme nous vous l'avons montré précédemment. Bien sûr, nous avons suivi les étapes indiquées pour qu'il n'y ait pas de problèmes et que le IA d'Adobe fait sa magie. Par conséquent, dans ce deuxième échantillon que nous vous montrons, vous verrez la photo une fois qu'elle a déjà été traitée, également à 100%, ce qui montre clairement son augmentation en taille réelle.