Minecraft est un jeu qui compte parmi les plus joués chaque mois. La simplicité des graphismes est confrontée à la complexité des choses que nous pouvons créer et c'est pourquoi c'est si engageant. Mais ce n'est pas vraiment un jeu très optimisé, nous pouvons donc faire face à divers problèmes sur notre PC. Cela dit, comment pouvons-nous améliorer les performances dans Minecraft ?
Minecraft est un jeu si particulier que l'amélioration des performances consiste à faire quelques choses aussi basiques que ses graphismes. Il n'y a pas beaucoup de mystère, cependant, les mauvaises performances de votre PC peuvent être dues à des facteurs externes au jeu lui-même, nous allons donc essayer de tout décomposer.

Comment améliorer les performances et obtenir plus de FPS dans Minecraft
Eh bien, comme nous le disons, il existe certaines astuces qui peuvent améliorer les performances, alors nous allons d'abord avec celles qui correspondent à Minecraft lui-même, puis nous allons avec celles qui correspondent au matériel lui-même.
Supprimer les fichiers temporaires de Windows
Ils sont une foule de problèmes, en particulier entre les mises à jour du jeu lui-même. Pour cela, faites un clic droit sur le Windows bouton, cliquez sur exécuter et tapez :
"% Temp%"
Après cela, cliquez sur accepter et ce que vous verrez à l'écran est un dossier avec des fichiers temporaires. Nous vous dirions de rechercher ceux spécifiques du jeu, mais c'est une tâche aussi laborieuse qu'inutile dans la plupart des cas, alors supprimez tout fichier qui s'y trouve chaque fois que Windows le permet. Normalement, si vous avez des programmes ouverts, il est pratique de les fermer pour améliorer la suppression.
Cela évitera en partie certains problèmes de performances de jeu.

Paramètres graphiques de Minecraft
Il n'y a pas beaucoup de mystère ici, car il n'y a que quelques réglages très basiques. Ce que nous devrons faire une fois que nous serons dans le jeu, c'est appuyer sur Échap et entrer dans les options vidéo, puis dans les graphiques.
Une fois sur place, les options à configurer sont simples :
- Graphiques dans RAPIDE ou rapide.
- Un éclairage doux à un minimum .
- Distance de rendu à minimum .
- OpenGL activé vite .
- Chargement de bloc sur Multi-Core .
Avec cela, les performances devraient avoir augmenté de quelques FPS, mais nous devons encore configurer le système d'exploitation, s'il ne l'est pas déjà.
Gagnez en performance avec Windows
Il n'y a pas grand-chose à faire ici au-delà des deux options disponibles et au-delà de la section suivante sur AMD et NVIDIA Conducteurs. La première chose que nous devons faire est de défragmenter le SSD ou HDD, et oui, c'est nécessaire dans les premiers car le TRIM est activé et cela peut faire partie du problème.
Pour ce faire, nous allons sur Ordinateur, puis sur notre disque dur sur lequel le jeu est installé (il doit être le même que le système d'exploitation pour ne pas avoir à quitter le SATA ou le PCIe pour rechercher des informations), nous faisons un clic droit sur l'icône du tour SSD ou HDD, puis on donne les propriétés, l'onglet outils et on donne le bouton optimiser.
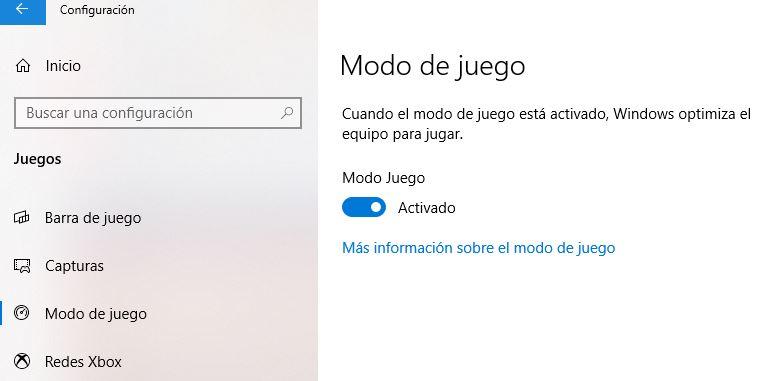
Nous avons défragmenté tous les disques et fermé. L'étape suivante consiste à vérifier que le mode jeu de Windows 10 est activé dans les paramètres système -> jeux -> mode jeu.
On peut enfin attribuer Processeur ressources à Minecraft si nécessaire, dans certains cas c'est vraiment le cas, mais le mode de jeu que nous venons d'activer devrait s'en charger
Configuration du pilote AMD
Ce n'est pas compliqué non plus, nous n'aurons qu'à accéder au chauffeur de quart que nous avons, aller dans l'onglet performances en haut de celui-ci, puis en bas dans la deuxième rangée aux Conseillers et enfin sélectionner le profil Jeux ou Standard et juste après et ci-dessous, cliquez sur voir les graphiques mondiaux.
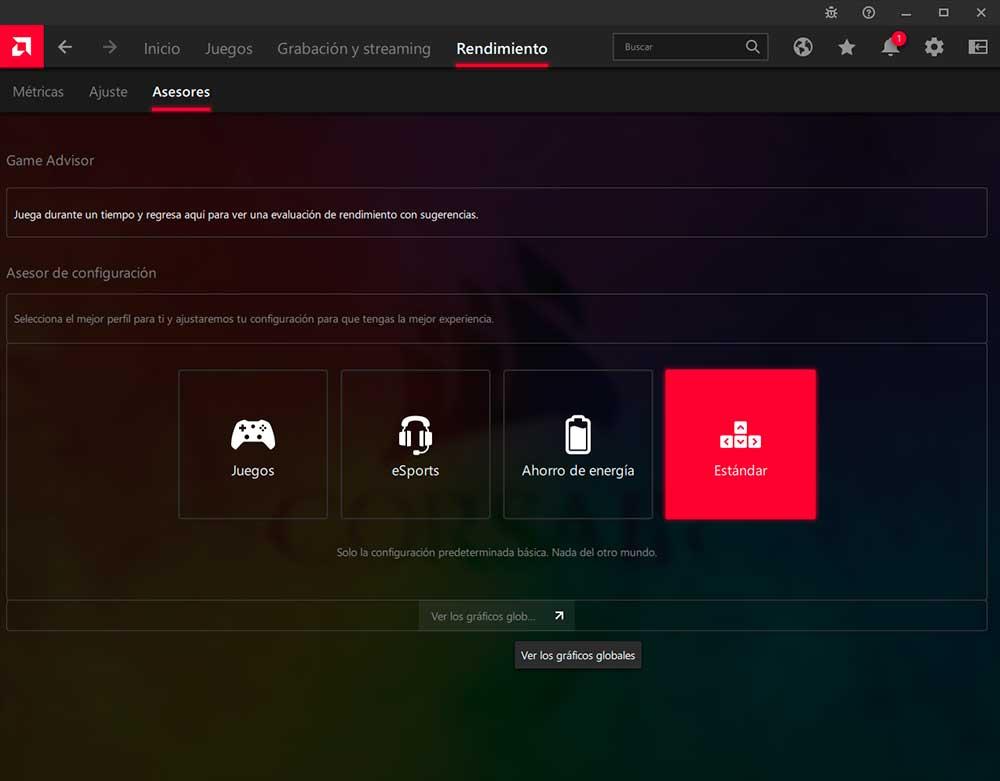
Là, nous devrons marquer les paramètres suivants:
- Radeon Boost
- Netteté d'image Radeon (non requis)
- Synchronisation améliorée Radeon (avec certains GPU AMD peuvent ne pas bien fonctionner.
Ce n'est pas une science exacte bien sûr et sur certains ordinateurs, cela pourrait s'aggraver au lieu de s'améliorer, mais pour la plupart, cela fonctionnera bien et nous verrons un saut intéressant dans les performances.
Configuration du pilote NVIDIA
Dans NVIDIA, c'est encore plus simple et bien que le profil de jeu puisse être modifié pour améliorer encore les performances, la vérité est que si nous ne savons pas quoi toucher et sur quel ordinateur nous pouvons causer plus de dégâts que de résoudre le problème.
C'est-à-dire que la configuration peut être tellement personnalisable que la détermination d'options spécifiques doit être effectuée sur chaque PC et non en général, car un processeur Dual Core d'il y a 10 ans n'est pas le même qu'un Core i3 de la génération actuelle, ou une carte graphique avec 5 ans qu'un RTX 30.
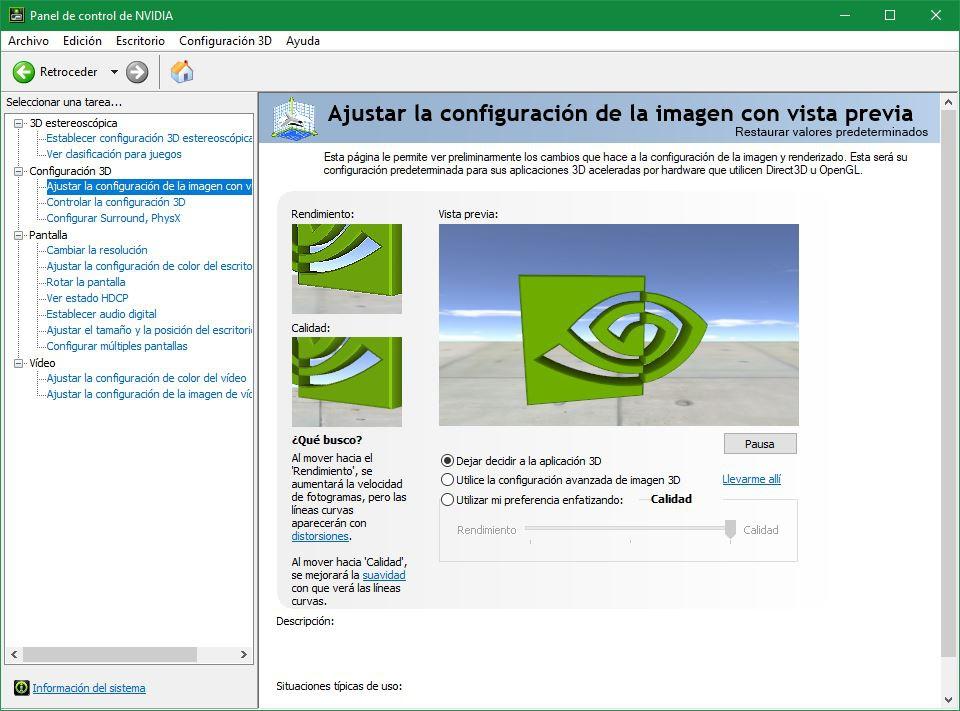
Par conséquent, nous entrons dans le panneau de configuration NVIDIA et nous irons dans «Ajuster les paramètres de l'image d'aperçu», qui est la première section du configurateur. Il y a deux possibilités ici :
- Laissez le Applications 3D décider, qui dans ce cas est Minecraft lui-même.
- Utilisez ma préférence en insistant sur -> performant .
Les deux options sont légales et là encore, selon le PC et sa configuration, on devrait obtenir des performances plus ou moins supérieures. Normalement, la deuxième option donne généralement de meilleurs résultats, mais tout est à essayer.