Peut-être que beaucoup d'entre vous savent déjà que le célèbre éditeur d'images Adobe Photoshop offre presque toutes les fonctions dont nous avons besoin. Que nous soyons de nouveaux utilisateurs ou des professionnels du secteur, travailler ici avec nos photos nous permet d'obtenir les résultats que nous recherchons. Mais on peut aussi paramétrer l'application pour la rendre plus efficace, comme ces modifications du curseur dont on va parler.
La première chose qu'il faut savoir, comme on l'imagine facilement, c'est que cette application nous propose de nombreux paramètres personnalisables. Tout cela nous permet d'adapter une bonne partie des fonctions et de l'interface de l'éditeur de photos à notre façon de l'utiliser. Ici, le niveau que nous avons dans ce type de tâches a une grande influence, ainsi que les façons de travailler auxquelles nous sommes habitués. Un élément qui passe généralement inaperçu, à la fois dans Photoshop et dans le reste des applications, est le curseur que nous voyons à l'écran. C'est l'élément de pointage avec lequel nous travaillons constamment et que nous gérons à travers le souris.
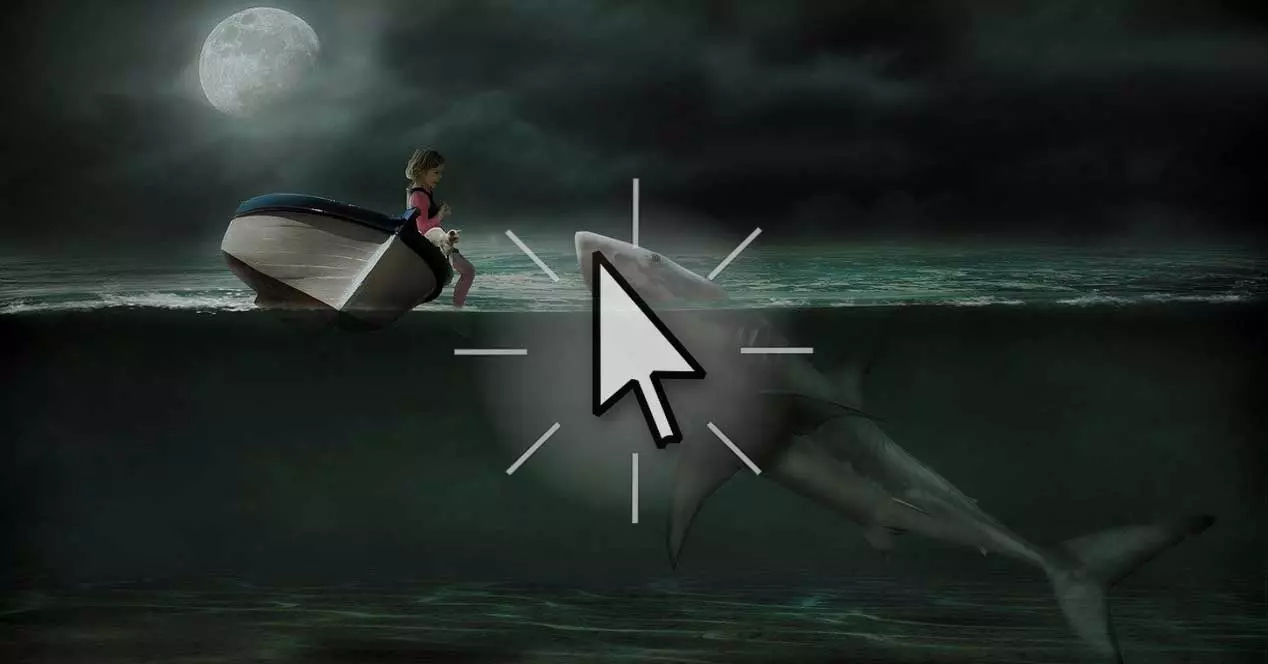
Il va sans dire que lorsqu'il s'agit d'effectuer des tâches telles que retouche de photos , ce curseur dont nous parlons est un objet extrêmement important. À tel point que le programme Adobe nous propose une série de paramètres qui nous permettent d'adapter cet élément à ce dont nous avons besoin. C'est pourquoi nous allons parler de la façon de personnaliser cet objet très utile dans le programme pour éditer des images. Nous retrouverons tout cela dans sa section de configuration à laquelle nous accédons via l'option de menu Edition / Préférences / Curseurs.
Ajuster le comportement du curseur dans Photoshop
À ce moment là, la configuration du programme apparaîtra à l'écran avec les différentes catégories disponibles situées dans le panneau de gauche. Dans ce cas, nous serons directement situés dans la section Curseurs, où nous trouvons la possibilité d'en personnaliser deux différents. D'une part, nous avons la possibilité d'adapter le soi-disant Curseurs de peinture à ce dont nous avons besoin. Ici, nous avons plusieurs options en fonction du type d'utilisation que nous allons faire de cet élément, c'est-à-dire Standard, Ciblage , Pointe normale , ou pleine grandeur.
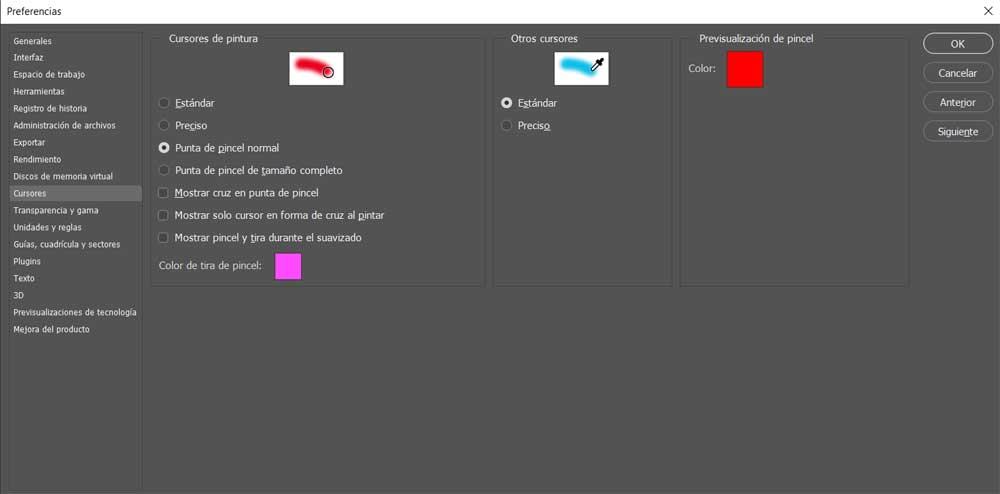
À son tour, nous aurons également la possibilité d'adapter son apparence afin de pouvoir travailler plus confortablement avec cet objet. On peut même ajouter une croix, ou faire disparaître le curseur dans certaines circonstances et modes d'utilisation. À ce stade, ce que nous recommandons est d'essayer plusieurs de ces configurations afin d'être sûr de celle qui nous intéresse le plus ou qui est la plus confortable. Nous devons savoir que les modifications que nous effectuons ici peuvent être annulées à tout moment et revenir au configuration d'origine .
Il est également intéressant de savoir que, dans cette même fenêtre, mais dans la Autres curseurs section, nous avons la possibilité d'activer la Options de précision . Comme vous pouvez l'imaginer, ce changement nous permettra de travailler plus en détail sur l'édition de nos images avec le programme Adobe.
Bien sûr, nous devons garder à l'esprit que, pour tirer le meilleur parti de cette fonctionnalité, il est conseillé avoir une souris d'une certaine qualité . En fait, il s'agit d'un composant matériel dans lequel nous sommes intéressés à investir un peu plus d'argent principalement en raison de l'utilisation généralisée que nous en faisons.