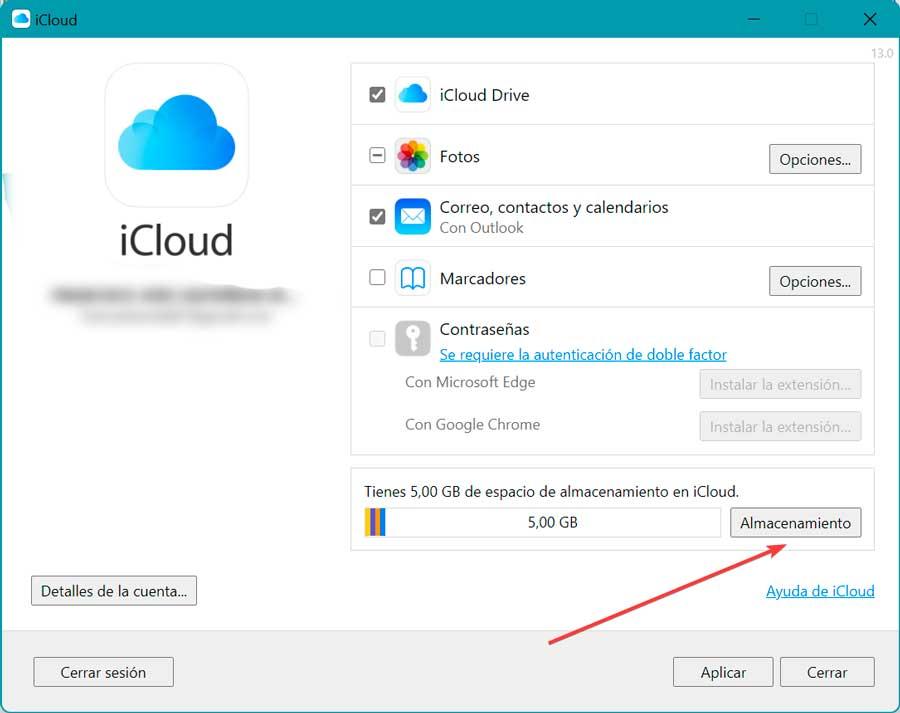Si nous utilisons un Apple iPhone or iPad, nous avons sûrement un compte iCloud avec lequel nous pouvons synchroniser nos photos et faire des copies de sauvegarde de nos fichiers. Cette application est spécialement optimisée pour être utilisée sur des ordinateurs avec le système d'exploitation macOS. Mais, dans le cas où nous aurions Windows sur notre PC, nous pourrons également installer et utiliser iCloud pour effectuer toutes sortes de tâches telles que synchroniser notre courrier, nos contacts et nos favoris.
iCloud est le système de stockage en nuage d'Apple développé en 2011. Cette application nous permet de conserver tous nos contenus tels que photos, vidéos, e-mails, calendrier et autres informations à jour. Bien qu'il soit spécialement conçu pour être utilisé sur macOS, la vérité est qu'il a également une version que nous pouvons utiliser sur Windows 10 et Windows 11

Ce logiciel nous permet d'avoir tout le contenu stocké mis à jour afin qu'il soit accessible depuis n'importe quel appareil, y compris notre PC Windows. De cette façon, nous pouvons y accéder chaque fois que nous en avons besoin. De plus, nous pouvons enregistrer et synchroniser nos mots de passe sur le PC, en utilisant Chrome et l'extension pour les mots de passe iCloud.
Configuration requise et comment installer iCloud
Si nous voulons l'application iCloud sous Windows, nous devons répondre à une série d'exigences pour qu'il fonctionne correctement, bien que ceux-ci soient assez simples à respecter. Vous devrez avoir installé Outlook 2016 ou une version ultérieure (pour Mail, Contacts et Calendriers), ainsi qu'Internet Explorer 11 ou une version ultérieure, Firefox 68 ou version ultérieure, ou Google Chrome 80 ou version ultérieure pour les signets.
Si nous répondons à ces exigences simples, nous pouvons maintenant Télécharger et installer Le système de stockage en nuage d'Apple sur notre ordinateur. Pour cela, il suffira de le télécharger directement de la boutique Microsoft .
Une fois installé sur notre système, nous devons connectez-vous avec notre identifiant Apple et mot de passe. Dans le cas où nous aurons configuré une authentification à deux facteurs, il faudra également confirmer depuis notre mobile où nous recevrons un code à six chiffres que nous devrons saisir sur notre PC.
Une fois cela fait, nous aurons accès à l'application iCloud, dans l'interface de laquelle nous pourrons voir les sections suivantes
- Lecteur iCloud: à partir de cette section, nous pouvons synchroniser des fichiers et des documents dans iCloud Drive.
- Photos: Cette section nous aidera à synchroniser les photos, vidéos et albums partagés dans iCloud Photos avec notre PC.
- Courrier, contacts et calendriers : à partir de là, nous pouvons synchroniser notre courrier, nos contacts et nos calendriers. Nous ne pourrons pas voir cette option si Microsoft Outlook n'est pas installé sur notre PC.
- Signets: cette section nous permet de synchroniser les signets avec Google Chrome et Mozilla Firefox.
- Mots de passe à partir de là, nous pouvons insérer des mots de passe stockés dans le trousseau iCloud dans Google Chrome.
Parallèlement à ces sections, nous pouvons également voir un indicateur de stockage en bas, d'où nous pouvons voir la quantité totale de stockage disponible dans le cloud, la quantité utilisée et la possibilité de la gérer.
Comment utiliser le cloud Apple sous Windows
Ensuite, nous allons voir en profondeur les différentes fonctions que nous pouvons trouver dans iCloud pour pouvoir travailler avec et effectuer des tâches de synchronisation depuis notre ordinateur Windows.
synchroniser les fichiers
En utilisant l'application iCloud pour Windows, nous pouvons synchroniser tous les fichiers que nous avons stockés dans le cloud Apple avec notre PC. Pour ce faire, il suffira que nous ayons le icloud lecteur case cochée dans l'application puis cliquez sur le bouton Appliquer. De cette façon, le service de stockage Apple sera activé sur notre ordinateur.
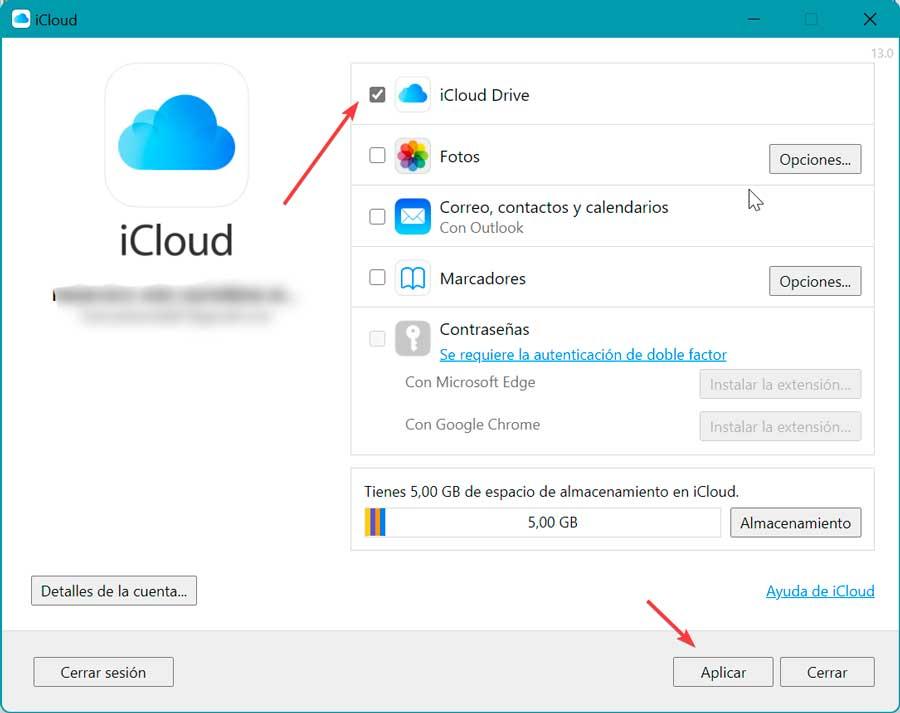
Une fois cela fait, nous pouvons ouvrir le Explorateur de fichiers et nous vérifierons que nous avons l'option iCloud Drive disponible dans la barre latérale . De là, nous pouvons accéder à tous les fichiers stockés, les visualiser, les déplacer et les supprimer. De plus, tout élément que nous ajoutons sera copié sur nos appareils Apple, en se synchronisant entre eux.
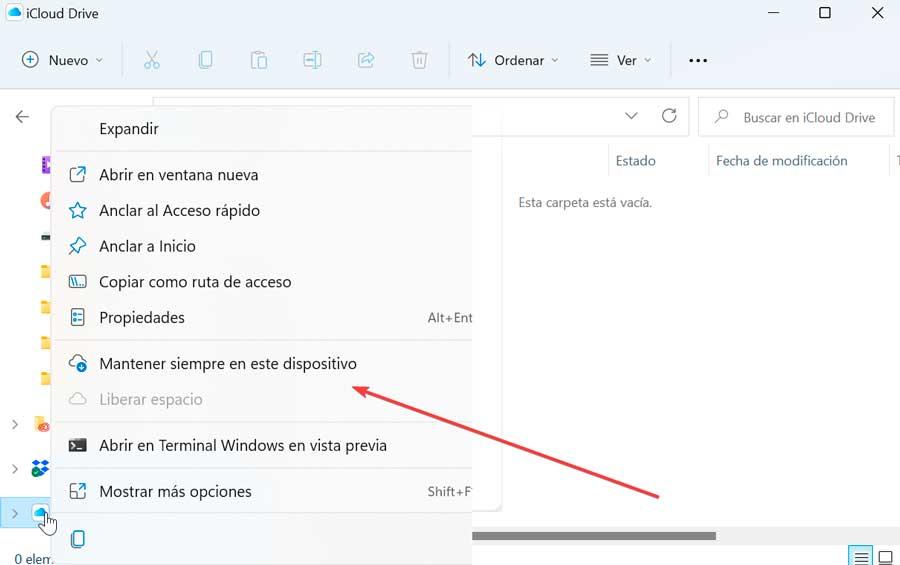
De plus, nous pouvons ajouter n'importe quel élément manuellement ou le télécharger localement. Pour ce faire, nous faisons un clic droit sur l'icône iCloud Drive, et dans le menu contextuel, sélectionnez le Gardez toujours cet appareil option.
Synchroniser des photos et des vidéos
Extrait du Photos dans la section iCloud, nous pouvons enregistrer toutes nos photos et vidéos dans le cloud afin qu'elles soient accessibles depuis nos appareils, nous permettant également d'en obtenir une sauvegarde. Pour activer cette fonctionnalité, cochez simplement la case à côté de Photos.
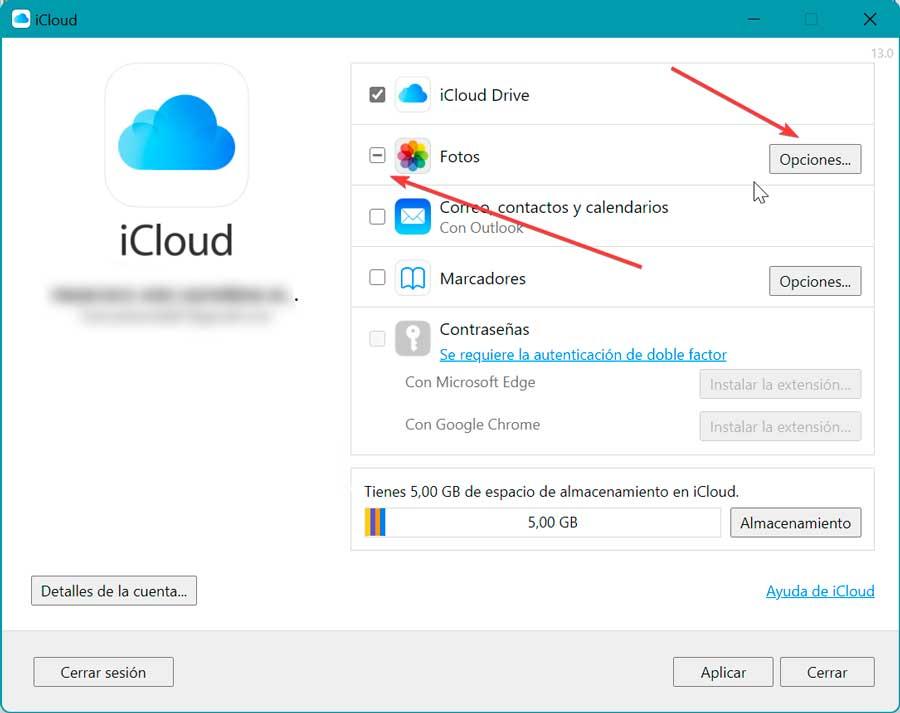
Nous pouvons également vérifiez le bouton iCloud Photos , pour télécharger et stocker la photothèque de l'ordinateur dans iCloud et accéder aux photos et vidéos de tous nos appareils. En plus de pouvoir activer les Options d'où il est possible d'activer la fonction Albums partagés, à travers laquelle nous pouvons partager des photos uniquement avec les personnes que nous choisissons et leur permettre d'ajouter des photos, des vidéos et des commentaires
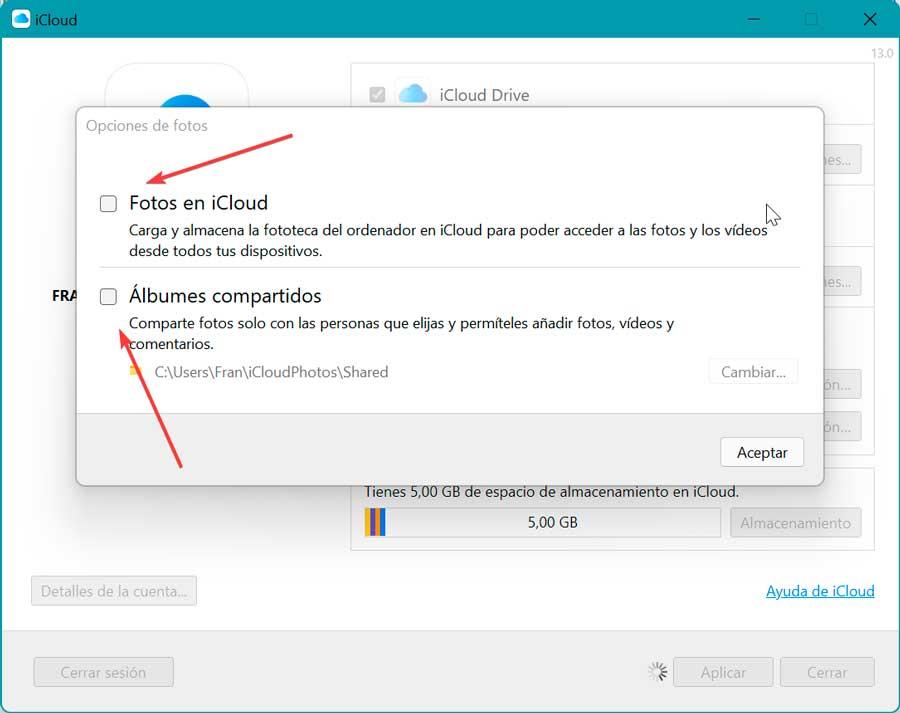
Une fois cela fait et en confirmant les changements avec le Appliquer bouton, un icloud Photos dossier sera généré dans l'explorateur de fichiers. Tout contenu que nous ajoutons à ce dossier sera automatiquement téléchargé vers l'application Photos sur notre iPhone, iPad, iPod touch et Mac, ainsi que iCloud.com.
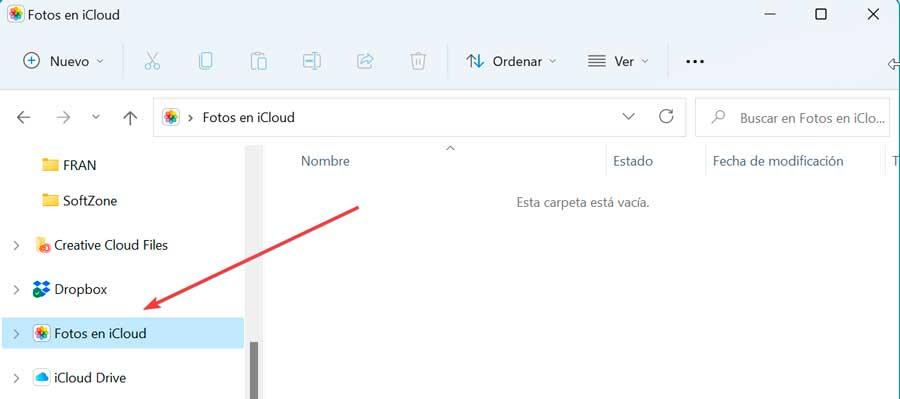
Synchroniser le courrier, les contacts et les calendriers
Comme nous l'avons mentionné, dans le cas où nous aurions Microsoft Outlook installé sur notre ordinateur Windows, nous aurons la possibilité de pouvoir synchroniser nos mails, contacts, ainsi que nos calendriers iCloud avec notre PC. Il suffit de commencer par cocher la case à côté du Mail, Contact et Calendriers fonction et appuyez sur la Appliquer bouton pour confirmer.
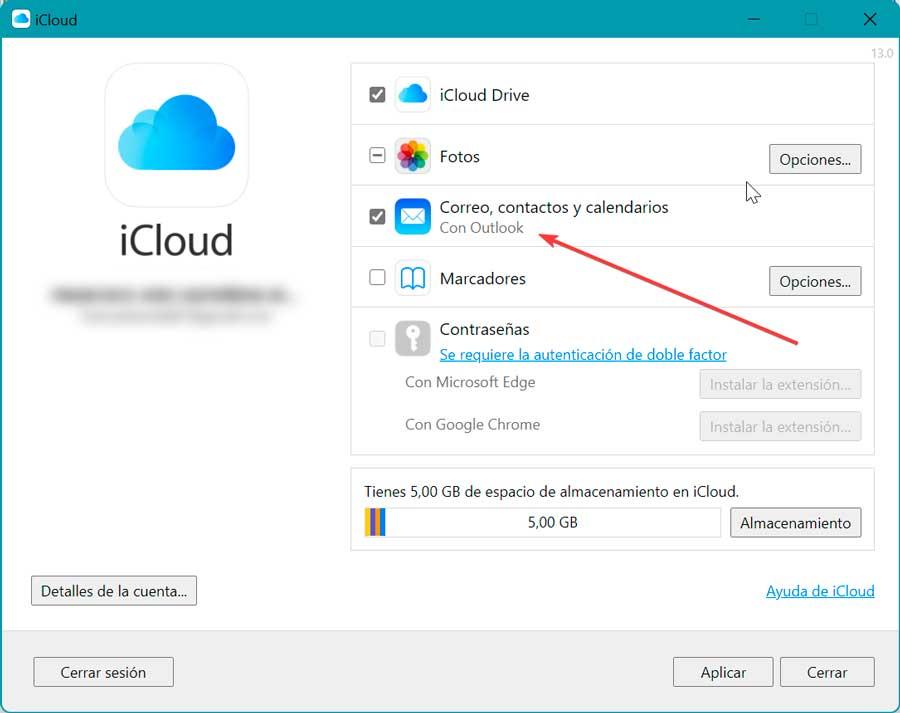
Par la suite, il suffira de sélectionner iCloud dans le panneau des dossiers dans la barre latérale de notre application Outlook. Cela nous permettra d'accéder à tout le contenu que nous avons stocké dans iCloud concernant notre courrier, nos contacts et nos calendriers pour les utiliser directement sur notre ordinateur.
synchroniser les signets
Une autre option très intéressante que nous avons disponible dans l'application iCloud pour Windows est la possibilité de pouvoir synchroniser les signets que nous avons pu créer dans navigateur Safari avec ceux de Chrome et Firefox et vice versa. C'est quelque chose de vraiment utile, car il ne faut pas oublier que sous Windows, il n'est pas recommandé d'utiliser Safari comme navigateur, car la version que nous pouvons trouver sur Internet est obsolète et n'est pas prise en charge par Apple.
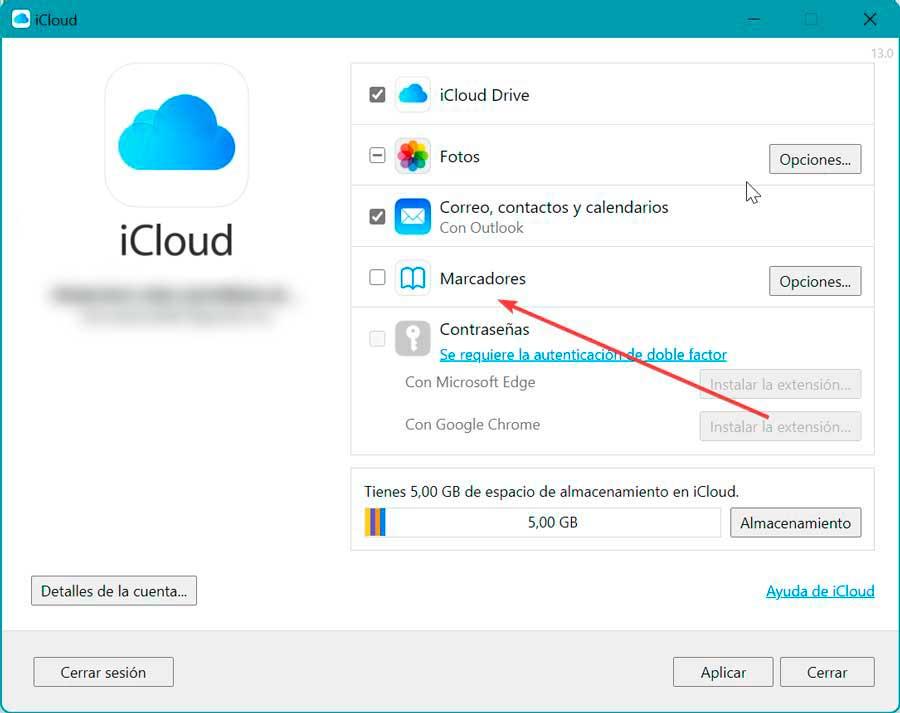
C'est pourquoi autoriser la synchronisation des signets de l'application Safari sur notre iPhone, iPad ou Mac avec Chrome ou Firefox sur Windows peut être particulièrement utile et nécessaire. Pour cela, il suffira de cocher la case à côté du les signets du MSEPSH option dans l'application iCloud et appuyez sur le Appliquer bouton. De plus, il faudra installer l'extension iCloud Favorites pour Chrome depuis le Chrome Web Store ou dans le cas de Firefox à partir du Magasin de modules complémentaires Firefox .
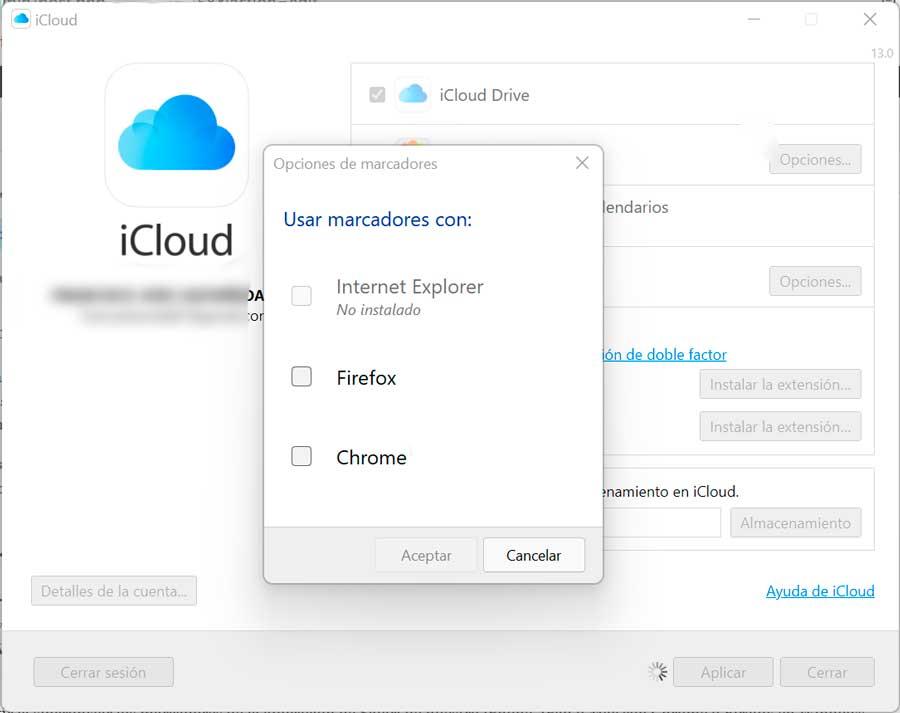
mots de passe de remplissage automatique
L'application iCloud pour Windows a la possibilité de pouvoir remplir automatiquement les mots de passe que nous avons stockés dans le trousseau iCloud avec notre Google Chrome ou Microsoft Edge navigateur. Pour ce faire, nous devons cocher la case à côté du mots de passe section, pour laquelle il faudra que nous ayons activé l'authentification à double facteur. Une fois marqué, cliquez sur le Appliquer bouton. De plus, il faudra disposer du Mots de passe iCloud extension pour Chrome or Edge installé, selon que nous allons l'utiliser avec l'un ou l'autre navigateur.
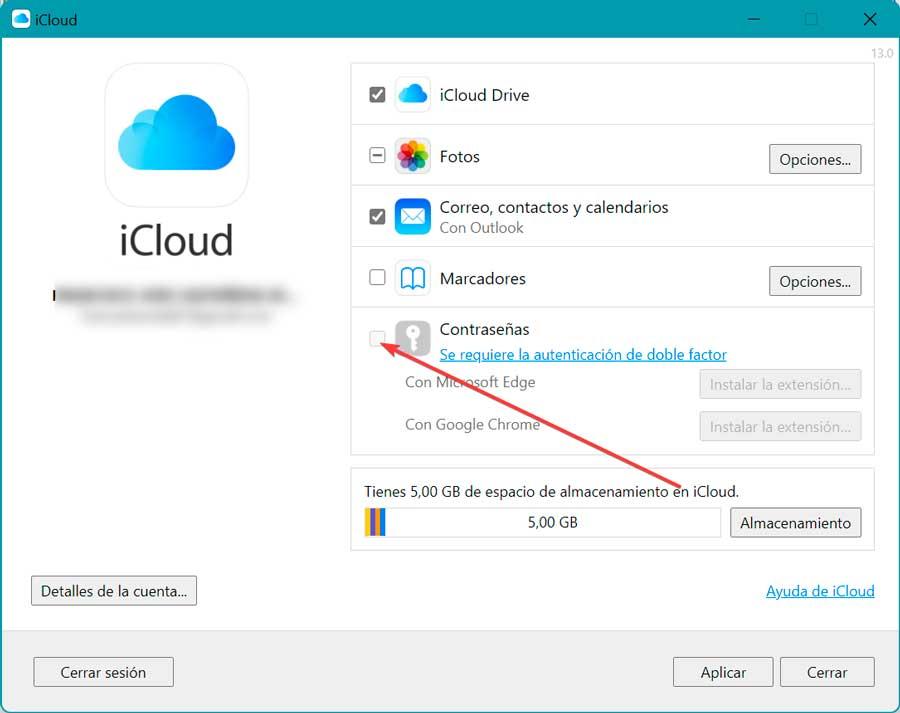
De cette façon, chaque fois que nous accédons à un portail de connexion contenant des mots de passe stocké dans le trousseau iCloud , l'icône iCloud Passwords à côté de la barre d'adresse Chrome ou Edge doit devenir bleue. Dans ce cas, nous le sélectionnons pour les remplir dans le formulaire.
Gérer un espace de rangement
Enfin, parlons de la possibilité de gérer le stockage à partir de l'application iCloud pour Windows. En bas, nous pouvons voir la quantité de stockage dont nous disposons, l'utilisé et le restant. Si nous cliquons sur le Stockage bouton, une liste des types de données que nous utilisons apparaîtra, représentés par des couleurs. De là, nous pouvons choisir de supprimer les copies de sauvegarde obsolètes ou les données liées à l'application que nous n'utilisons plus. De plus, il est possible pour ajouter plus de stockage en le contractant, depuis le bouton Ajouter un espace.