Lorsqu'il s'agit d'écouter de la musique, les plateformes de streaming sont devenues la méthode la plus populaire et parmi les différentes options disponibles, il ne fait aucun doute que Spotify est devenue une référence depuis sa création. Grâce à lui, nous aurons accès à des millions de chansons, même sans avoir à payer. Pour pouvoir profiter de ses services depuis le PC, nous pouvons le faire via sa version Web ou son application de bureau.
Spotify est l'un des plus populaires streaming de musique et streaming services qui ont commencé en 2006 et sont disponibles pour toutes sortes de plates-formes comme PC, macOS, Android et iOS appareils mobiles. Il dispose d'une vaste bibliothèque musicale avec les derniers morceaux et propose à la fois un compte gratuit avec des publicités et un compte premium. Par conséquent, nous pouvons écouter de la musique, des livres audio et des podcasts en ligne et hors ligne, ainsi que les télécharger en toute légalité.
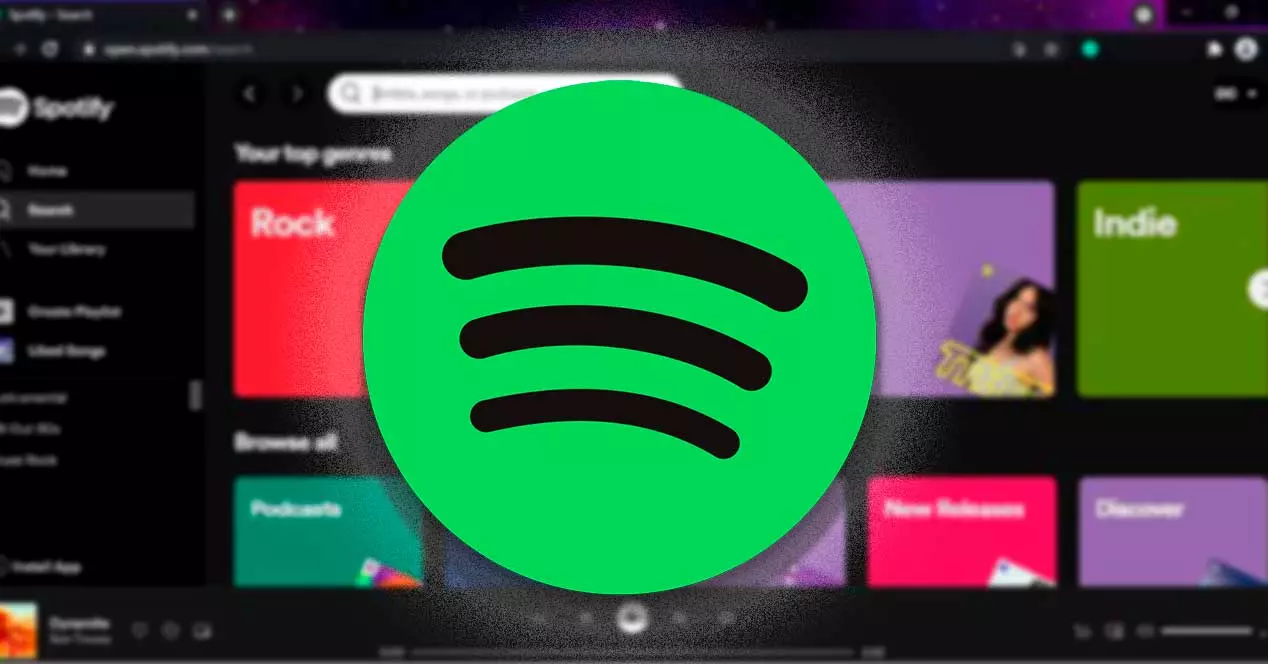
Sa version gratuite a plus de 40 millions de chansons et dans cette version, nous pouvons écouter des chansons au hasard et nous montrer périodiquement des publicités. Sa version Premium nous permet d'écouter tout son contenu sans publicité avec une meilleure qualité sonore et de télécharger les chansons sur notre appareil. Cela a un coût de 9.99 euros par mois, pour un compte personnel. Il dispose également d'un plan familial qui nous permet d'ajouter jusqu'à six comptes Premium, pour chaque membre de la famille et qui a un prix de 14.99 euros par mois.
Écoutez Spotify depuis son site Web
C'est un moyen d'écouter Spotify où que nous soyons, sans avoir à télécharger son application, puisque tout se fait depuis un site Web où nous devrons nous connecter et nous pourrons utiliser toutes les fonctions dont dispose l'application. Cela fonctionne avec un large gamme de navigateurs Web comme Firefox, Chrome, Edge, Safari, Vivaldi, Opera, entre autres.
Depuis le navigateur, nous aurons accès à toutes les chansons et listes de lecture que nous avons enregistrées, écouterons toute notre musique, podcasts, etc., car il a les mêmes fonctionnalités et fonctionne exactement de la même manière que son application de bureau.
Comment utiliser à partir du PC
Pour utiliser Spotify Web Player, la première chose dont nous aurons besoin est d'ouvrir notre navigateur préféré et accéder à sa page web . Plus tard, nous devons accéder à notre compte en cliquant sur le Démarrer la session bouton. Si nous n'avons pas de compte, nous devons le créer au préalable, en cliquant sur S'inscrire et opter pour un compte gratuit ou premium.
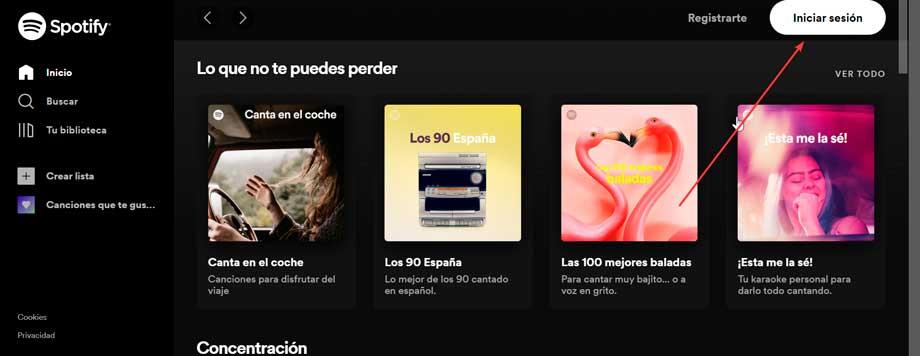
Sur l'écran suivant, nous devons entrer nos données de connexion et sélectionnez se connecter. Une fois que nous nous sommes connectés avec notre compte, nous pouvons voir l'interface principale de Spotify Web Player, et nous pouvons commencer à jouer nos chansons ou podcasts préférés à partir du navigateur Web.
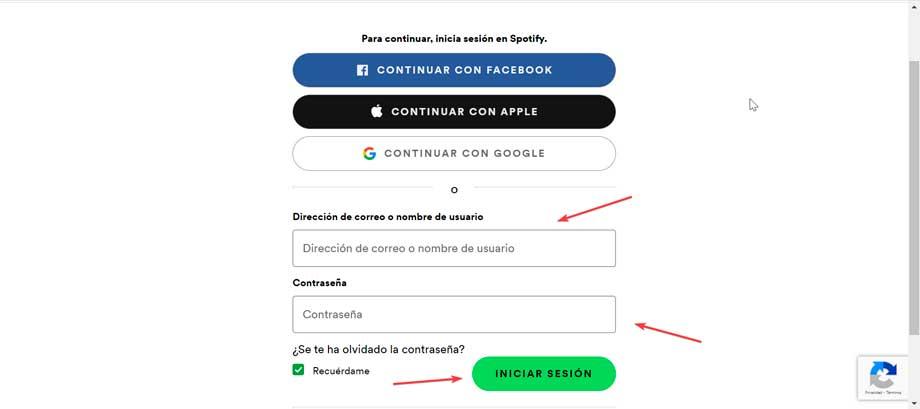
Comme la version de bureau, Spotify Web Player offre diverses fonctionnalités telles que la possibilité de rechercher du contenu, de jouer de la musique, d'accéder à notre bibliothèque et de créer nos listes de lecture. Tout cela depuis son interface.
Accueil
Si nous regardons la barre latérale gauche, le premier élément que nous trouverons est Accueil. Chaque fois que nous cliquons sur cette option, il nous amènera à l'écran principal , où nous pouvons trouver et jouer de la musique. Cet écran comprend également des recommandations musicales, des listes de lecture créées par nous, les chansons que nous avons récemment jouées, etc. À partir de là, nous pourrons explorer tout le contenu de l'application Web.
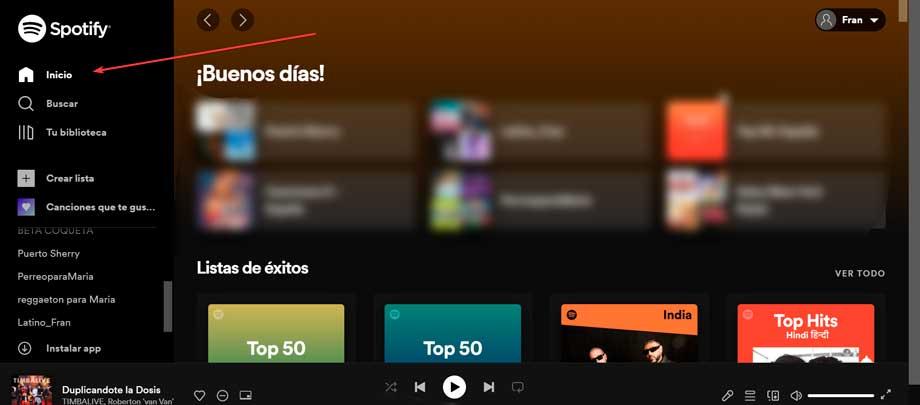
Rechercher
Il s'agit de la deuxième section que nous trouvons dans la barre latérale gauche. Cliquer dessus ouvre le page de recherche Spotify standard , à partir duquel nous pouvons écrire nos requêtes de recherche. Il suffira de sélectionner la case en haut et d'écrire le nom de la chanson, du podcast, de l'artiste ou de l'album que l'on recherche.
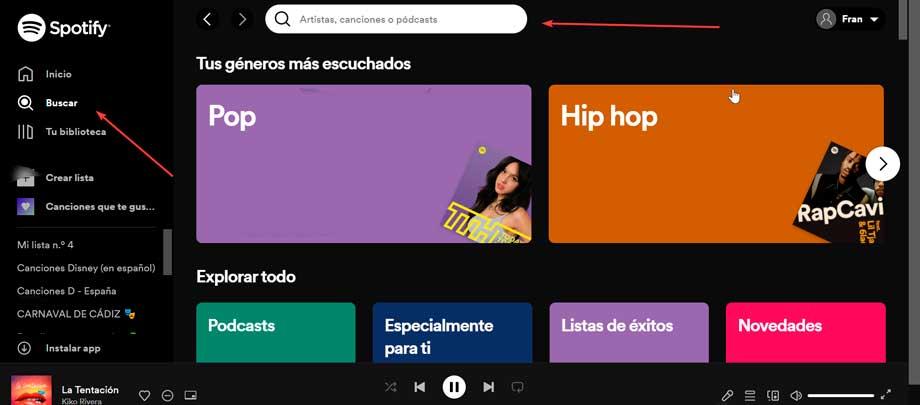
Ensuite, nous verrons tous les résultats obtenus à partir de la recherche de notre requête. Sur le même écran, nous trouverons également plusieurs options de genre pour y trouver des chansons.
votre bibliothèque
La troisième section que nous trouvons dans la barre latérale à gauche est Votre bibliothèque. C'est là que nous pourrons voir tous nos contenus personnalisés . Nous devons simplement sélectionner cette option pour pouvoir voir nos listes de lecture, podcasts, artistes et albums que nous avons enregistrés.
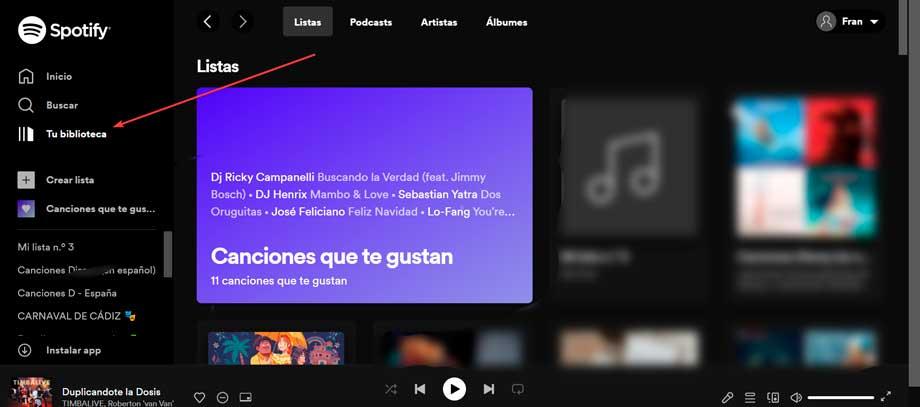
Dans le cas où nous constatons que cette section est vide, c'est que nous n'avons encore enregistré aucun élément. Pour commencer à jouer n'importe quel élément enregistré, cliquez simplement sur son dossier correspondant et il commencera à jouer.
Créer playlist
Dans le cas où nous voudrions créer une nouvelle liste de lecture pour nos chansons, tout ce que nous avons à faire est d'appuyer sur le Créer playlist button, qui est le quatrième élément que l'on retrouve dans la colonne de gauche. Plus tard, nous entrons un nom et nous pouvons commencer à ajouter des chansons.
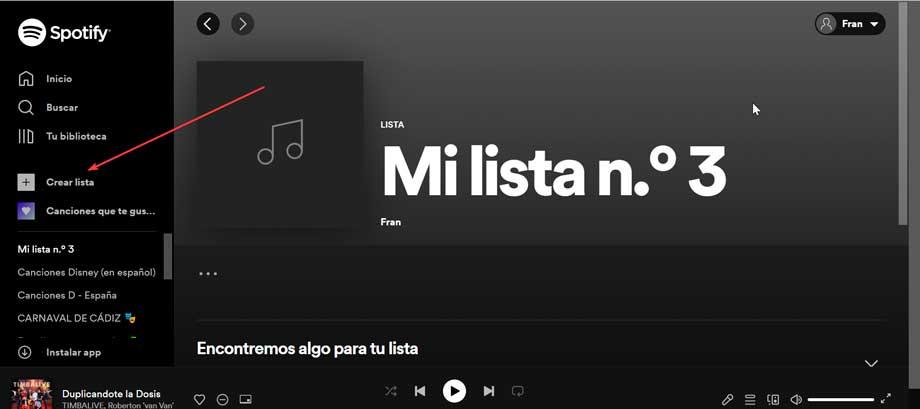
Comme prévu, cette playlist est directement synchronisée avec notre compte Spotify afin que nous puissions la voir sur tous les appareils où nous utilisons le même compte.
L'ajout d'éléments à la liste de lecture créée est aussi simple qu'un clic droit sur la chanson choisie. Cela ouvrira un menu contextuel où nous sélectionnons Ajouter à la liste et enfin cliquez sur la liste souhaitée.
Mon compte
En haut à droite, nous verrons le nom de notre compte. Si nous cliquons dessus, nous verrons plusieurs options pour notre compte. De là, nous pouvons voir les options suivantes :
- Compte: Sélectionnez cette option pour afficher et modifier les paramètres de votre compte Spotify.
- Profil: nous choisirons cette option pour afficher et modifier notre profil Spotify.
- Passer à la version premium: Avec cette option, nous pouvons mettre à niveau notre compte Spotify.
- Se déconnecter: Cette option vous déconnecte de Spotify Web Player dans votre navigateur.
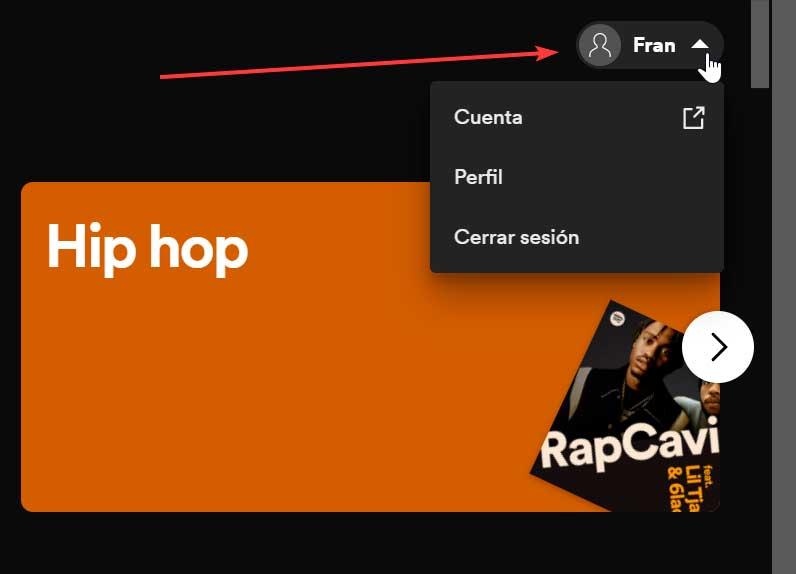
Lecteur de musique
Lorsque nous commençons à lire n'importe quelle piste, nous verrons un mini lecteur en bas du navigateur que nous pourrons utiliser pour contrôler la lecture de notre musique.
Dans ce lecteur, nous trouvons un icône de coeur que nous pouvons sélectionner pour ajouter la chanson en cours de lecture à notre liste de Chansons aimées . Nous pouvons mélanger notre musique en choisissant le icône de lecture aléatoire . Il a également des boutons de lecture standard comme précédent , jeux et sport / pause et suivant. En outre, il y a un Activer la répétition bouton pour lire le morceau de musique en cours en boucle.

Dans la zone de droite, nous pouvons sélectionner le option paroles, d'où l'on peut voir les paroles de la chanson en cours. Nous pouvons sélectionner le icône de la file d'attente pour voir vos chansons en file d'attente. Dans le cas où nous utilisons Spotify sur un autre appareil, nous pouvons gérer la lecture de tous vos appareils avec l'option Connectez-vous à un appareil.
enfin , à l'extrême droite du mini lecteur, nous avons la possibilité de régler les niveaux de volume. Faites simplement glisser ce curseur de volume vers la gauche pour diminuer le volume ou faites-le glisser vers la droite pour augmenter le volume.
Spotify Desktop, votre application pour ordinateur
En plus de l'application Web, Spotify dispose d'un version de bureau que nous pouvons télécharger depuis son site Web, ainsi qu'une application UWP que nous pouvons télécharger depuis le Microsoft Se range sur les deux Windows 10 et Windows 11, afin que nous puissions choisir celui que nous aimons le plus. Avec eux, nous aurons une version complète du programme à partir de laquelle nous pourrons accéder à toutes ses fonctions, comme une meilleure qualité des chansons, ainsi que la possibilité de télécharger des chansons sur notre ordinateur pour les écouter sans connexion Internet , tant que nous avons contracté leur version Premium.
Quant à l'interface que nous trouvons, elle est similaire à celle que nous voyons dans sa version Web, montrant les options dont nous disposons dans la colonne de gauche. Par conséquent, nous pouvons accéder à la section Accueil, nous aurons le moteur de recherche pour trouver à la fois un album et des artistes ou des chansons qui nous intéressent. Nous trouvons également la section de Votre bibliothèque à partir de laquelle nous avons accès à tous nos albums et listes de lecture enregistrés que nous avons créés.
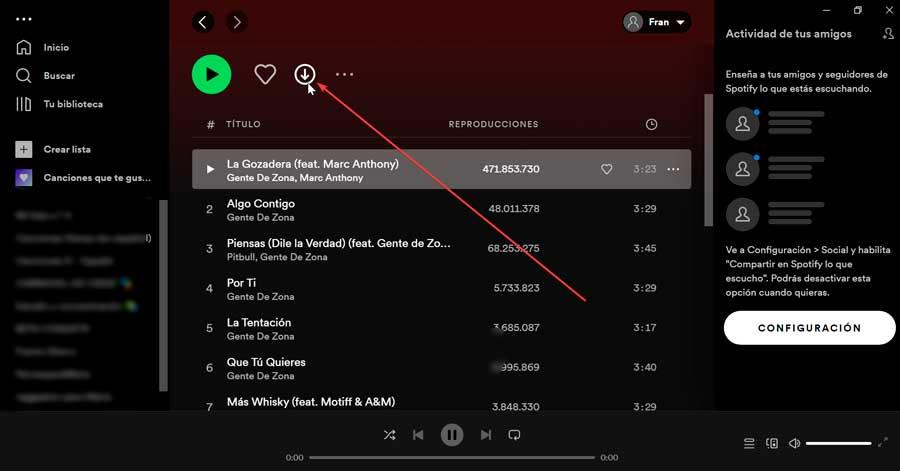
Comme nous l'avons mentionné à partir de l'application de bureau, nous pourrons télécharger les albums que nous voulons sur notre disque dur. Pour ce faire, il suffit d'accéder à l'album souhaité et de cliquer sur le Télécharger bouton que l'on retrouve juste au-dessus de la liste des chansons. De cette façon, nous les aurons disponibles, même si nous n'avons pas de connexion Internet.
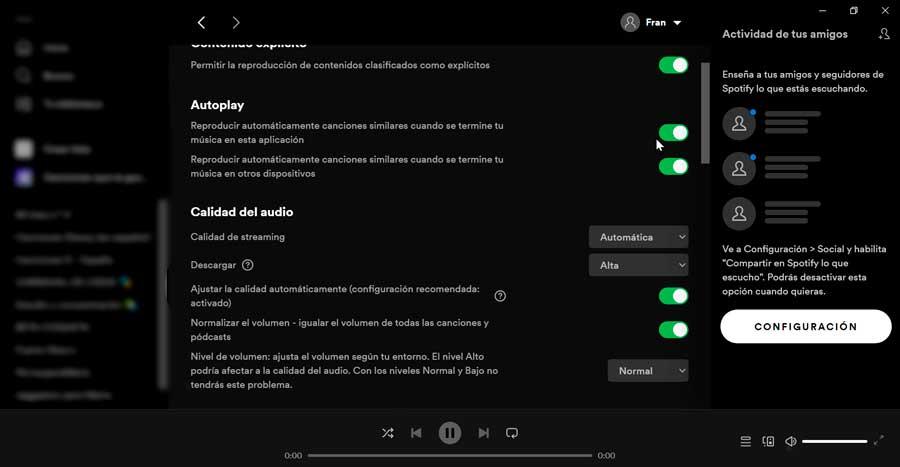
Un autre point fort de Spotify Desktop est son menu de configuration à partir duquel nous pouvons effectuer divers réglages tels que la configuration de la qualité audio, que ce soit pour le streaming ou les téléchargements. Nous pourrons également connecter notre compte avec Facebook, modifiez l'emplacement d'enregistrement des téléchargements ou configurez le volume.
Différences avec la version Web
Il existe très peu de différences entre la version Web de Spotify et la version de bureau, bien qu'il soit important que nous les connaissions. Et c'est que, par exemple, dans Spotify Web Player, nous obtiendrons une qualité moindre lors de la lecture de musique, puisque le débit binaire maximal est de 256 kbps pour les utilisateurs premium, tandis que dans l'application de bureau, il atteint 320 Kbps .
Il est possible que nous ne puissions pas remarquer la différence si nous n'écoutons de la musique qu'occasionnellement, ce n'est que si nous sommes des gourmets que nous pourrons remarquer le changement. De plus, depuis l'application, on peut configurer la qualité à notre guise, ce qui nous permet d'économiser sur l'utilisation de la connexion alors que le player web ne le permet pas.
La deuxième grande différence est que depuis l'application de bureau, nous pourrons télécharger de la musique pour pouvoir l'écouter sans avoir à être connecté à Internet (uniquement pour les utilisateurs premium). Cependant, à partir du lecteur Web nous ne pourrons pas télécharger de chansons.
Malgré ces deux inconvénients, il faut garder à l'esprit que Spotify Web Player est conçu pour la portabilité et la facilité d'utilisation, car nous pourrons accéder à l'intégralité de son catalogue musical depuis n'importe quel ordinateur, même si ce n'est pas celui que nous utilisons régulièrement sans téléchargement rien, et c'est là que réside son principal avantage.
Créer un raccourci PWA vers Spotify
Grâce aux applications Web progressives (PWA), nous pouvons accéder à des services tels que Spotify Web, sans avoir à installer de logiciel sur notre ordinateur, car nous n'aurons besoin que du navigateur pour les créer et les utiliser. De cette façon, nous pourrons exécuter Spotify Web à partir de sa propre fenêtre au lieu d'un onglet dans le navigateur.
Pour utiliser Spotify en tant que PWA, nous allons utiliser Google Chrome en tant que navigateur. Grâce à cela, nous pourrons créer un raccourci qui nous permettra d'exécuter l'application Web en tant qu'application individuelle. Pour ce faire, il suffit d'entrer dans la page Web Spotify et de cliquer sur le bouton avec trois points verticaux et de sélectionner "Plus d'outils" et "Créer un accès direct" .
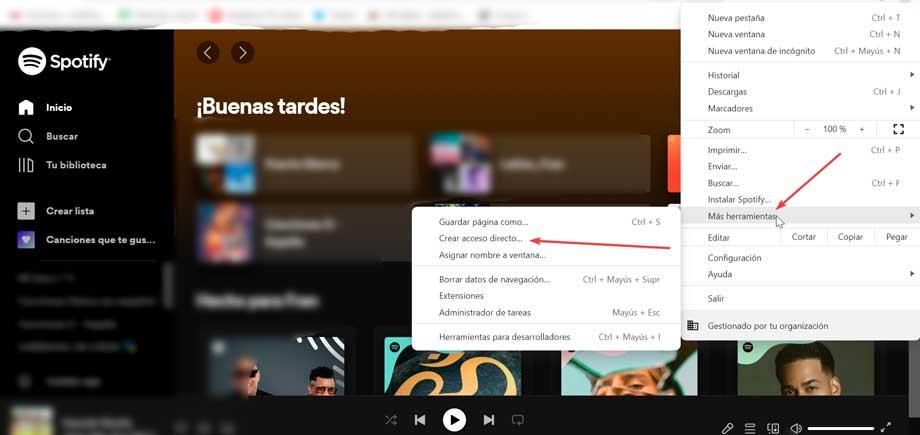
Plus tard, une fenêtre contextuelle apparaîtra demandant si nous voulons créer un raccourci avec la possibilité de changer le nom d'accès et de cocher la case Ouvrir en tant que fenêtre. Il faut cliquer sur le "créer" bouton afin que nous puissions avoir l'application séparée de Chrome.
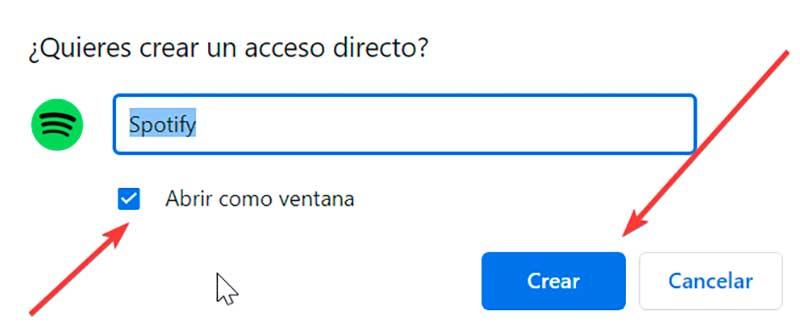
Une fois terminé, nous obtiendrons automatiquement un mode PWA à partir du Web avec son propre raccourci. En exécutant simplement ce raccourci, nous pouvons accéder directement à notre application sans avoir à ouvrir Chrome d'abord et sans avoir à le garder ouvert ensuite.
Clients alternatifs
Une autre façon de pouvoir profiter de tout le contenu de Spotify consiste à utiliser des clients alternatifs, qui peuvent parfois fonctionner mieux que le client officiel. Regardons quelques exemples.
Xpotifier
Il s'agit d'une application gratuite et open source spécialement conçue pour les utilisateurs de Spotify qui ne sont pas satisfaits de leur application officielle, soit à cause de la conception de sa propre interface, soit à cause de la présence de bannières gênantes. Il se caractérise par sa rapidité et sa légèreté, il peut donc être utilisé sur tous les types d'ordinateurs. Il a un menu plus organisé, des thèmes blancs et sombres, s'intègre à la barre des tâches, vous permet d'ancrer des pages au début, etc. Nous pouvons le télécharger gratuitement depuis son référentiel sur GitHub .
Winampifier
Les plus nostalgiques peuvent utiliser une application Web comme Winampify, à travers laquelle nous pourrons accéder à tout le contenu de Spotify en utilisant le design classique de Winamp qui manque tant à de nombreux utilisateurs. C'est un lecteur local qui fonctionne comme un lecteur Spotify, bien que nous puissions également ajouter nos propres chansons stockées sur le PC. Son principal inconvénient est qu'il sera nécessaire d'avoir un compte Premium pour en profiter. Nous pouvons accédez-y depuis son site officiel .