L'organisation est basique à cette époque, pour laquelle les ordinateurs et les logiciels qu'ils contiennent peuvent être très utiles. Un exemple est le traitement correct des calendriers dont nous allons parler dans ces lignes, en particulier Google Agenda .
Et c'est qu'il existe de nombreuses plates-formes et solutions logicielles que nous pouvons utiliser en ce moment pour pouvoir mener une vie plus organisée. Si l'on prend en compte le grand nombre d'heures que l'on passe devant l'écran de nos appareils, choisir le logiciel le plus adapté pour s'organiser est la clé. C'est pourquoi depuis quelques années, entre autres, nous avons certains calendriers avec des fonctions qui nous aident dans tout cela.

De plus, ils nous permettent de synchroniser nos rendez-vous, tâches et notifications entre différents appareils, ce qui est toujours utile. Un exemple est le fait que nous pouvons transporter notre calendrier avec nous à la fois sur le mobile , et plus tard lorsque nous revenons à la PC . Ainsi, l'une des propositions les plus importantes et les plus utilisées dans ce même sens sur laquelle nous pouvons nous appuyer, nous la voyons avec Google Agenda.
Gardez à l'esprit que lors du choix d'un programme de ce type, il existe de nombreux calendriers en ligne que nous pouvons utiliser. De plus, certaines des principales entreprises liées aux sans souci nous proposer leurs propositions. Avec tout cela, l'objectif est que nous puissions tirer le meilleur parti de ces éléments, à la fois sur le marché des ordinateurs de bureau et sur le mobile. Et plus si nous prenons en compte la vie bien remplie que beaucoup d'entre nous mènent en ces temps qui courent dans notre quotidien.
Comment utiliser Google Calendar dans Windows 10
C'est pourquoi l'une des propositions les plus utilisées, sinon la plus répandue, est celle de Google. Mais dans le même temps, de nombreux utilisateurs du monde entier optent pour celui qui s'intègre dans le système d'exploitation de bureau le plus utilisé, Windows. Comme on peut le voir, ces deux alternatives appartiennent à deux géants de actuel ,software . Mais oui, sous Windows, nous ne devons pas forcément utiliser Microsoft's calendrier. Nous vous disons cela car nous avons en même temps la possibilité d'utiliser d'autres options, comme dans le cas susmentionné de Google Agenda.
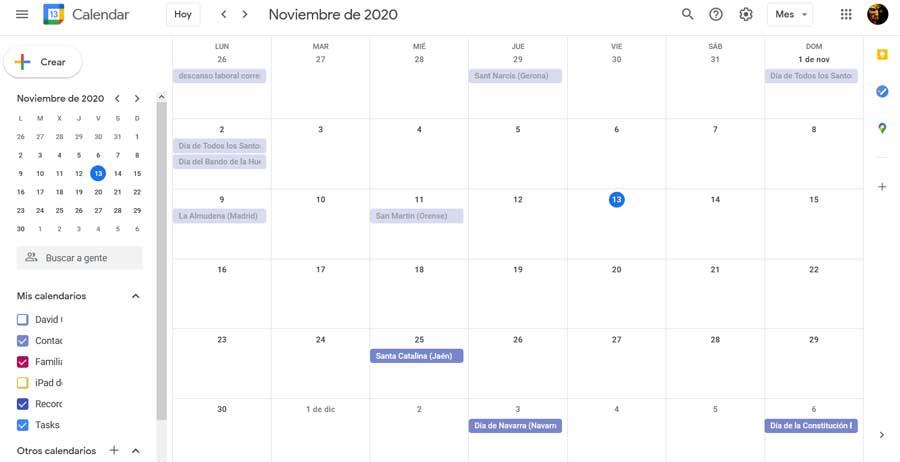
Il est clair que cette proposition de Microsoft, déjà implémentée dès le départ dans le système, est la plus confortable sous Windows, mais nous pouvons la changer. C'est pourquoi, dans ces lignes, nous vous montrerons la voie pour y parvenir. À ce stade, dans le cas où vous souhaiteriez utiliser la proposition de Google dans le système de Redmond, la première chose à savoir est que pour le moment, nous n'avons pas d'application dédiée.
Autrement dit, nous n'avons pas trouvé de programme en tant que tel, ni Win32 ni UWP , qui nous permet d'accéder à Google Agenda à partir du bureau du système. Ainsi, pour accéder au contenu stocké dans le service Google, nous allons devoir utiliser d'autres méthodes pour le faire. Par conséquent, puisqu'il n'y a pas officiel Application Google Calendar sous Windows, nous avons d'autres alternatives pour l'utiliser sur le système de bureau, comme nous le verrons.
Ajouter Google au calendrier Windows 10
Eh bien, pour vous aider dans tout cela, pour commencer par tout cela vaut la peine de savoir que nous pouvons ajouter le calendrier Google à l'application Windows. Pour ce faire, nous l'ouvrons d'abord à partir du menu Démarrer du système. Une fois que nous l'avons chargé à l'écran, dans le coin inférieur gauche, nous voyons une icône en forme d'engrenage qui fait référence à ses paramètres, où nous cliquons.
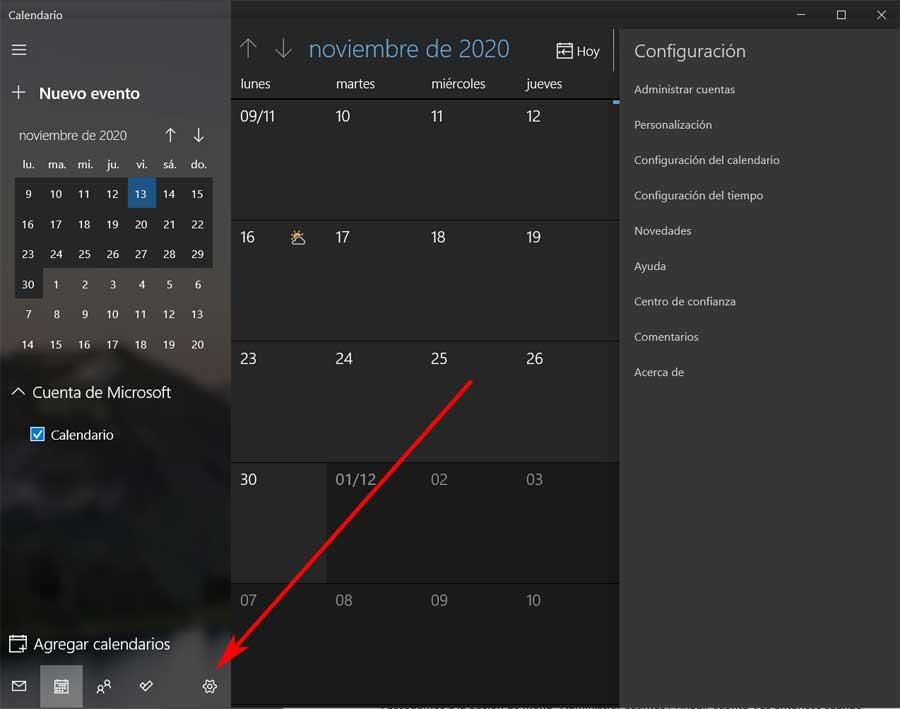
Par conséquent, après cela, nous accédons à l'option de menu appelée Gérer les comptes et nous pouvons cliquer sur Ajouter un compte. À ce moment-là, l'application UWP elle-même nous demandera de sélectionner le Google compte que nous voulons ajouter. Ici, il suffit de taper le correspondant informations d'identification d'accès sur le compte Google.
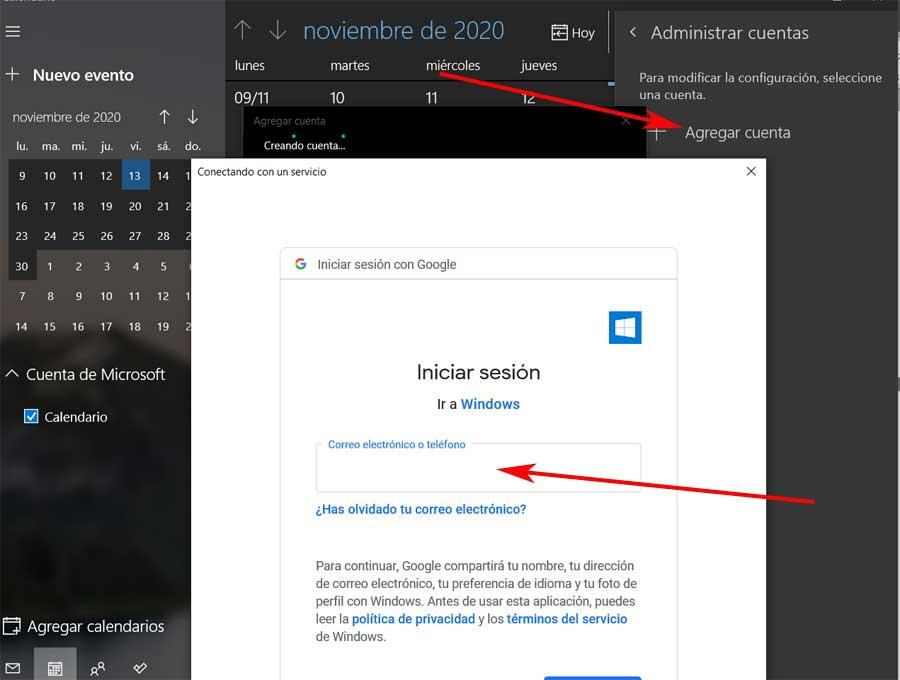
Utiliser Google Agenda sur Windows avec une extension
Mais ce n'est pas la seule option que nous pouvons utiliser à cet égard. Nous vous disons cela car de la même manière nous avons également la possibilité d'ajouter un complément à notre navigateur Web. Par conséquent, lors de l'accès, par exemple comme cela se produit dans les logiciels les plus utilisés de ce type tels que Chrome, nous pouvons cliquer sur cette extension pour entrer directement dans Google Agenda.
Comme vous pouvez l'imaginer, ce sera très confortable pour nous, surtout si nous prenons en compte le fait que les navigateurs actuels fonctionnent presque toujours en session avec le PC. En bref, si nous utilisons Chrome normalement, nous pouvons télécharger et installer l'application Calendrier directement depuis le Chrome Web Store . Cela nous permettra d'accéder à tout notre contenu ainsi enregistré directement dans Windows. Par conséquent, ci-dessous nous laissons le lien pour vous permettre de le télécharger et de l'installer s'il vous est utile.
Exporter Google Agenda à l'aide d'une URL
En changeant le troisième, nous vous dirons que nous avons également la possibilité d'ajouter le calendrier Google à d'autres plateformes en ligne compatibles. À titre d'exemple, ce qui se passe avec le gestionnaire de messagerie Microsoft que beaucoup d'entre vous connaissent déjà, Outlook. De cette façon, dans le cas où nous aurions cette application installée sur l'ordinateur, nous pouvons importer les données stockées dans Google Agenda ici. De cette manière, nous aurons à notre disposition les informations stockées dans le calendrier du géant de la recherche, dans le gestionnaire de messagerie Windows lui-même.
Oui, nous allons voir comment nous pouvons réaliser ce dont nous parlons. Bien sûr, nous aurons besoin dans ce cas d'une URL de notre calendrier Google personnel. Pour l'obtenir, nous ouvrons le service en tant que tel dans n'importe quel navigateur web , et en haut nous cliquons sur le bouton de la roue dentée et cliquons sur Paramètres . Ensuite, nous sélectionnons le calendrier avec lequel nous voulons traiter, si nous en avons plus d'un. Ainsi, dans le panneau de droite, nous devons localiser la section Autorisations d'accès, où nous trouvons le bouton Créer un lien pour partager.
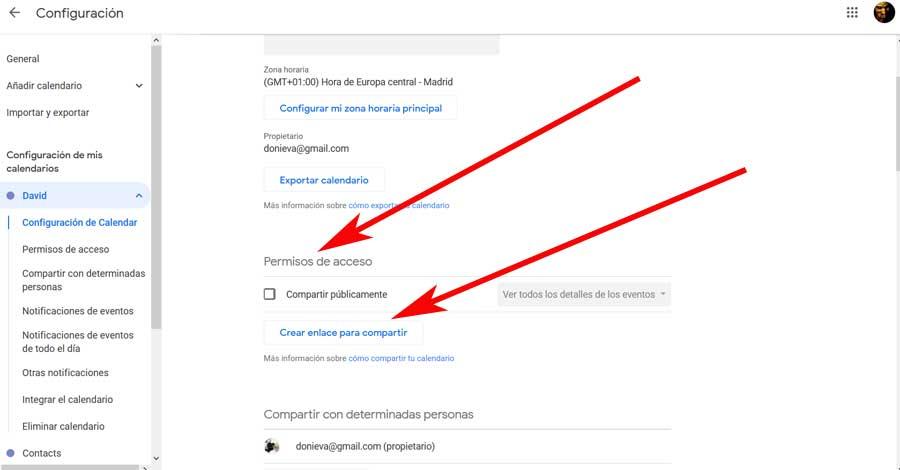
Cela nous fournit cette URL que nous pouvons ajouter Outlook et que nous copions dans le presse-papiers. Plus tard, dans le gestionnaire de messagerie Microsoft, nous pouvons ajouter cette URL à partir de l'option de menu Paramètres de fichier / compte. Ici, nous cliquons sur les calendriers Internet où nous collons l'URL précédemment copiée correspondant à Google Agenda.