Nous savons tous comment allumer l'ordinateur et nous le faisons tous les jours, mais quelles sont les options pour l'allumer ? Suffit-il d'appuyer sur le bouton ? Dans les prochains paragraphes, nous expliquerons quelques astuces pour allumer l'ordinateur . Nous pouvons l'allumer à distance avec le protocole Wake on LAN ou nous pouvons programmer un démarrage automatique dans Windows en accédant au BIOS de l'ordinateur.
Quels sont les moyens les plus courants d'allumer l'ordinateur ? Et les alternatives ? Choisissez celui que vous trouvez le plus confortable et le plus utile au quotidien.
Le classique : Depuis l'ordinateur lui-même
La meilleure façon d'allumer l'ordinateur est de le faire en suivant la méthode traditionnelle. Autrement dit, nous appuyons sur le bouton d'alimentation et l'équipement commencera à démarrer. Un bouton qui peut varier selon la marque, le modèle, la tour, portable ou non… La forme et l'emplacement peuvent varier. Mais tous les ordinateurs ont un bouton qui nous permet de tourner allumé et qui démarrera automatiquement lorsque nous appuierons dessus. C'est aussi l'option la plus courante.
La chose normale est que nous suivons cette méthode et qu'elle n'a besoin d'aucune configuration préalable ni de quoi que ce soit d'autre, sauf d'appuyer sur le bouton physique que nous trouverons sur l'ordinateur portable ou sur la tour s'il s'agit d'un ordinateur de bureau. Mais même si vous considérez ou croyez que c'est le seul, dans les prochains paragraphes vous verrez qu'il existe des alternatives…

Configurer l'UEFI pour allumer l'ordinateur
Il existe deux options que nous pouvons configurer à partir de l'UEFI ou du BIOS de notre ordinateur afin que nous puissions allumer l'ordinateur de différentes manières. Par exemple, en le connectant à une multiprise ou simplement en appuyant sur une touche du clavier ou en touchant le bouton de la souris.
via une prise
La première option qui s'offre à nous est d'allumer l'ordinateur dès que le courant l'atteint. C'est très utile pour éviter d'avoir à appuyer sur le bouton de la box, surtout si on l'a loin des périphériques ou dans une zone inaccessible. Avec cela, vous pouvez même retourner le boîtier et rendre les ports arrière plus accessibles pour brancher les câbles. De plus, si vous devez laisser l'ordinateur allumé en permanence, il ne se rallumera qu'en cas de coupure de courant et il se rallumera plus tard.

Ainsi, cette méthode ne fonctionne qu'en cas de coupure de courant (après avoir éteint la multiprise ou le bouton après avoir éteint l'ordinateur à partir du système d'exploitation). Si nous éteignons l'ordinateur à partir du système d'exploitation, l'ordinateur ne s'allume pas automatiquement s'il n'y a pas eu de coupure de courant entre le moment où nous l'avons éteint et le moment où nous voulons le rallumer.
Afin d'activer cette option, nous allons à l'UEFI de notre ordinateur en appuyant normalement sur la touche Suppr plusieurs fois dès que l'ordinateur démarre et le logo du fabricant de notre carte mère apparaît. Une fois dans le menu UEFI, il faut chercher une option dont le nom sera similaire à Restore on AC/Power Loss, qui, dans le cas de ma carte, se trouve dans Advanced - Chipset Configuration. Nous sélectionnons l'option pour mettre "Power On", nous enregistrons les modifications, et c'est tout.
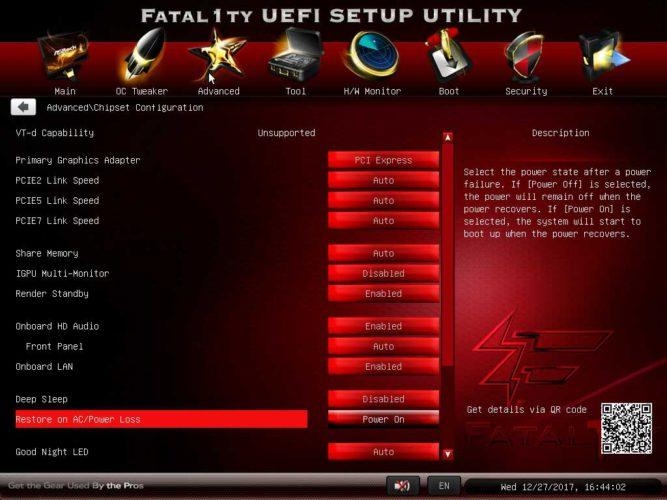
Depuis une touche du clavier ou de la souris
Auparavant, vous ne pouviez le faire qu'avec un clavier connecté via le port PS/2. Cependant, depuis des années, il est également possible de le faire avec n'importe quel ordinateur et avec un clavier ou une souris USB.
Pour activer cette fonctionnalité, vous devez activer au moins deux onglets, ou vous devrez peut-être même en activer trois. Le premier est susceptible d'être activé par défaut et devrait avoir un nom similaire à "USB Wake from S3". Cela permet à un périphérique USB d'allumer l'ordinateur.
Les autres options que nous devons activer sont simplement Clavier USB/mise sous tension à distance et mise sous tension de la souris USB , trouvé sous Avancé – Configuration ACPI. Pour les activer, nous devons simplement cliquer dessus et sélectionner Activé, et quitter l'enregistrement des modifications. La première option vous permet d'allumer l'ordinateur en appuyant sur n'importe quelle touche de votre clavier (cela fonctionne même avec les claviers sans fil), tandis que la seconde vous permet de le faire avec la souris.
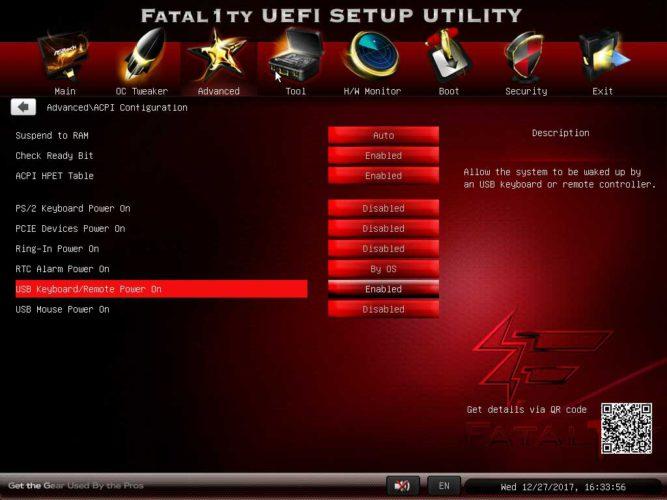
Planifier la mise sous tension automatique
Nous pouvons programmer le démarrage automatique de l'ordinateur sous Windows 10 via le BIOS. C'est une autre façon d'allumer l'ordinateur, mais pas aussi confortable que les précédentes. La première chose que nous devons faire est d'entrer dans le BIOS: nous redémarrons l'ordinateur et appuyons à plusieurs reprises sur la touche F2, F8, Del (cela dépendra du fabricant pour être l'un ou l'autre)
Une fois dans le BIOS, nous pouvons rechercher l'option ou la section «Configuration de la gestion de l'alimentation», puis rechercher l'option "Reprendre par alarme" ou "Allumer par alarme RTC". Nous devons simplement toucher le commutateur à côté de cette option et cocher "Activé". Une fois que nous l'avons fait, nous peut indiquer l'heure à laquelle on veut que l'ordinateur s'allume automatiquement. Nous pouvons choisir l'heure mais nous pouvons également choisir une date précise si nous ne voulons qu'un jour pour le faire.

À partir de maintenant, il s'allumera toujours à ce moment-là jusqu'à ce que nous allions au BIOS à nouveau et désactivez l'option. Si nous voulons le désactiver, quelle qu'en soit la raison, il suffit de répéter les étapes précédentes et de cocher « désactivé » dans l'option correspondante.
Wake on LAN : à distance
Wake on LAN est un protocole standard qui nous permet d'allumer l'ordinateur sans avoir à le toucher physiquement. Nous pouvons allumer l'ordinateur à distance tant que nous avons une série de données et qu'une série d'exigences sont remplies pour qu'elle puisse être réalisée. Ce que fait ce protocole est de "réveiller" l'ordinateur à distance, comme son nom l'indique. Tant que la carte réseau est compatible…
Nous avons besoin d'une carte mère compatible avec le mode basse consommation et qui permette la réactivation via le réseau. Et, d'autre part, une carte réseau compatible avec ce protocole que l'on souhaite activer. Dans la plupart des cas les cartes mères modernes sont prises en charge mais nous devons d'abord nous assurer et rechercher cette fonctionnalité si nous voulons l'utiliser.
Une fois que nous l'avons, nous configurons l'ordinateur…
- Pour accéder au BIOS, vous pouvez appuyer sur SUPPRIMER ou F1 lors du démarrage du système
- Une fois à l'intérieur, allez dans Gestion de l'alimentation (bien que cela puisse varier)
- Ici, choisissez Wake-On-Lan (ou similaire) et activez l'option avec "Enabled"
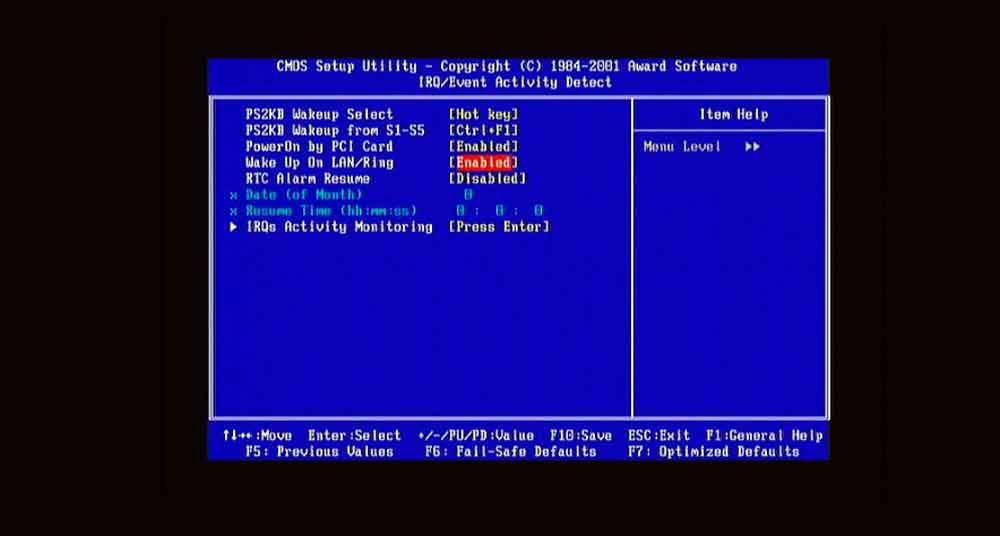
Et la carte réseau :
- Ouvrez le Gestionnaire d'ordinateur Windows
- Aller au gestionnaire de périphériques
- Choisissez votre carte réseau dans la liste de toutes les cartes disponibles
- cliquez dessus
- Une nouvelle fenêtre contextuelle s'ouvrira
- Cliquez sur « Options avancées »
- Aller à Activer dans Magic Packet
- Sélectionnez "Activé"
- Cliquez sur «Accepter»
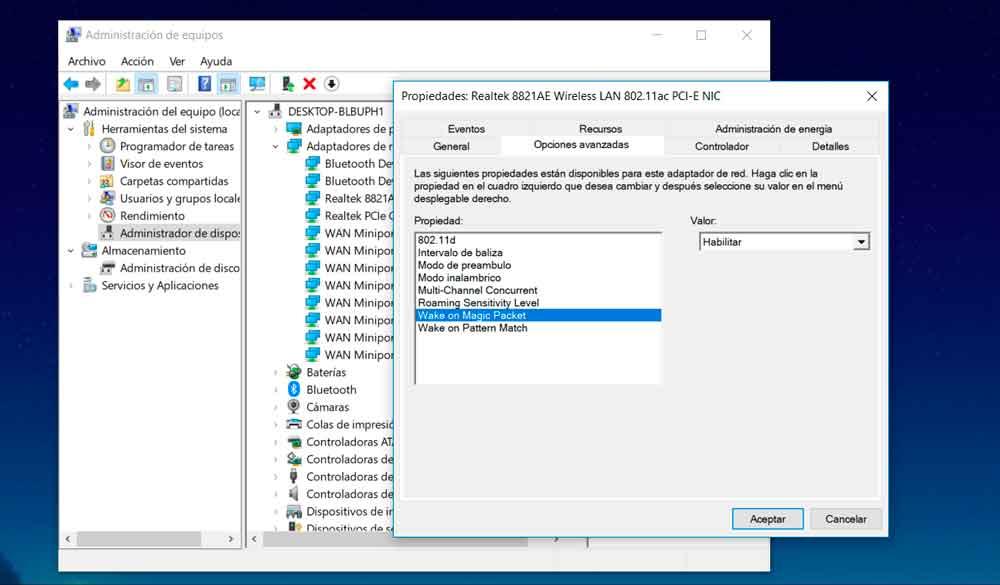
Nous pouvons maintenant le démarrer à distance tant que nous connaissons l'adresse MAC et l'adresse IP qui seront utilisées pour activer ce protocole et allumer l'ordinateur à distance.