Nombreux sont les utilisateurs qui, avec l'avènement des smartphones, ont commencé à délaisser le PC, faisant de leur téléphone le seul appareil à tout faire. C'est alors que le terme ère post-PC a été inventé, un terme qui faisait référence à une nouvelle ère dans laquelle les smartphones étaient devenus le principal et le seul appareil avec lequel nous pouvons tout faire, des photos et des vidéos, à la consultation des comptes bancaires en passant par la création de documents de toutes sortes, l'édition de vidéos et de photos, la vérification réseaux sociaux, envoyer des messages entre autres ainsi que téléphoner, même si c'est la moindre des utilisations.
Cependant, un ordinateur est toujours nécessaire, tant que nous avons besoin, par exemple, de faire une copie de toutes les photos et vidéos que nous prenons avec notre smartphone au cas où nous le perdrions ou qu'elles soient volées, bien que nous puissions louer de l'espace de stockage sur le cloud pour garder une sauvegarde loin de le dispositif. Nous pouvons également l'utiliser pour copier notre bibliothèque musicale (ou une partie de celle-ci) afin de ne pas dépendre des plateformes de musique en streaming, copier des fichiers volumineux comme s'il s'agissait d'une clé USB ou d'un disque dur, entre autres.

Selon l'écosystème de notre smartphone, iOS or Android, pour transférer des fichiers du mobile vers le PC et vice versa, nous pouvons utiliser certains des programmes que nous vous montrons ci-dessous.
Transférer des fichiers d'un mobile Android vers un PC
Lors du transfert de fichiers d'un PC vers un mobile Android ou inversement, nous pouvons utiliser deux méthodes : utiliser le câble de charge connecté à l'ordinateur (le plus rapide) ou utiliser une connexion Wi-Fi. Nous pouvons également utiliser la connexion Bluetooth, cependant, elle est beaucoup plus lente car ce n'est pas son objectif principal.
Avec l'explorateur de fichiers le câble de charge
La méthode la plus simple pour transférer des données d'un Android vers un PC, à la fois vers la mémoire de stockage interne et vers la carte USB (si vous en avez une), consiste à connecter l'appareil à l'ordinateur à l'aide du câble de charge. Une fois connecté, nous devons établir quel type de connexion nous voulons établir entre les deux appareils, un choix que nous devons faire depuis le smartphone et où nous devons sélectionner Transfert de fichiers .
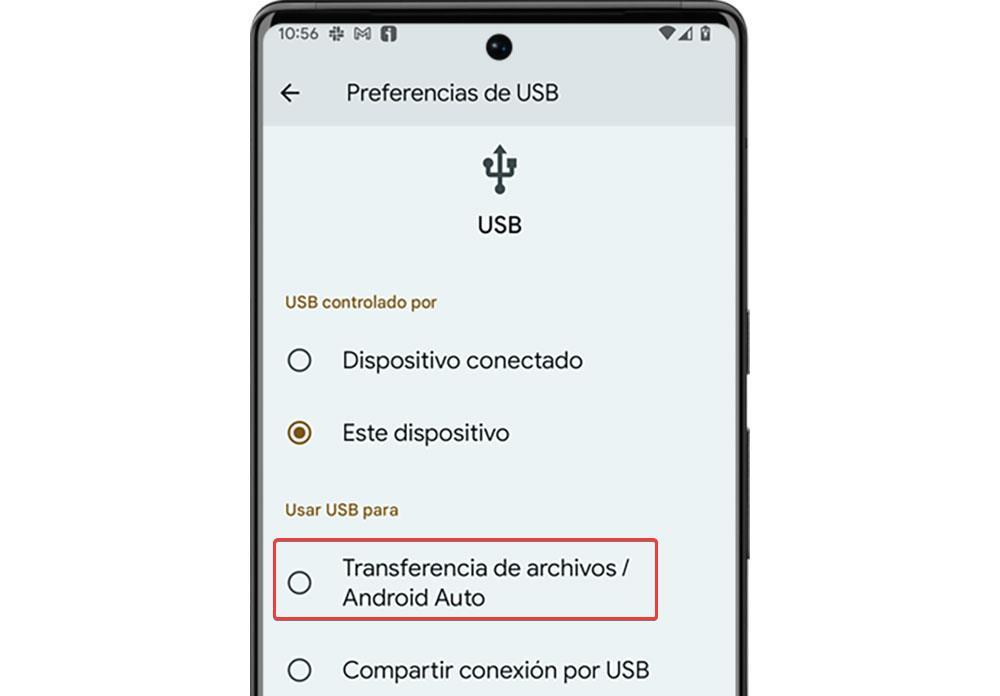
Une fois que nous avons sélectionné ce type de connexion, le Windows L'explorateur de fichiers affichera automatiquement l'appareil comme un lecteur auquel nous pouvons accéder comme s'il s'agissait d'un disque dur interne ou externe.
Nous aimons
Il n'est pas nécessaire d'installer une application et l'opération pour déplacer des fichiers est exactement la même qu'avec n'importe quel autre lecteur. C'est la méthode de transfert qui offre la vitesse de transfert la plus élevée.
Nous n'aimons pas
Il est nécessaire d'utiliser le câble de charge, les deux appareils doivent donc être proches.
Lien mobile
Si nous voulons connecter les deux appareils sans utiliser de câble, nous pouvons utiliser l'application Enlace Móvil (anciennement appelée Votre téléphone). Mobile Link est une application native disponible à la fois dans Windows 10 et Windows 11. Grâce à cette application, une fois que nous avons correctement lié notre mobile et notre appareil, nous pouvons facilement copier le contenu de notre smartphone vers le PC en entraînement tout comme Nous pouvons également copier des fichiers du PC vers le mobile en effectuant la même action.
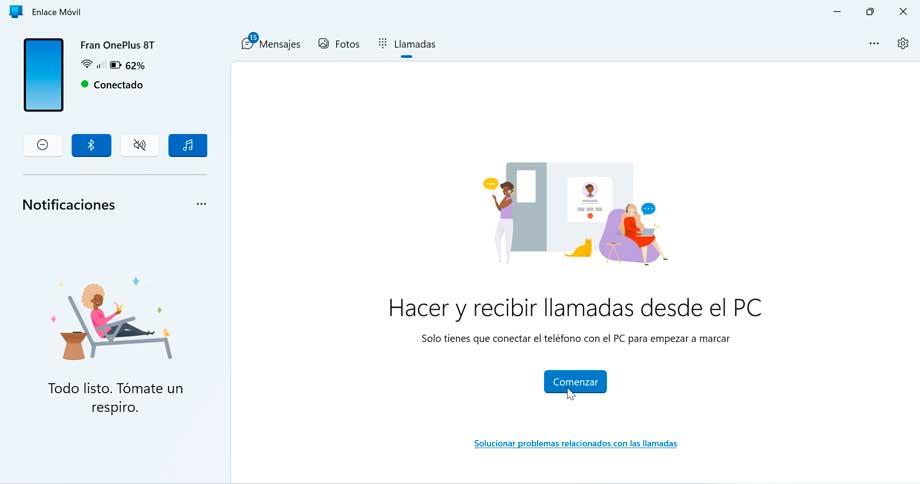
L'application Mobile Link utilise la connexion Wi-Fi dans laquelle les deux appareils doivent être connectés, de sorte que la vitesse de transfert est assez élevée, mais pas aussi rapide que si nous utilisions un câble. C'est une application entièrement gratuite, à la fois l'application disponible sur Windows et celle disponible sur le Play Store.
Se démarque par
Il vous permet de connecter votre PC et votre smartphone Android à distance via une connexion Wi-Fi, de sorte que la vitesse de transfert est assez bonne.
A besoin d'amélioration
Sur certains appareils, la possibilité de diffuser du contenu n'est pas disponible.
Utilisation de la connexion Bluetooth
Si nous n'avons pas le câble de charge à portée de main et que nous n'avons pas de connexion Wi-Fi à laquelle les deux ordinateurs peuvent se connecter, aucune des deux options précédentes ne nous est utile. Mais, si notre ordinateur dispose d'une connexion Bluetooth, assez courante sur les derniers ordinateurs, nous pouvons utiliser cette technologie pour envoyer des données du PC à un appareil Android et vice versa. La première chose que nous devons faire est de lier les deux appareils via les options de configuration Windows (Win + I), Appareils - Bluetooth et autres appareils et cliquez sur Ajouter Bluetooth ou autre appareil.
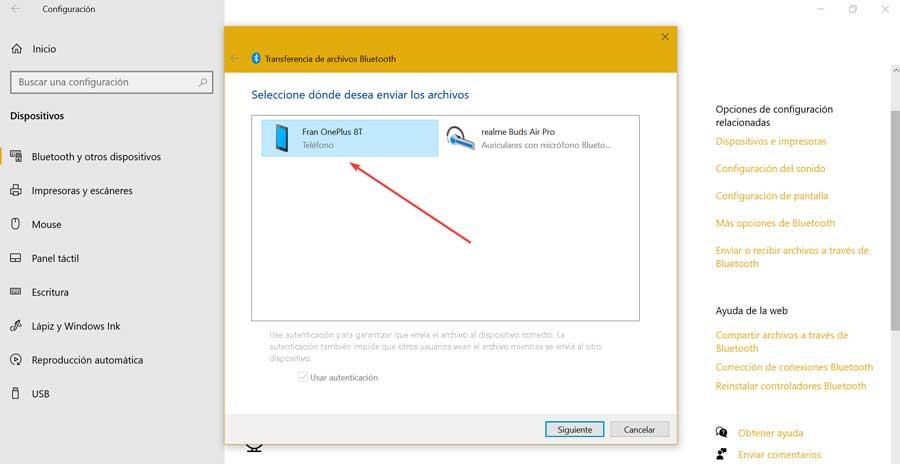
Une fois lié, cliquez avec le bouton droit sur l'icône Bluetooth dans la barre des tâches et sélectionnez Recevoir des fichiers et depuis le smartphone, sélectionnez le contenu que nous voulons partager et sélectionnez le Share – Option Bluetooth et sélectionnez le nom de l'ordinateur auquel nous voulons envoyer le document. Si nous voulons envoyer un fichier depuis le PC, depuis l'icône Bluetooth, nous devons sélectionner le Envoyer des fichiers option.
Avantages
Pas besoin d'utiliser un câble ou une connexion Wi-Fi pour partager des fichiers.
Inconvénients
La vitesse de transfert est plus lente, donc l'envoi de fichiers volumineux peut être frustrant.
À travers le nuage
Une autre des méthodes sous la forme d'une application que nous pouvons utiliser pour transférer des fichiers d'Android vers un PC ou vice versa, nous la trouvons dans les applications de stockage en nuage, Google Drive étant l'option idéale car il s'agit d'une application Android native et offre jusqu'à 15 Go d'espace entièrement gratuit (tant que nous ne l'utilisons pas avec Google Photos).
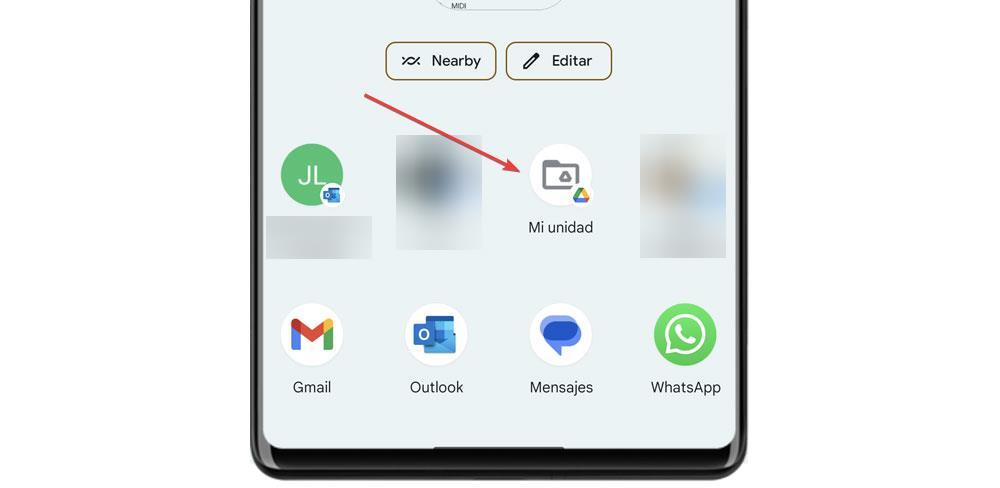
Pour télécharger un fichier sur le cloud depuis Android, il suffit de le sélectionner et de cliquer sur le Share bouton, puis sélectionnez Google Drive et trouvez le chemin où nous voulons le stocker. Pour accéder depuis Windows, nous pouvons le faire depuis le site Web de Google Drive ou depuis l'unité correspondante si nous avons installé l'application.
Avantages
C'est très confortable et simple si nous utilisons Google Drive car il s'agit de la plate-forme Android native et dispose de jusqu'à 15 Go d'espace libre.
Inconvénients
Si nous voulons transférer des fichiers volumineux, nous avons probablement suffisamment d'espace libre. C'est la méthode la plus lente tant en vitesse qu'en temps nécessaire pour réaliser cette opération.
Copier des fichiers de l'iPhone vers le PC
Les méthodes de transfert de données entre un iPhone et un PC ne sont pas les mêmes qu'Android, en raison des restrictions associé à un écosystème fermé. Néanmoins, nous pouvons utiliser les programmes suivants pour transmettre facilement et rapidement des données dans les deux sens.
Itunes
Au fil des années, Apple a supprimé des fonctionnalités d'iTunes et aujourd'hui, il est devenu une application pratiquement inutile sur Windows et disparaîtra probablement comme il l'a fait sur macOS. Si nous voulons utiliser iTunes pour transférer des données depuis un iPhone ou iPad à un PC, la première chose à faire est de connecter les deux appareils et, sur l'écran de l'iPhone / iPad, cliquez sur La confiance le message qui nous informe si l'appareil auquel nous l'avons connecté il est digne de confiance.
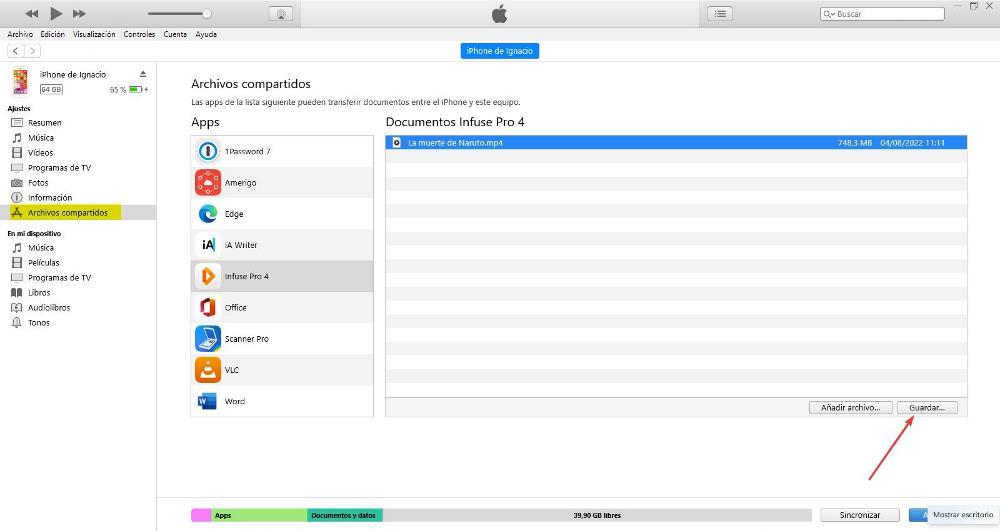
Ensuite, dans la colonne de droite, cliquez sur Fichiers partagés et recherchez l'application où se trouve le fichier que nous voulons copier sur le PC. Sur la droite, tous les fichiers disponibles seront affichés et pour le copier, il suffit de le sélectionner et de cliquer sur Épargnez . Si nous voulons copier un fichier depuis le PC, nous devons sélectionner l'application où nous voulons l'ouvrir et faire glisser le fichier vers iTunes pour le copier. Grâce à iTunes, nous n'avons pas accès à la galerie de photos, nous ne pouvons donc pas faire de copie de son contenu sur notre ordinateur.
Aspects positifs
La vitesse de transfert de données est la plus rapide, ce qui la rend idéale pour le transfert de fichiers volumineux.
Mauvais points
C'est un processus lourd et très peu intuitif.
iFunbox
Si nous n'avons pas le câble Lightning pour connecter notre appareil iOS à l'ordinateur, nous pouvons utiliser l'application iFunbox. iFunbox est une application qui utilise une connexion Wi-Fi à laquelle les deux appareils doivent être connectés et avec laquelle nous pouvons à la fois copier le contenu de l'iPhone et de l'iPad vers l'ordinateur et de l'ordinateur vers l'appareil iOS. L'opération est aussi simple que glisser les fichiers d'où et vers où nous voulons les stocker.
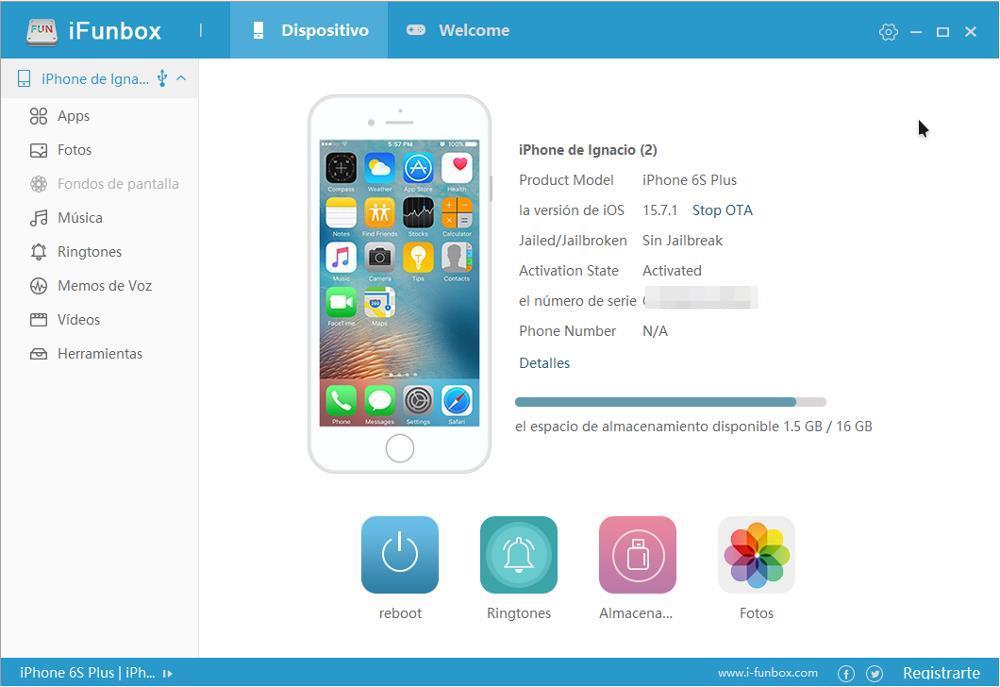
Si le contenu que nous souhaitons transférer sur l'iPhone ou l'iPad n'est pas compatible, l'application s'en chargera automatiquement conversion dans un format compatible avec iOS pour pouvoir le lire nativement sans avoir besoin d'utiliser des applications tierces. Nous pouvons télécharger iFunbox gratuitement à partir de son site Web auquel nous pouvons accéder à partir de ici . La version gratuite de l'application est plus que suffisante pour la plupart des utilisateurs qui ont besoin de transférer du contenu de manière sporadique.
Nous aimons
Application très facile à utiliser qui utilise la connexion Wi-Fi.
laisse à désirer
Si nous avons besoin de transférer beaucoup de contenu et de manière régulière, la version gratuite de l'application sera insuffisante et nous devrons passer par la caisse.
iExplorer
Une autre option intéressante que nous pouvons utiliser pour partager des données entre un iPhone ou un iPad et un PC est l'application iExplorer. Le fonctionnement d'iExplorer est très similaire à celui proposé par iFunbox, mais d'une manière plus simple, si simple que le nombre d'options est si élevé qu'au final, il ne fait qu'embrouiller l'utilisateur.
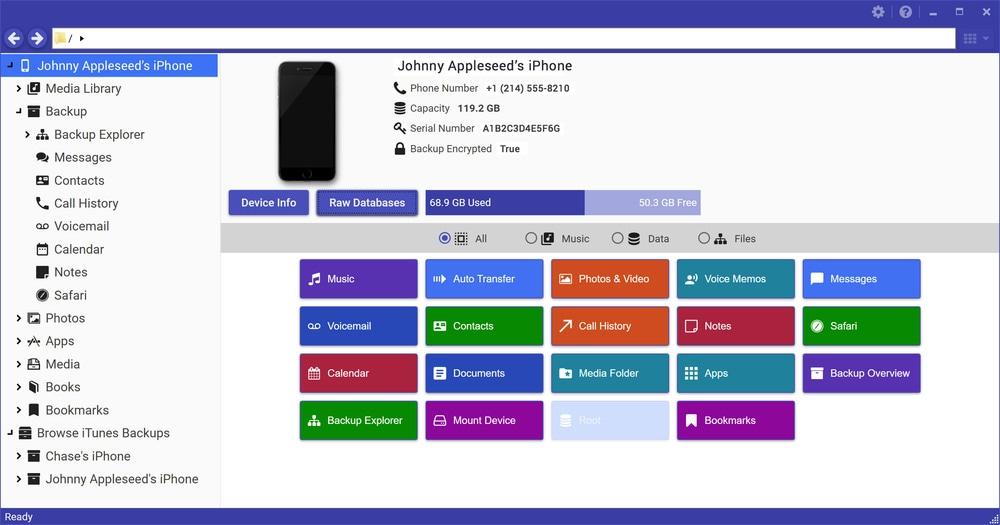
Pour passer le contenu, il suffit d'aller dans l'application où le contenu est stocké, de le sélectionner et faites-le glisser à l'emplacement où nous voulons l'enregistrer sur l'ordinateur. Pour effectuer le processus inverse, c'est-à-dire copier le contenu du PC vers l'iPhone ou l'iPad, nous devons sélectionner en premier lieu dans quelle application nous voulons que le contenu soit disponible et le faire glisser depuis Windows. iExplorer est disponible via les lien à leur site Web.
Nous avons aimé
Il met à notre disposition un grand nombre de fonctions pour partager du contenu entre un iPhone ou iPad et un PC.
nous n'avons pas aimé
La version gratuite est très limitée.
Utilisation d'une plateforme de stockage cloud
Nous pouvons également utiliser une plate-forme de stockage en nuage pour transférer le contenu de l'iPhone ou de l'iPad vers un PC, bien que ce ne soit pas la méthode la plus rapide ou la plus simple, car elle nécessite une série d'étapes qui allongent inutilement le processus en devant interagir avec les deux appareils. , à la fois pour charger le contenu et pour le télécharger.
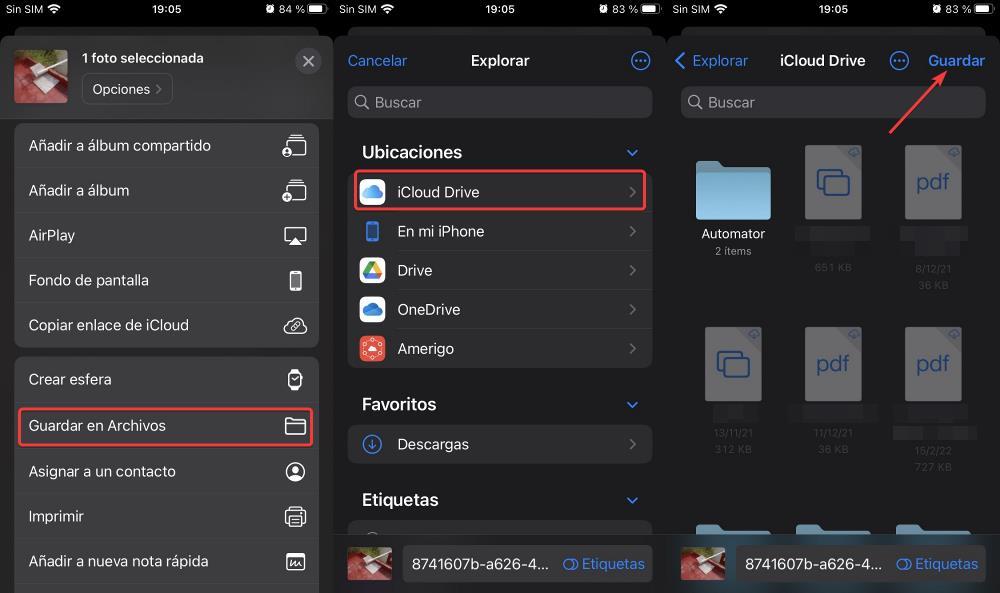 iCloud , la plate-forme de stockage en nuage d'Apple, met à notre disposition 5 Go d'espace de stockage, ce qui peut être suffisant pour la plupart des utilisateurs. Si nous voulons transférer un fichier d'un iPhone ou d'un iPad vers un PC, nous devons tout d'abord sélectionner le fichier et cliquer sur le bouton Partager pour sélectionner le Enregistrer dans des fichiers option puis, dans Emplacements , sélectionnez icloud lecteur . Depuis le PC, nous devons accéder à iCloud.com et cliquer sur Fichiers pour télécharger le contenu. Nous pouvons également installer l'application iCloud sous Windows afin qu'un dossier soit créé dans l'explorateur de fichiers et que le contenu soit accessible en un clic.
iCloud , la plate-forme de stockage en nuage d'Apple, met à notre disposition 5 Go d'espace de stockage, ce qui peut être suffisant pour la plupart des utilisateurs. Si nous voulons transférer un fichier d'un iPhone ou d'un iPad vers un PC, nous devons tout d'abord sélectionner le fichier et cliquer sur le bouton Partager pour sélectionner le Enregistrer dans des fichiers option puis, dans Emplacements , sélectionnez icloud lecteur . Depuis le PC, nous devons accéder à iCloud.com et cliquer sur Fichiers pour télécharger le contenu. Nous pouvons également installer l'application iCloud sous Windows afin qu'un dossier soit créé dans l'explorateur de fichiers et que le contenu soit accessible en un clic.
Bien
Idéal pour transférer de petits fichiers.
Moins haut
C'est un processus long et laborieux et c'est le plus lent pour transférer des fichiers volumineux.
Quelle est la meilleure option ?
On Android , la meilleure option consiste à utiliser le câble de charge et l'explorateur de fichiers car il n'est pas nécessaire d'installer d'applications tierces et la vitesse de transfert est la plus rapide de tous les temps. Au iOS , iFunbox est la solution la plus rapide et la plus simple, et bien qu'elle soit plus lente que l'utilisation d'iTunes, le processus est beaucoup moins fastidieux.