Le courrier électronique est devenu aujourd'hui un outil fondamental, et dans de nombreux cas pratiquement indispensable. C'est pourquoi il existe de nombreuses plateformes disponibles où il est possible de créer un compte gratuitement. Mais parmi tous, il y en a deux qui se distinguent par le nombre d'utilisateurs par rapport aux autres, tels que Gmail et Outlook. Chacun d'eux a son propre calendrier dans lequel noter des événements ou rendez-vous importants, des rappels, etc. Cela signifie que pouvoir unifier les calendriers de ces deux applications peut être très utile pour pouvoir toujours avoir toutes les informations à portée de main.
Soit parce que nous en utilisons un email plus sur l'ordinateur ou un autre sur le mobile, ou parce qu'un compte est à usage personnel et un autre pour le travail, la vérité est qu'avoir différents comptes sur des plateformes aussi importantes que Gmail et Outlook est assez courant. C'est pourquoi aujourd'hui, nous allons vous montrer comment synchroniser les deux calendriers afin que nous puissions avoir toutes les informations dans les deux en même temps.
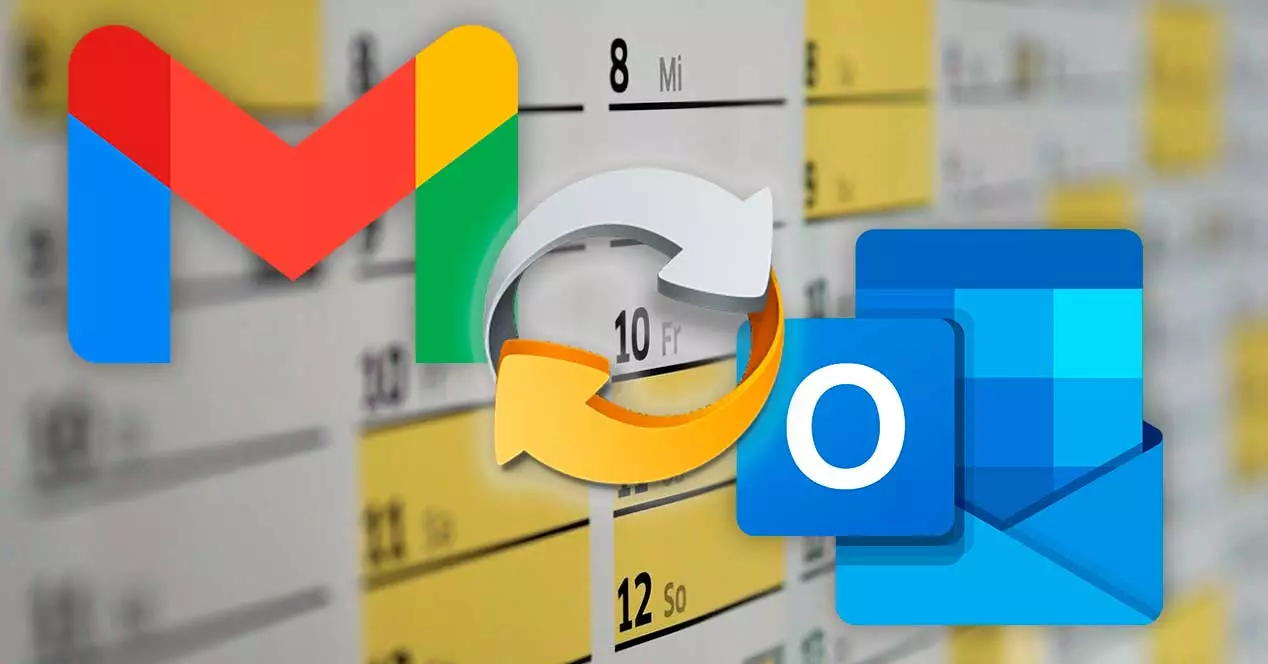
Synchronisez les deux comptes avec ces applications
Sur Internet, nous pouvons trouver différentes applications qui faciliteront le travail d'unification du contenu des calendriers Gmail et Outlook sans trop d'effort.
Outlook Google Calendar Sync, gratuit et efficace
Cette application gratuite nous permet de synchroniser en toute sécurité les calendriers Google et Outlook, y compris les participants aux réunions, les rappels, les descriptions complètes, etc. Elle est capable de synchroniser les éléments de n'importe quel dossier, y compris ceux que nous avons partagés. Il prend en charge toutes les versions d'Outlook de 2003 à 2019, ainsi que Microsoft 365 64 bits. De plus, il a à la fois installation et portatif options, de sorte qu'il puisse être utilisé à partir d'un périphérique de stockage externe, tel qu'une clé USB ou un disque dur. Pour commencer à l'utiliser, il suffit de le télécharger gratuitement sur ce lien vers le site du développeur .
Une fois téléchargé, nous double-cliquons sur son OutlookGoogleCalendarSync.exe exécutable. Cela fera apparaître une fenêtre avec votre menu entièrement en anglais. Plus tard, nous devons choisir le compte de messagerie que nous voulons synchroniser. Tout d'abord, nous sélectionnons le calendrier Outlook, dans l'onglet « Paramètres ». Sur le côté droit, nous pouvons choisir le calendrier par défaut ou en sélectionner un que nous avons personnalisé dans la liste déroulante de « Sélectionner un calendrier ».
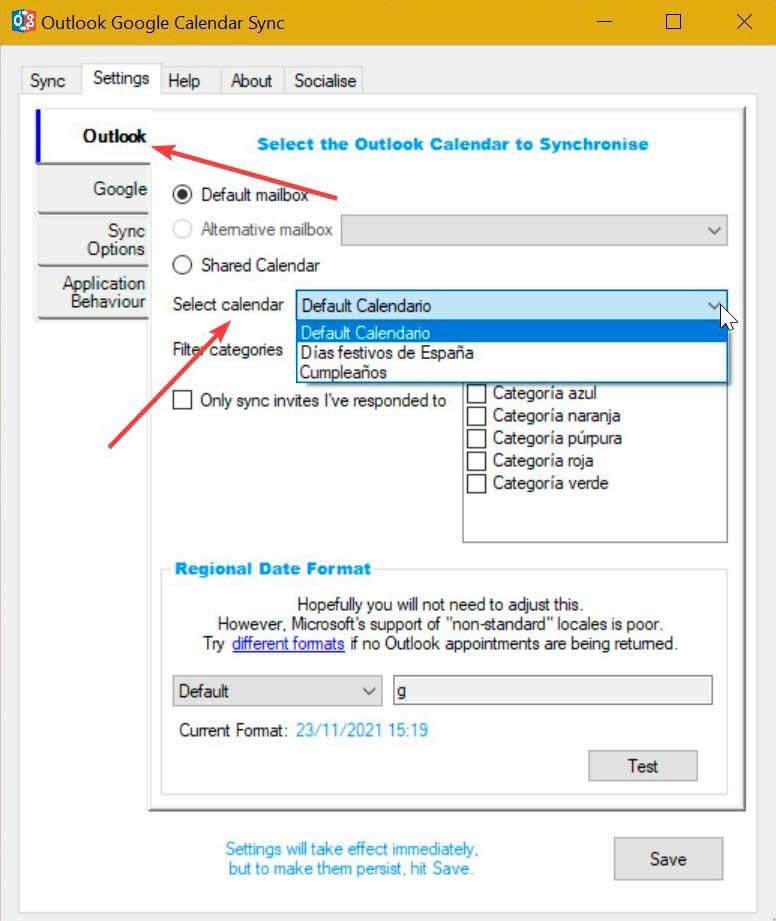
Plus tard, nous cliquons sur l'onglet Google. Ensuite, nous cliquons sur « Récupérer le calendrier » et une fenêtre par défaut s'ouvrira pour nous permettre de nous connecter avec le compte que nous souhaitons synchroniser et de donner les autorisations appropriées.
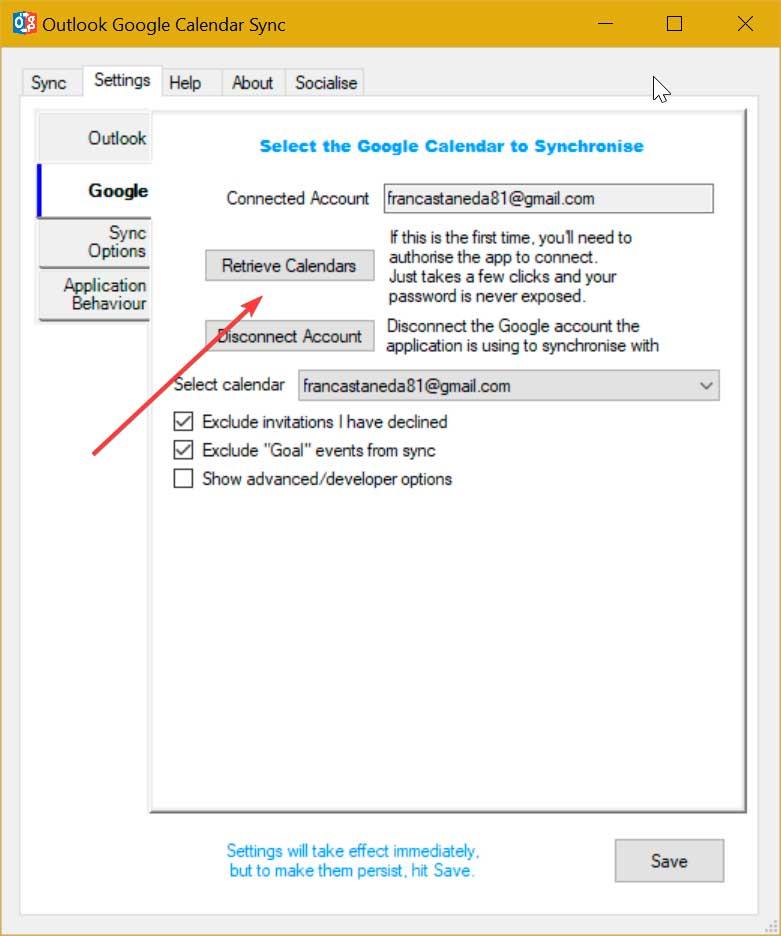
Une fois terminé, nous devons choisir le type de synchronisation que nous voulons faire, à la fois d'Outlook vers Google et vice versa, à partir de l'onglet « Options de synchronisation ». À partir de là, nous pouvons également choisir les dates de synchronisation, car nous ne pouvons être intéressés que par le dernier mois ou la dernière année.
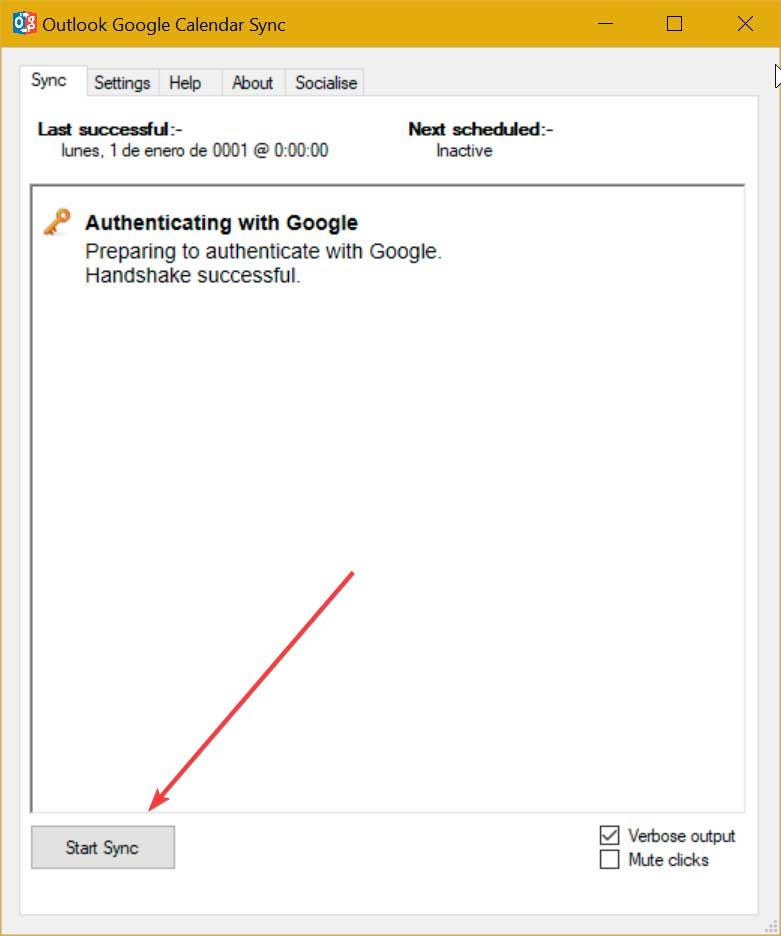
Enfin, il suffit de cliquer sur l'onglet Sync supérieur. Ici, une fois que tout est prêt, on appuie sur le bouton « Démarrer la synchronisation » pour synchroniser le calendrier des deux comptes.
Sync2, rapide et facile à utiliser
Ce logiciel nous permet de synchroniser et de partager nos dossiers de calendrier, de contacts et de tâches avec les services Google. Dans ce cas, nous parlons d'une application payante, qui nous permet de Télechargez une version d'essai gratuite de ce lien vers son site officiel. Dans le cas où il nous convainc et que nous souhaitons l'utiliser en permanence, nous devons payer sa licence, qui a un coût de 49.95 euros.
Une fois téléchargé et installé, nous l'exécutons et son assistant de configuration apparaîtra où il nous propose différentes options, nous devons donc choisir l'option « Services Google » et cliquer sur « Suivant ».
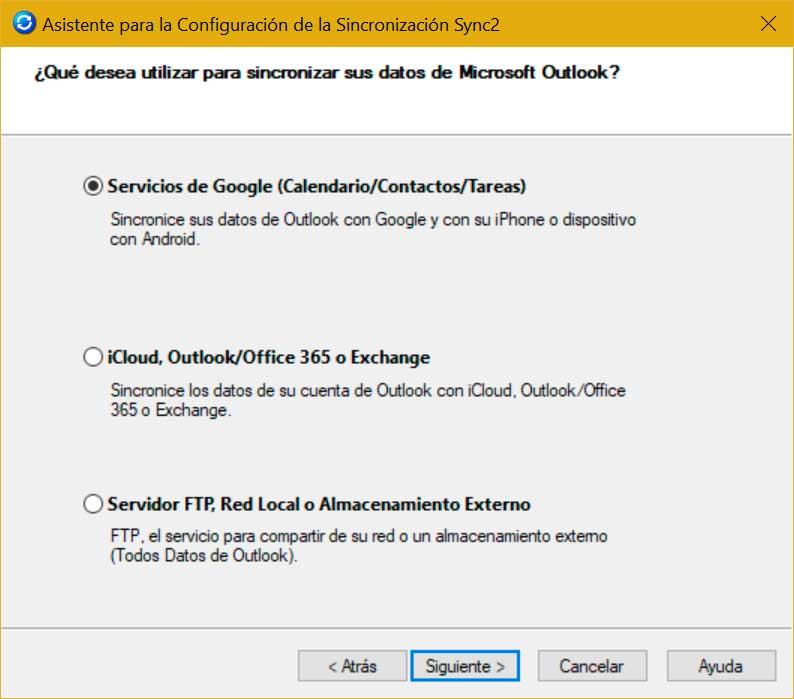
Par la suite, une fenêtre apparaît à partir de laquelle nous devons nous connecter à notre compte, en cliquant sur le bouton « Se connecter à Google ».
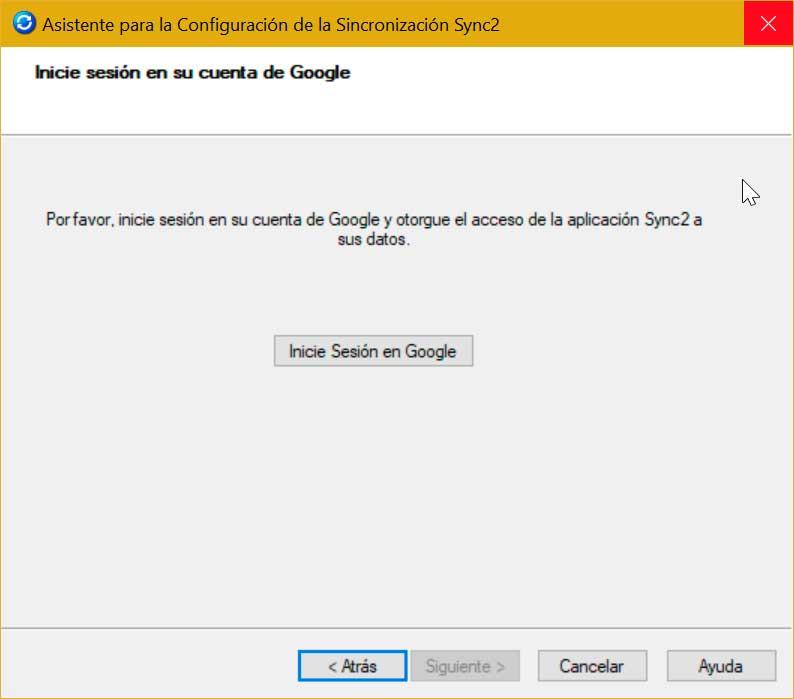
Une fois cela fait, terminez le processus de configuration en cliquant sur « Terminer » pour lier automatiquement notre compte Gmail au calendrier Outlook.
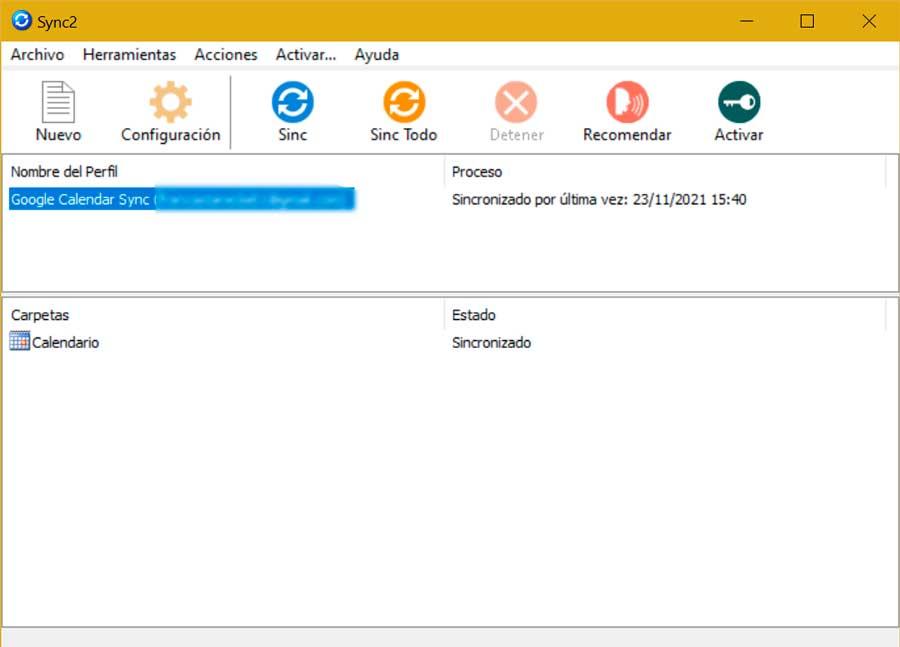
Transférer des calendriers de Google vers Outlook
Google et Microsoft nous permettent tous deux de transmettre des calendriers d'une application à une autre via un fichier. Pour passer des calendriers entre Gmail et Outlook, nous devons d'abord l'exporter depuis Calendrier puis l'importer dans le gestionnaire de messagerie Office. Pour exporter des événements de Google Agenda nous devons nous connecter à notre compte depuis sa version web pour PC, et cliquer sur ce lien vers la page calendrier . Ensuite, nous cliquons sur l'engrenage dans la partie supérieure droite de l'interface et cliquez sur Paramètres.
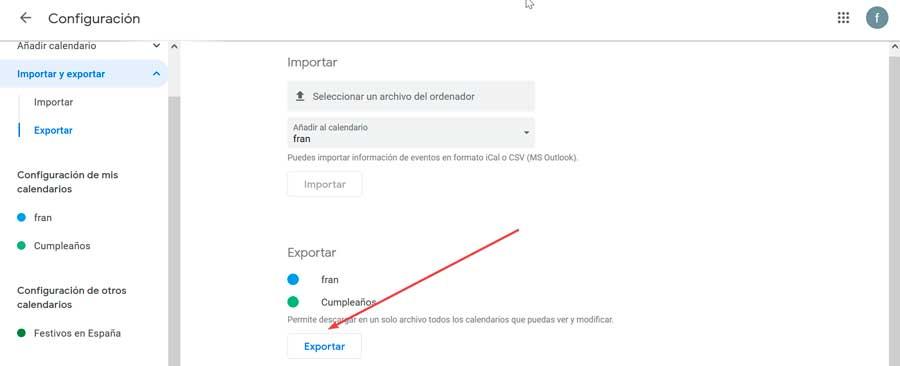
Ensuite, nous cliquons sur le calendrier correspondant dans la section « Paramètres » de mes calendriers que nous trouvons sur le côté gauche. Maintenant, sur le côté droit, nous devrions voir un bouton appelé « Exporter le calendrier » . Cela téléchargera un fichier .zip que nous devons décompresser pour obtenir le .ics fichier.
Afin d'importer le calendrier Google dans l'application Outlook, nous devons commencer par ouvrir le gestionnaire de messagerie Microsoft. Plus tard, nous cliquons sur l'onglet "Fichier" et cliquez sur "Ouvrir et exporter" et "Importer et exporter". Plus tard, nous sélectionnons l'option de « Importer un fichier iCalendar (ics) » et cliquez sur Suivant. Cela ouvrira Windows Explorer afin que nous puissions sélectionner le fichier .ics que nous avions précédemment téléchargé à partir de Google Calendar.
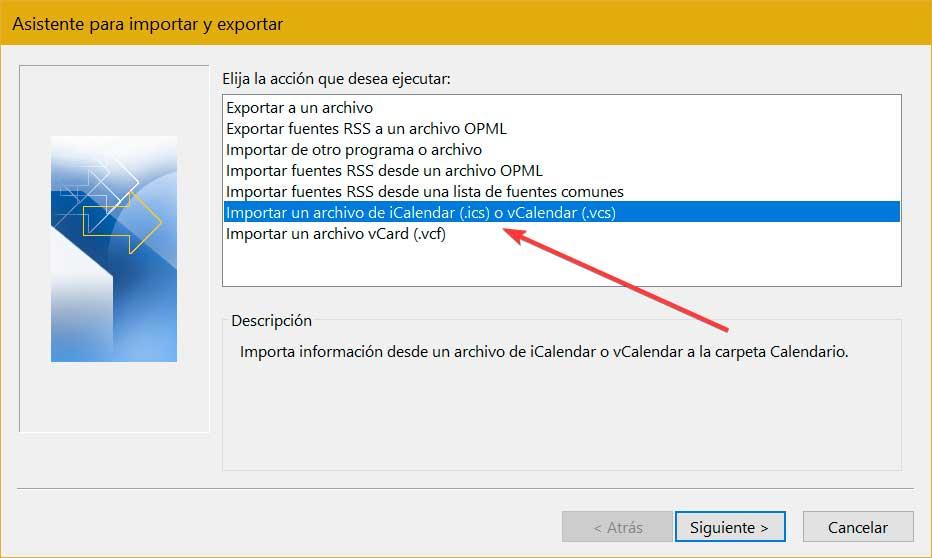
Une fois sélectionné, une fenêtre pop-up apparaîtra nous demandant si nous voulons l'ouvrir en tant que nouveau calendrier ou importer les éléments qu'il contient dans notre propre calendrier. Dans ce cas, nous sélectionnons l'option « Importer », afin que tout le contenu fasse partie du calendrier Outlook.
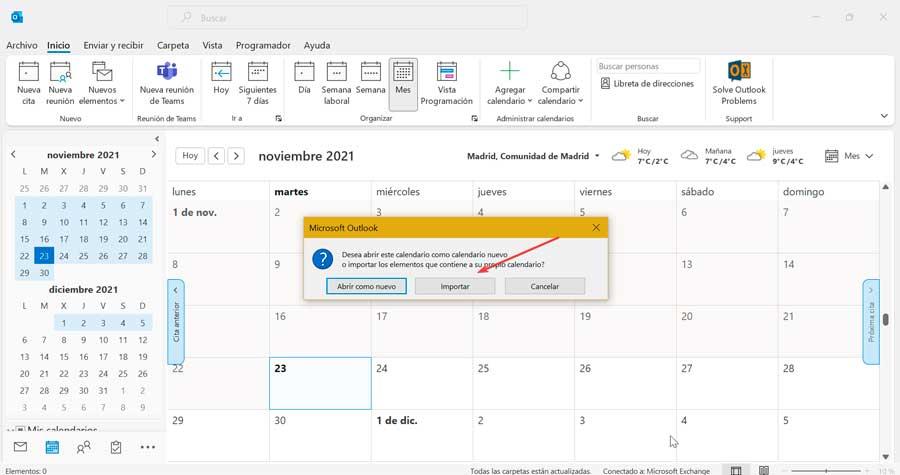
Et d'Outlook à Google ?
Nous avons également la possibilité de faire ce travail à l'envers. C'est-à-dire télécharger notre calendrier Outlook dans un fichier pour l'importer plus tard dans notre compte Google Calendar.
Pour effectuer le processus inverse et pouvoir exporter le calendrier Outlook pour l'importer directement dans Google Calendar, nous devons suivre les étapes suivantes. Depuis l'application cliquez sur l'onglet "Fichier", puis cliquez sur "Ouvrir et exporter" et "Importer et exporter". Dans la nouvelle fenêtre qui apparaît, nous sélectionnons « Exporter vers un fichier ».
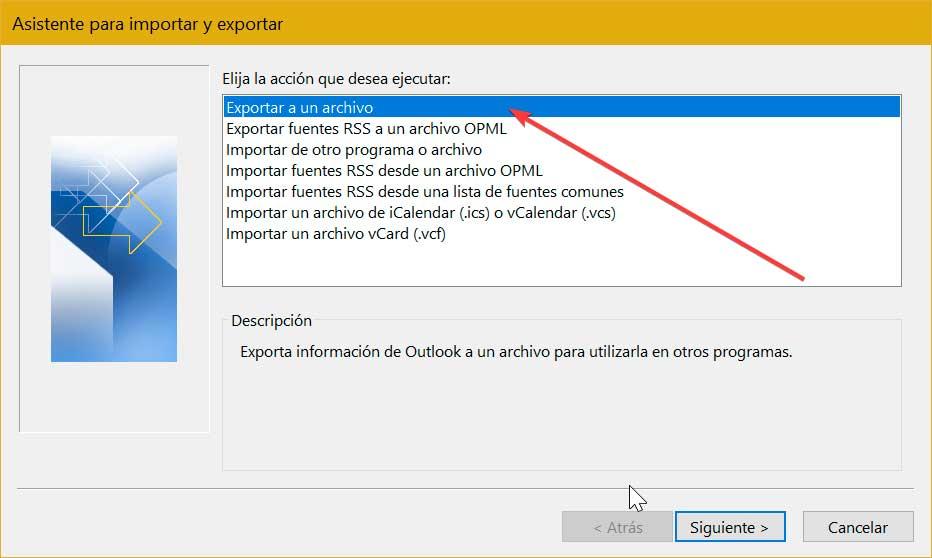
Ensuite, nous sélectionnons « Valeurs séparées par des virgules » et cliquez sur Suivant. Nous choisissons le dossier que nous voulons exporter et enregistrons le fichier avec une extension .csv.
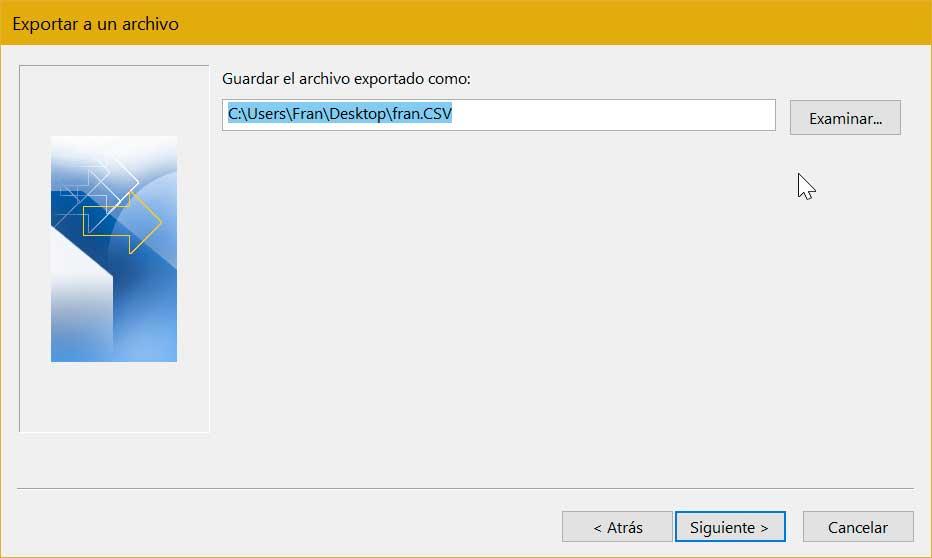
Depuis Google Agenda, cliquez sur l'icône représentant une roue dentée dans le coin supérieur droit et cliquez sur « Paramètres ». Dans le menu de gauche, nous cliquons sur la section « Importer et exporter » et sur le côté droit, nous cliquons sur « Sélectionner un fichier à partir de l'ordinateur ». Il ne nous reste plus qu'à sélectionner le fichier .csv que nous avons créé avec Outlook et cliquer sur le bouton « Importer ».