Actuellement, de nombreuses entreprises ont besoin de la possibilité de télécharger et de télécharger des fichiers à partir d'Internet. Pour ce faire, il est probable qu'ils utilisent un protocole FTP pour partager ces fichiers, qui à leur tour sont hébergés dans un endroit sûr pour les utilisateurs. Afin de réaliser cette tâche, il sera nécessaire de se connecter à un serveur FTP. Parmi les options gratuites, la plus populaire est Filezilla, donc aujourd'hui nous allons voir comment nous pouvons le télécharger, l'installer et le configurer pour pouvoir l'utiliser.
Ce client a une interface intuitive, facile à utiliser, et à partir de laquelle nous pourrons parcourir à la fois les fichiers locaux de notre PC, pour les télécharger sur le serveur, et les fichiers distants. Pour ce faire, la première chose à faire sera de bien connaître l'application, pour ensuite la télécharger, l'installer et enfin la configurer.

Qu'est-ce que FileZilla
Nous parlons d'un outil logiciel en tant que client FTP qui est l'une des options les plus populaires, car il est open source, gratuit et multi-appareils, ce qui nous permet non seulement de l'utiliser sur Windows mais aussi sur d'autres systèmes d'exploitation tels que macOS et Linux/Unix. Par son utilisation, il permet aux utilisateurs de se connecter avec des serveurs FTP pour pouvoir échanger des fichiers à grande vitesse. En outre, il prend en charge non seulement d'autres protocoles tels que FTP avec cryptage, SFTP et FTPS.
Parmi ses nombreuses fonctions, nous pouvons souligner les plus importantes :
- Gestionnaire de site – Permet de créer et de stocker une liste de serveurs FTP et les données de connexion associées.
- Annuaire Comparer – Permet à un utilisateur de comparer le contenu d'un répertoire local et distant.
- Affichage des fichiers et des dossiers - Permet à l'utilisateur de modifier des fichiers et des dossiers et offre la possibilité de glisser-déposer entre les éléments entre les répertoires locaux et distants.
- File d'attente de transfert – Affiche l'état des transferts de fichiers en cours ou en attente de traitement.
En outre, FileZilla Pro est également distribué, qui a un support de protocole supplémentaire pour WebDAV, Amazon S3, Backblaze B2, Dropbox, Microsoft onedrive, Google Drive, Microsoft Azure Blob et Stockage de fichiers et Google le cloud Stockage. Son prix est de 19.99 euros.
Télécharger gratuitement
Le téléchargement et l'installation de FileZilla est un processus simple et rapide, mais c'est toujours une bonne idée de suivre ces étapes pour s'assurer que tout se passe bien. La première chose que nous devons faire est accéder à son site officiel, et cliquez sur le Télécharger le client FileZilla .
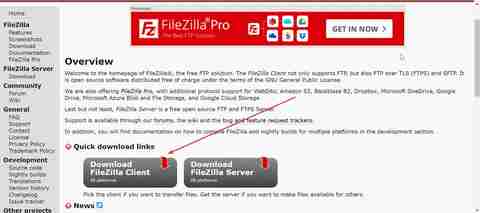
Cela nous amènera à une nouvelle page où il indiquera la dernière version disponible et la version recommandée selon notre système d'exploitation, car elle est compatible avec les versions 32 bits et 64 bits. Par conséquent, nous cliquons sur le Télécharger le client FileZilla Bouton à nouveau.
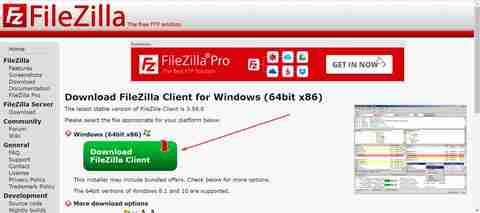
Ensuite, une fenêtre contextuelle apparaîtra pour que nous choisissions l'édition que nous voulons. Dans notre cas, nous allons télécharger la première option, FileZilla, nous cliquons donc sur le Télécharger bouton en bas pour lancer le téléchargement.
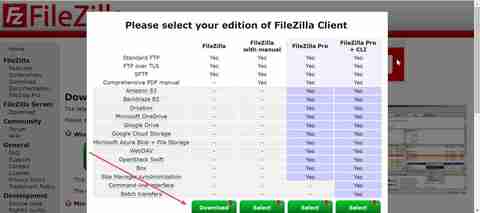
Installation étape par étape
Une fois téléchargé, nous obtiendrons un fichier appelé FileZilla_3.59.0_win64_sponsored2-setup (si nous téléchargeons la version 32 bits, elle deviendra win32), nous double-cliquons dessus et l'assistant d'installation apparaîtra sous la forme d'une fenêtre, où Il nous montrera la licence. On peut le lire (il est en anglais) et si on est d'accord, on clique sur « I Agree ».
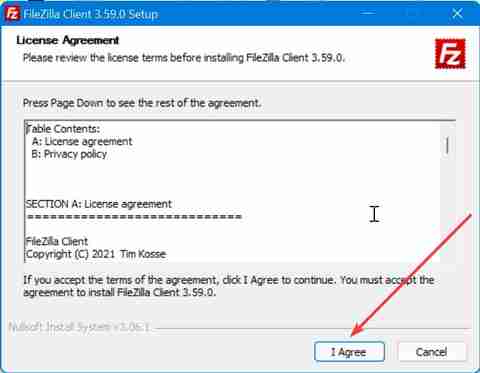
Plus tard, il nous offrira la possibilité d'installer éventuellement d'autres logiciels dont nous n'aurons pas du tout besoin, donc pour l'empêcher d'être installé, nous cochons la case «Refuser» et cliquez sur le bouton «Suivant».
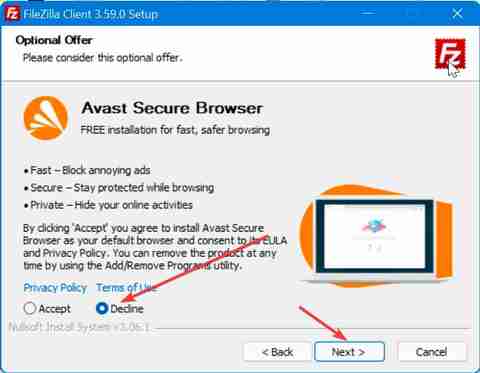
Nous passons maintenant à un nouvel écran où nous devons sélectionner si nous voulons que l'application soit disponible afin qu'elle puisse être utilisée par tous les utilisateurs de l'ordinateur ou uniquement pour le compte actuel. Sélectionnez et cliquez sur "Suivant".
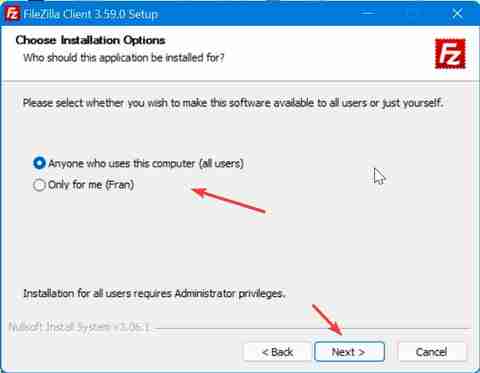
Maintenant, sur le nouvel écran, cela nous donne la possibilité de choisir si nous voulons ajouter des plugins supplémentaires à l'installation tels que des icônes, la langue, des extensions et un accès direct à l'application. Nous pouvons tous les marquer, ce qui ne prendra que 41 Mo au total et cliquer sur "Suivant" pour continuer.
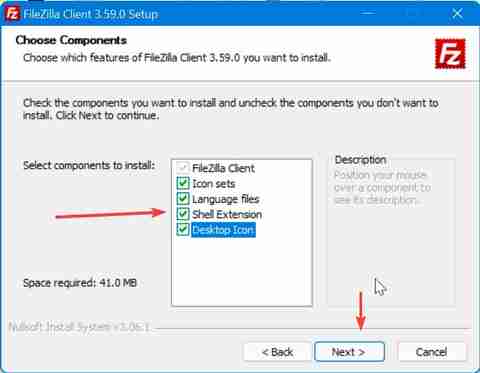
Ensuite, nous choisissons l'emplacement où nous voulons héberger l'installation. Nous pouvons laisser celui qui vient par défaut qui l'installera dans le dossier Program Files et cliquer sur «Suivant».
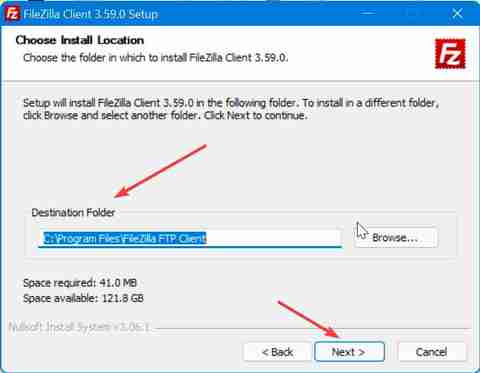
Enfin, nous devons sélectionner comment nous voulons que l'application soit affichée dans le menu Démarrer. Nous pouvons laisser FileZilla FTP Client qui vient par défaut et cliquer sur le Vidir rapide .
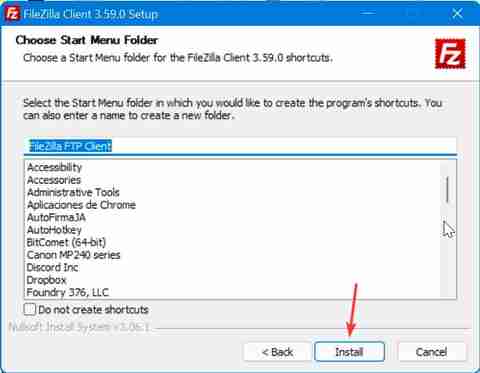
L'installation est rapide et ne durera que quelques secondes, après quoi une fenêtre apparaîtra indiquant qu'elle a été correctement installée. Si nous cochons la case "Démarrer FileZilla maintenant", le programme s'exécutera lorsque la fenêtre sera fermée en cliquant sur le Terminer le bouton.
Connectez-vous à un serveur FTP depuis FileZilla
Une fois que l'écran principal de FileZilla apparaît, une interface divisée en six fenêtres et tout parfaitement en espagnol. Lors de la connexion à un serveur, nous pouvons le faire de deux manières principales, soit via une connexion rapide, soit en configurant des connexions spécifiques que nous pouvons enregistrer ultérieurement.
Connexion rapide
Dans le menu principal, nous aurons un menu rapide en haut pour se connecter au serveur. Pour ce faire, il suffira d'entrer l'adresse IP ou le nom du serveur auquel nous voulons nous connecter dans la section Serveur. Plus tard, nous entrons le nom d'utilisateur et le mot de passe avec le port de connexion. Enfin, nous appuyons sur le bouton Quick Connect.

La plupart des serveurs FTP normaux utilisent le port 21, les serveurs SFTP utilisent le port 22 et FTP sur TLS (mode implicite) utilise le port 990 par défaut. Cependant, ces ports ne sont pas obligatoires, il est donc préférable d'autoriser les connexions sortantes vers des ports distants arbitraires.
Établir des connexions spécifiques
Si nous voulons en configurer des plus spécifiques que nous pouvons stocker, nous devons cliquer sur l'onglet «Fichier». Cela ouvrira un menu où nous sélectionnons le Gestionnaire de site option, où il sera possible de créer un dossier pour enregistrer et garder nos serveurs bien rangés. Nous pouvons également y accéder en utilisant le raccourci clavier "Ctrl + S".
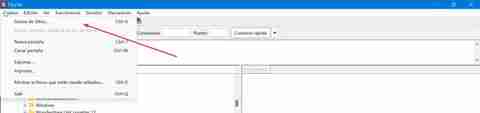
Ensuite, une nouvelle fenêtre apparaît où nous pouvons utiliser le Nouveau dossier bouton pour créer un dossier pour enregistrer les serveurs et le bouton Nouveau site à partir duquel nous pouvons créer une nouvelle connexion avec un serveur. En cliquant sur le Nouveau site bouton, le menu que nous avons sur la gauche sera activé avec différents onglets à remplir tels que Général, Avancé, Options de transfert et Jeu de caractères.
- Général : dans cet onglet nous allons choisir le protocole de connexion (FTP, SFTP, Storj). Plus tard, nous entrons les données du serveur et du port, ainsi que l'un des cryptages disponibles. Ensuite, nous sélectionnons le mode d'accès (Anonyme, Normal, Demander un mot de passe, Interactif ou Compte). Enfin, nous sélectionnons le nom d'utilisateur et le mot de passe, ainsi qu'une couleur pour le fond.
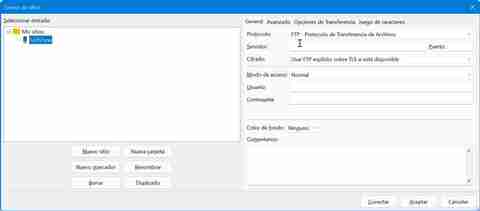
- Avancé : ici, la première chose sera de choisir le type de serveur auquel nous voulons nous connecter, que nous laisserons par défaut (détecter automatiquement). Plus tard, nous choisirons quel sera le répertoire local par défaut afin que lorsque nous nous connecterons, quel dossier sera affiché dans la fenêtre Site local qui apparaît dans l'interface principale.
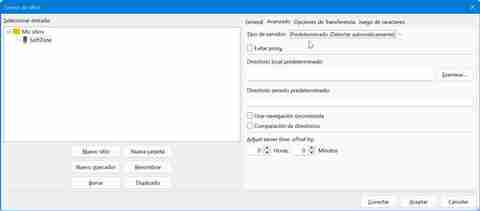
- Options de transfert : à partir d'ici, nous pourrons limiter le nombre de connexions effectuées simultanément, jusqu'à un maximum de 10. Il est utile de définir plusieurs connexions simultanées afin de tirer le meilleur parti de la bande passante de la connexion.
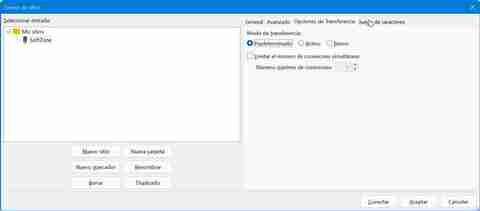
- Jeu de caractères : dans cette dernière section, nous pouvons modifier la configuration que nous voulons que le serveur utilise au cas où nous en aurions besoin.
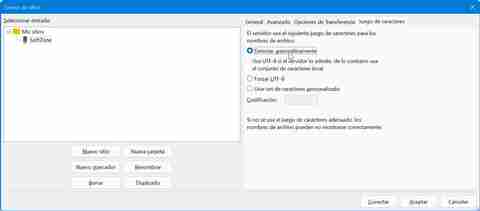
De cette façon, nous pouvons configurer différents types de connexions dont nous avons besoin qui seront enregistrées dans le dossier Mes sites, ainsi que dans les différents sous-dossiers que nous créons.