La barre des tâches est largement utilisée, en fait, lorsque nous sommes devant l'ordinateur, nous la regardons généralement pour certaines de nos fonctions les plus courantes, telles que voir l'horloge ou combien de batterie il nous reste. Vous avez sûrement remarqué que l'horloge affichée sur le côté droit n'affiche pas les secondes par défaut, mais vous ne pouvez la voir qu'au format HH: mm. avec la date du jour. Pourquoi sont-ils ne pas montrer? Puis-je les ajouter ?

Dans les paramètres de l'horloge, vous ne pourrez pas le faire, car peu importe combien vous recherchez, l'option n'apparaîtra pas, nous allons donc vous dire comment voir les secondes dans la barre des tâches, mais apporter quelques modifications dans le registre système , suivez donc strictement les étapes pour les afficher dans la barre des tâches de votre ordinateur à partir de maintenant. Cela ne prendra pas longtemps, et si vous ne l'aimez pas, vous pouvez facilement le changer à nouveau.
Régler la date et l'heure
Si vous souhaitez définir le calendrier, la première chose que vous verrez est que vous pouvez le faire automatiquement ou le régler manuellement . La chose habituelle est de garder l'automatique activé afin que vous n'ayez pas à le régler vous-même. Cependant, si vous faites davantage confiance à vos critères ou si vous devez le faire manuellement, ou si vous vous rendez compte que ce n'est pas correct, vous pouvez accéder aux paramètres de date et d'heure.
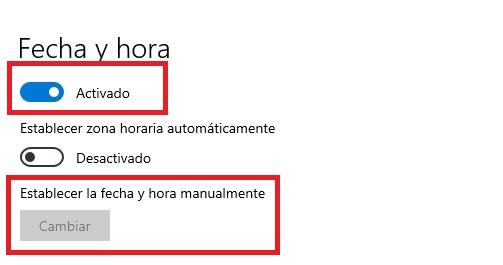
Pour ce faire, vous devez aller dans démarrer, paramètres et Date et heure . Là, surtout, vous pouvez le régler automatiquement, ou un peu plus bas le régler manuellement.
Par contre, en fuseau horaire vous pouvez indiquer la région dans laquelle vous vous trouvez. Si vous allez beaucoup voyager ou vous déplacer, vous pouvez le paramétrer automatiquement en activant la deuxième case dans les paramètres.
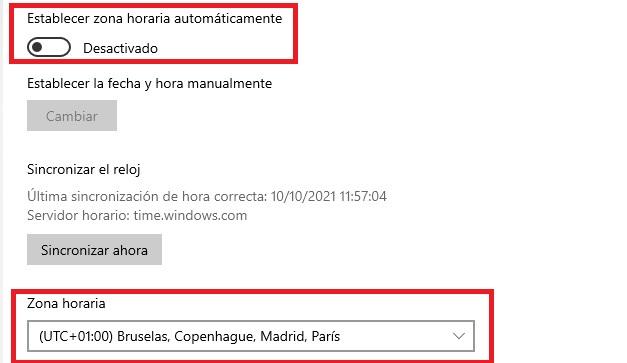
Mettez les secondes
Une fois que vous avez vérifié que tout va bien, il est temps de penser aux secondes. Vous pourriez être intéressé à les mettre pour une raison quelconque, parce que vous en avez besoin ou parce que c'est plus confortable pour vous.
Si vous l'avez ajusté, vous aurez remarqué que ils n'apparaissent pas dans la config. Lors du réglage manuel de la date et de l'heure, il apparaît uniquement pour changer l'heure et les minutes. Aucune option dans laquelle ils se voient.
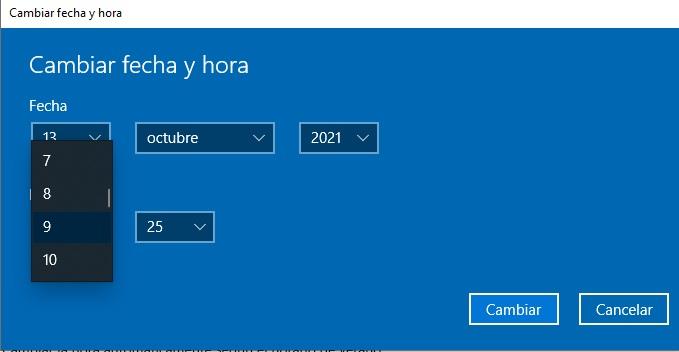
Cependant, bien qu'il n'apparaisse pas par défaut, vous pouvez Ajoutez-les à la Windows horloge, nous allons donc vous dire comment vous pouvez le faire. Bien sûr, créez d'abord un point de restauration pour vous assurer tout au long du processus.
Créer un point de restauration
La première chose à faire est de créer un point de restauration . Bien que ce ne soit pas obligatoire, c'est une étape nécessaire au niveau de la sécurité car nous allons faire un modification dans le Registre Windows et, par conséquent, il ne fait pas de mal de faire une copie de sauvegarde des valeurs du registre avant d'effectuer cette modification. Ainsi, si quelque chose se produit ou si vous en avez besoin, vous pouvez rétablir les valeurs telles qu'elles étaient auparavant sans aucun problème.
Pour créer une sauvegarde du système, vous devez aller dans la barre des tâches et taper Créer un point de restauration . Sélectionnez cette option dans la liste des résultats.
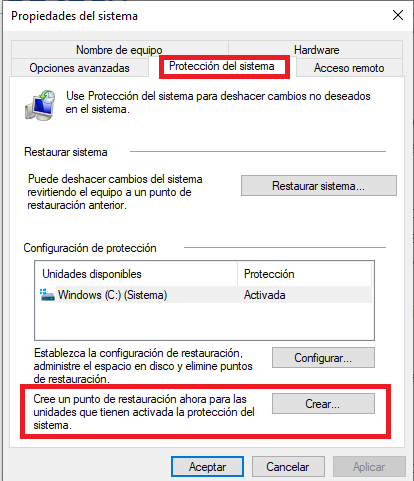
Dans le système biens , dans Système Directory , vous devez cliquer Création . Choisis un la description puis cliquez sur Créer et accepter. Une fois que vous avez fait cela, vous verrez une barre indiquant la création d'un point de restauration. Laissez-le fonctionner jusqu'à ce qu'il vous dise que le point de restauration a été créé avec succès.
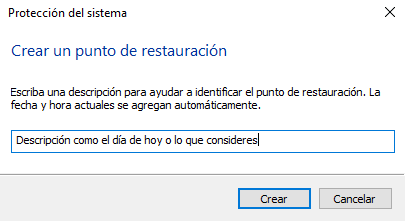
Si vous devez revenir au point de restauration que vous avez créé, il vous suffit de suivre les mêmes étapes, mais au lieu de créer un point de restauration, vous irez dans la restauration du système et choisirez le point créé maintenant.
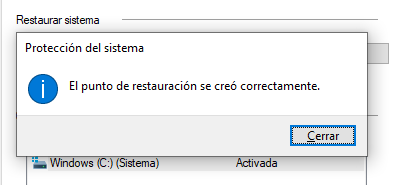
Étape par Étape
Vous allez ajouter les secondes après avoir créé un point de restauration par précaution. Vous pouvez sauter l'étape précédente, mais nous ne le recommandons pas. Dans le Windows exécuter fenêtre, vous devez lancer le regedit commander. C'est l'éditeur du registre, il vous demandera donc si vous voulez vraiment apporter des modifications, vous devez accepter de continuer le processus.
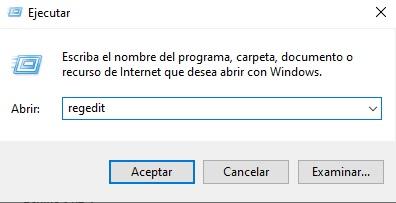
La prochaine chose que vous avez à faire est de passer à la chemin HKEY_CURRENT_USERSOFTWAREMicrosoftWindowsCurrentVersionExplorerAdvanced. Vous devez aller étape par étape chacune des options. D'abord HKEY_CURRENT_USER, puis Logiciel, puis Microsoft, et ainsi de suite jusqu'à ce que le chemin soit terminé. Vous verrez les options dans la liste déroulante à gauche et non à droite.
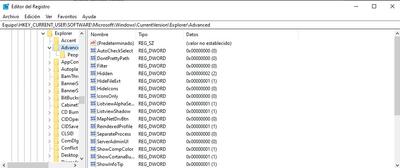
Vérifiez si vous rencontrez le ShowSecondsInSystemClock valeur sous la clé avancée, bien qu'elle n'existe généralement pas. Si c'est le cas, vous pouvez le voir, sinon, vous devez le créer en cliquant sur le bouton droit sur le panneau de droite donnant l'option Nouveauté , Valeur DWORD 32 bits .
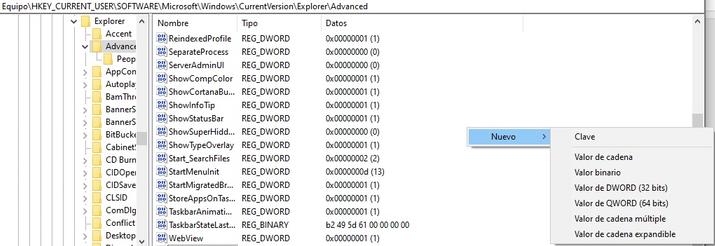
Lorsque vous l'avez créé, vous cliquez sur son nom avec la souris droite, nous le nommons ShowSecondsInSystemClock. Ensuite, vous affectez la valeur 1 en hexadécimal pour activer la valeur.
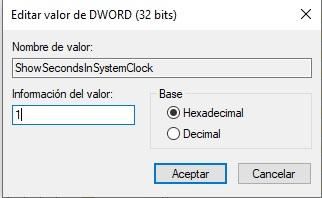
Ensuite, vous devrez close le Registre Editor . Si vous ne voyez toujours pas l'horloge avec les secondes, c'est parce que vous avez encore besoin d'une dernière étape, déconnectez-vous de votre système et allumez ou recommencer . Quand vous reviendrez, vous devriez les regarder. Vous le verrez à la fois dans la barre des tâches miniature et si vous l'ouvrez avec le calendrier.
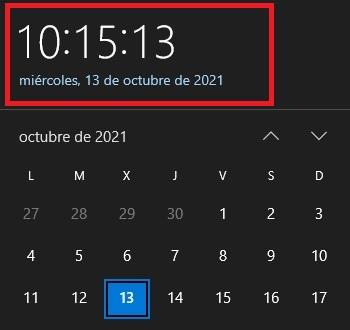
Retirez-les
Si à tout moment vous souhaitez revenir à être sans les secondes, il vous suffit de suivre les mêmes étapes. mais en définissant la valeur de ShowSecondsInSystemClock sur 0. Étape par étape, ce serait comme suit :
- Donner courir
- Lancer la commande Regedit
- Accédez au chemin HKEY_CURRENT_USERSOFTWAREMicrosoftWindowsCurrentVersionExplorerAdvanced
- Trouver ShowSecondsInSystemClock
- clic droit de la souris
- Remplacez la valeur 1 en hexadécimal par la valeur 0
Autre options
Une fois que vous avez fait cela, vous pouvez aller dans Paramètres de date et d'heure et activer l'ajuster automatiquement puisque l'option aura été désactivée. Vous pouvez le garder manuel si vous le souhaitez, bien que l'automatique soit plus recommandé. C'est la dernière étape que vous devez faire une fois que vous avez ajouté l'option souhaitée sur votre ordinateur.
Cependant, vous pouvez faire plusieurs autres choses pour adapter l'horaire en fonction de vos besoins, nous vous montrerons donc quelques options que vous pouvez utiliser si vous souhaitez régler l'horloge en fonction de vos besoins, quels qu'ils soient, même en changeant le format. selon vos préférences.
Synchronisation et heure d'été
Une autre chose que vous pouvez faire est synchroniser l'horloge. Il suffit de cliquer sur Synchroniser pour activer cette fonction, même si cela se fera avec une certaine fréquence. Si vous souhaitez qu'il change en fonction des modifications, vous devez activer l'option Modifier automatiquement l'heure en fonction de fonction d'heure d'été .
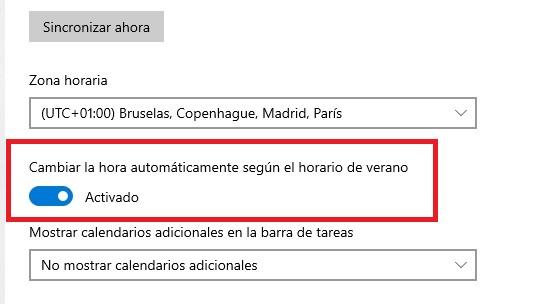
Mettez deux horloges
Si tu veux ajouter un nouveau fuseau horaire dans en plus de l'habituel, vous pouvez le faire à partir de la même configuration. Donc vous en aurez deux, chose qui est très intéressante pour certaines personnes qui ont des parents éloignés, travaillent à distance dans un autre pays, leur partenaire a déménagé, etc. Sur la droite, vous verrez qu'il est écrit Ajouter des horloges pour différentes zones. Un écran apparaîtra qui met des horloges supplémentaires. Il faut donner pour montrer et mettre la zone désirée. Ci-dessous, vous faites de même avec l'autre domaine qui vous intéresse. Vous pouvez nommer chacun d'eux.
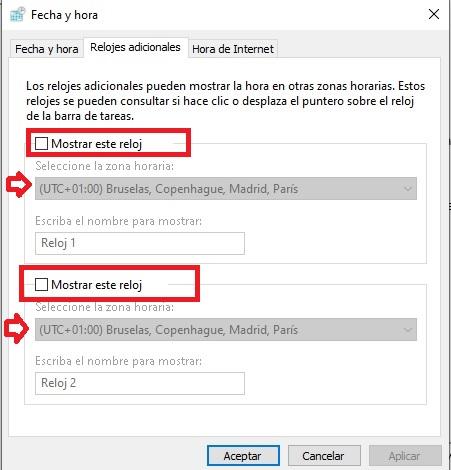
Changer son apparence
Une autre chose que vous pouvez faire est de changer le façon dont il est affiché . Vous pouvez le faire à droite de Date et heure, où il est dit Date, heure et format régional . Si vous donnez cette option, un nouveau panneau apparaîtra dans lequel vous verrez comment ces données sont affichées. Ci-dessous, sous Modifier les formats de données, vous pouvez effectuer la modification.
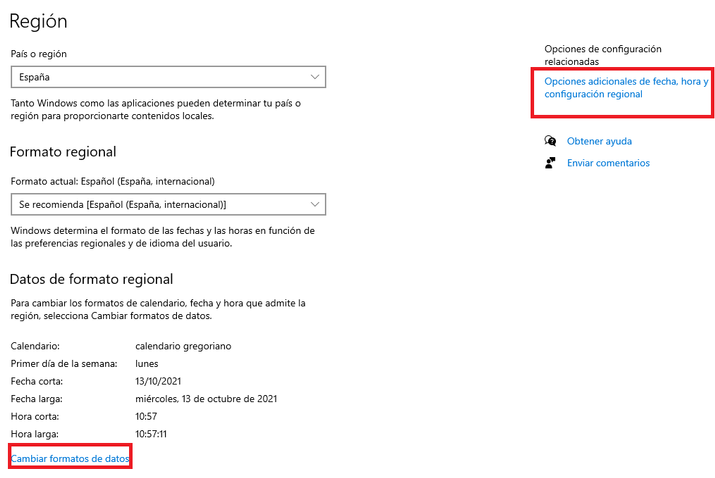
Si vous cliquez ici, un nouvel écran apparaîtra dans lequel, en bas, vous pouvez modifier la façon dont les données courtes et longues sont affichées. C'est-à-dire celui qui n'a pas de secondes et celui qui en a. Vous pouvez le laisser tel quel ou choisir une autre forme si vous l'aimez mieux.