
Il y a des moments où, en tant qu'utilisateur de PC, vous devez connaître les histoire d'allumer et d'éteindre l'équipement. La plupart des administrateurs système ont besoin de ces informations pour pouvoir résoudre des problèmes, surtout si plusieurs personnes utilisent le même ordinateur, car cela peut être une bonne mesure de sécurité pour vérifier les temps de démarrage et d'arrêt du PC et ainsi vérifier qu'il est utilisé légitimement, mais pour les utilisateurs ordinaires, cela peut aussi être une information intéressante à savoir si quelqu'un a utilisé votre PC ou si, par exemple, l'ordinateur ne redémarrait que la nuit.
Il faut savoir, tout d'abord, qu'il n'est possible de consulter l'historique d'allumage et d'extinction de l'ordinateur qu'à partir du moment où le système d'exploitation a été installé, et donc si à un moment vous avez formaté l'ordinateur, cet historique a été redémarré et vous ne pourrez pas consulter les données avant le formatage . Il en est ainsi parce que l'historique d'activation et de désactivation est enregistré au niveau du système d'exploitation et n'est reflété dans aucun composant matériel lui-même.
Vérifiez l'historique d'activation et de désactivation de Windows

Windows Event Viewer est un outil formidable qui enregistre toutes sortes d'événements qui se produisent sur votre PC. Au cours de chaque événement, la visionneuse enregistre une entrée et est gérée par un service de journal des événements qui ne peut pas être arrêté ou désactivé manuellement car il s'agit d'un service Windows de base, vous pouvez donc être sûr que cet outil a surveillé toutes les mises sous tension. et hors de votre PC.
En outre, ces événements enregistrent également l'historique de démarrage et d'arrêt du service de journal des événements lui-même, vous pouvez donc profiter de ces heures pour avoir une idée du moment où votre PC a été allumé et éteint.
Les événements du service de journal des événements sont enregistrés avec deux codes différents. D'une part, l'ID 6005 indique que le service du journal des événements a été démarré et donc que le système d'exploitation a démarré, tandis que l'ID 6006 indique que le journal des événements a été arrêté et que le système a donc été arrêté ou redémarré. Évidemment, si vous voyez un événement 6006 et après un court laps de temps, un 6005, cela signifie que le PC a été redémarré ou qu'il a été éteint et rallumé immédiatement.
Pour accéder à l'observateur d'événements Windows, vous pouvez simplement cliquer sur le bouton Démarrer et taper « Observateur d'événements » ou appuyer sur WIN + R pour afficher la fenêtre Exécuter et saisir eventvwr.msc.
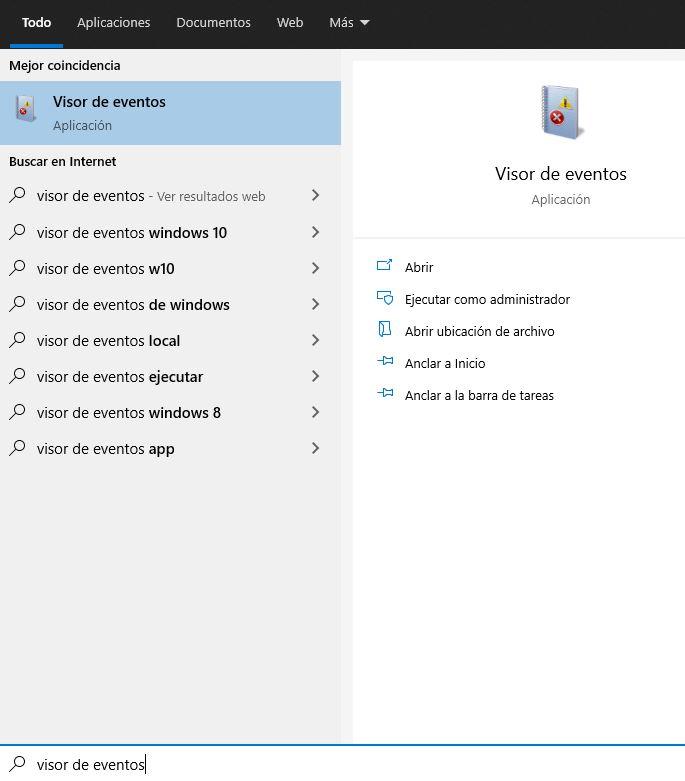
Dans la fenêtre qui s'ouvrira, vous devez naviguer dans le panneau de gauche vers Registres Windows -> Système. Vous verrez que dans la partie centrale il y a une grande quantité d'informations que nous devons maintenant filtrer pour ne sélectionner que les événements système qui nous intéressent.
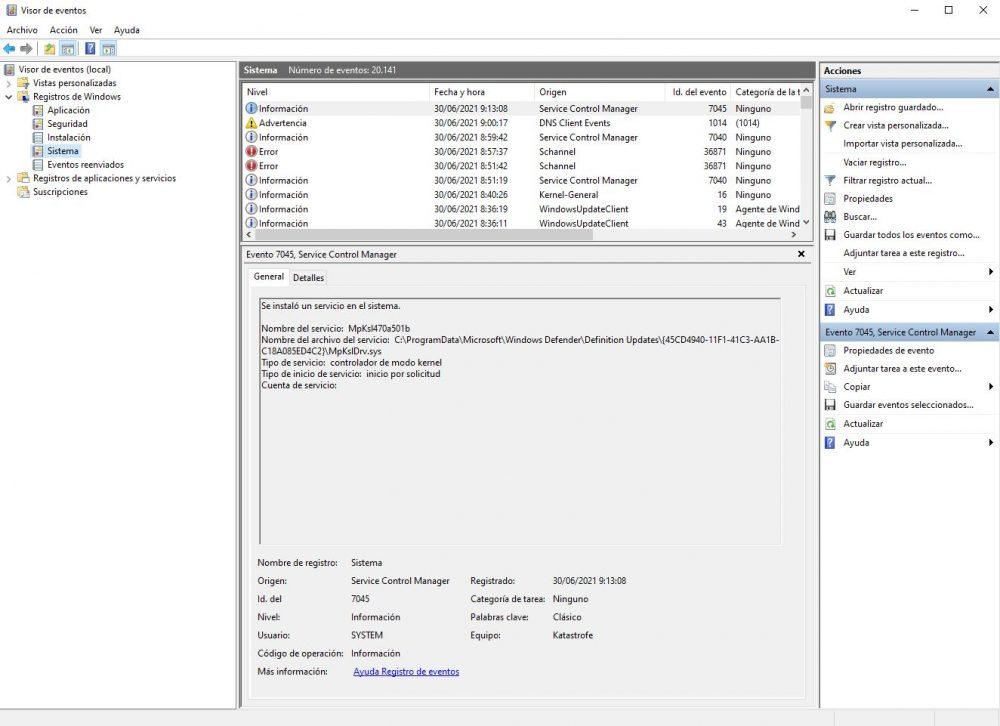
Maintenant, sur le côté droit, cliquez sur « Filtrer l'enregistrement actuel… » et dans la section où il est dit cliquez et écrivez "6005,6006" sans les guillemets, comme nous vous le montrons dans la capture d'écran suivante. Si vous le souhaitez, dans la section "Enregistrés", vous pouvez également limiter la période de temps pendant laquelle vous souhaitez que la recherche soit effectuée, ce qui est très utile si, par exemple, vous avez besoin de savoir ce qui s'est passé sur votre PC la semaine dernière. ou dans les dernières heures.
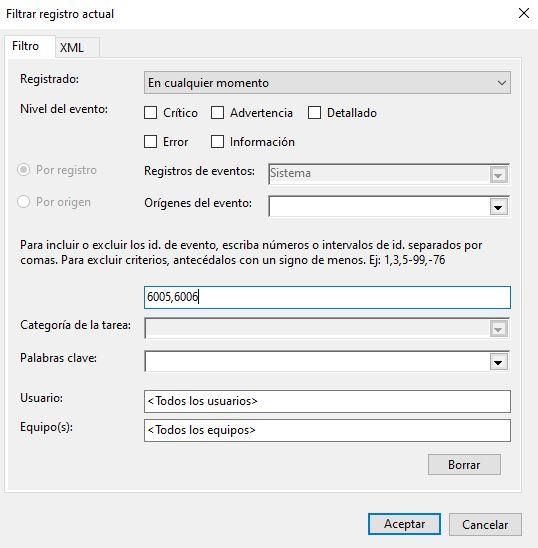
Cliquez sur OK, et vous verrez comment la colonne du milieu de l'Observateur d'événements n'affiche désormais que ces événements avec les ID 6005 et 6006. Dans la capture d'écran suivante, nous pouvons voir que, par exemple, il y a un événement 6006 à 23h50 la nuit qui indique le moment où le PC a été éteint. La veille, à 8h25, un événement 6005 a été enregistré, ce qui signifie qu'il s'agit de l'heure à laquelle le PC a été allumé.
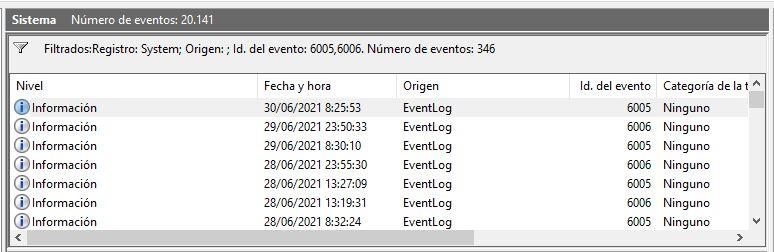
Comme vous pouvez le voir, il y a au total plus de 20,000 XNUMX événements de ce type enregistrés, nous pourrions donc utiliser la barre de défilement verticale vers le bas pour voir les événements précédents et, en général, tout l'historique d'allumage et d'extinction du PC.
Si vous souhaitez étudier un peu plus le journal des événements, vous pouvez vérifier l'événement 6013 qui vous montrera la disponibilité du PC, ainsi que l'événement 6009 qui indique les informations sur le processeur détectées lors du démarrage. L'ID d'événement 6008 vous indiquera que le système a démarré après qu'il n'a pas réussi à s'arrêter correctement (c'est-à-dire un « blocage » du système). Vous pouvez également configurer des vues personnalisées de l'observateur d'événements pour afficher ces informations plus facilement à l'avenir. Cela vous fera gagner du temps et évitera d'avoir à mémoriser ces identifiants d'événement.
TurnedOnTimesView
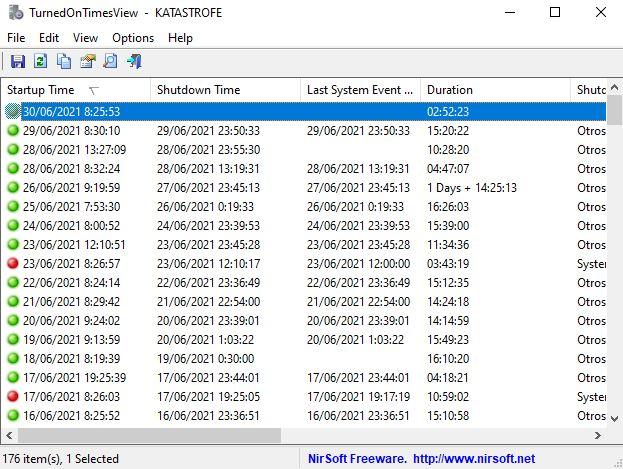
TurnedOnTimesView est un outil simple qui ne nécessite pas d'installation qui vous permet d'analyser le journal des événements pour connaître également l'historique d'allumage et d'extinction du PC. Notez que oui, le dernier événement de mise sous tension apparaît en orange au lieu de vert ou de rouge, et c'est parce qu'il s'agit de la session en cours dans laquelle il n'y a pas encore d'événement de mise hors tension enregistré.
Dès que vous ouvrez l'outil, vous verrez une fenêtre comme celle que nous avons montrée ci-dessus, répertoriant les heures de démarrage et d'arrêt du système et calculant la durée pendant laquelle l'équipement a été allumé, ainsi que la raison de l'arrêt. (ceci n'est disponible que dans Windows Server, oui, car dans ce système d'exploitation, vous devez justifier pourquoi vous éteignez le système lorsque vous allez le faire).
L'utilitaire peut être utilisé pour voir la liste des heures d'arrêt et de démarrage de votre PC et de tout autre que vous avez sur le réseau local, tant que vous l'exécutez avec un utilisateur disposant des droits d'administrateur sur le PC distant. Pour voir les heures de démarrage et d'arrêt d'un PC distant, allez dans Options -> Options avancées et sélectionnez "Ordinateur distant" dans la liste déroulante "Source de données", puis entrez l'adresse IP du PC distant dans "Nom de l'ordinateur".
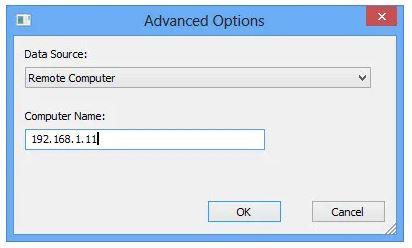
La vérité est que même si l'Observateur d'événements Windows vous donnera toutes les informations dont vous avez besoin, un outil comme celui-ci est très confortable car il vous donne toutes les informations déjà condensées et même en calculant le temps que le PC a été allumé .