Bien qu'il soit plus normal de toujours utiliser les écrans horizontalement, les systèmes d'exploitation, tels que Windows, ont des fonctions qui nous permettent de faire pivoter l'écran pour le positionner de différentes manières. Par exemple, nous pouvons le faire pivoter de 90 ou 270 degrés pour le placer verticalement, ou faire pivoter l'écran de 180 degrés pour le retourner.
Cela peut être utile dans différentes situations en fonction du type d'écran que nous avons ou de ce que nous faisons sur l'ordinateur. Par conséquent, nous allons maintenant vous apprendre à faire pivoter facilement l'écran dans Windows
Il peut y avoir plusieurs raisons pour lesquelles nous sommes intéressés à faire tourner l'écran de notre ordinateur. Le premier d'entre eux, et l'un des plus courants, est que nous avons touché quelque chose sans savoir exactement quoi et qu'il a été tourné. Alors on fait quoi? Pour récupérer son état d'origine, nous devons à nouveau faire pivoter manuellement l'écran.
Une autre raison pour laquelle nous pourrions être intéressés à changer l'orientation de l'écran est, par exemple, si nous avons un moniteur qui peut être tourné. Il y a des situations où il est plus utile d'avoir l'écran verticalement (par exemple, pour lire des articles ou un programme), et d'autres où il faut avoir cet écran en mode paysage.

Quelle que soit la raison, nous verrons ci-dessous toutes les façons dont nous devons faire pivoter ou faire pivoter l'écran de notre ordinateur à partir de Windows 10.
Différentes façons de faire pivoter l'écran dans Windows 10
Raccourcis clavier
Windows 10 a raccourcis clavier pour presque tout. Avec eux, nous pouvons gérer les fenêtres de l'ordinateur, travailler avec des fichiers, ouvrir des programmes, effectuer des tâches rapides et, bien sûr, appliquer des paramètres. le Microsoft Le système d'exploitation dispose de différents raccourcis clavier pour modifier facilement l'orientation de l'écran de notre ordinateur. Ces raccourcis clavier sont:
- Ctrl + Alt + Flèche bas : Pour faire pivoter l'écran Degrés 180 c'est-à-dire, mettez-le à l'envers.
- Ctrl + Alt + Flèche gauche - Pour faire pivoter l'écran Degrés 90 .
- Ctrl + Alt + Flèche droite : Pour faire pivoter l'écran Degrés 270 .
- Ctrl + Alt + Flèche vers le haut - pour ramener l'écran à la normale.
Si nous avons un ordinateur de bureau, ces raccourcis clavier peuvent ne pas fonctionner, car ils sont généralement réservés aux ordinateurs portables. Il peut également arriver qu'au lieu de l'Alt gauche, ils fonctionnent avec ALT GR. Cela dépend déjà de chaque ordinateur et de sa configuration.
Dans le cas où ces raccourcis clavier ne fonctionnent pas, nous n'avons pas à nous inquiéter, nous pouvons continuer à faire pivoter l'écran avec ces raccourcis clavier en téléchargeant le EeeRotation .
De paramètres
Le 10 Paramètres Windows Le menu nous permet de configurer pratiquement tous les aspects du système d'exploitation. Et, bien sûr, il a une section pour configurer tous les éléments de l'écran de notre PC.
Nous devons aller dans la section Configuration> Système> Ecran et, à partir de là, nous pourrons changer l'orientation de l'écran de notre ordinateur.
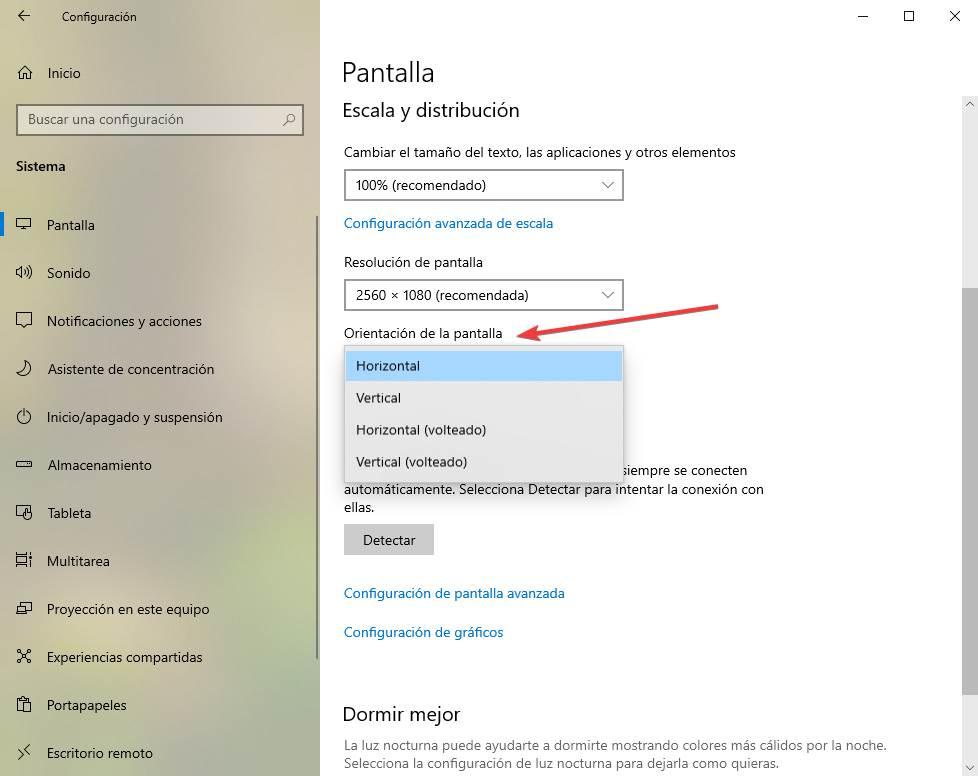
Nous pouvons choisir si nous voulons changer l'orientation de l'écran en modes horizontal, vertical ou inversé, selon l'orientation de notre moniteur.
Utilisation du panneau de contrôle
Si nous utilisons une ancienne version de Windows et que nous n'avons pas le panneau de configuration à portée de main, nous pouvons nous tourner vers le vétéran Panneau de configuration Windows . Dans ce panneau de contrôle, dans la section Affichage> Modifier les paramètres d'affichage, nous pouvons trouver une liste déroulante dans laquelle nous pouvons choisir son orientation.
Les options disponibles et le résultat final de l'utilisation de cette méthode sont les mêmes que dans le menu Configuration.
Du programme des pilotes
Tant le Intel pilotes graphiques intégrés, ainsi que ceux du NVIDIA et AMD Les cartes ont un grand nombre d'options et de configurations pour pouvoir contrôler la sortie vidéo. Et l'une de ces options, comme cela ne pouvait pas être moins, est la possibilité de faire pivoter l'écran de notre ordinateur.
Dans le panneau de configuration du graphique, nous serons en mesure de trouver une section à partir de laquelle nous pouvons faire pivoter l'écran du PC. dans le Panneau de configuration NVIDIA , par exemple, la section «faire pivoter l'écran» sera celle qui nous permettra de réaliser cette tâche.
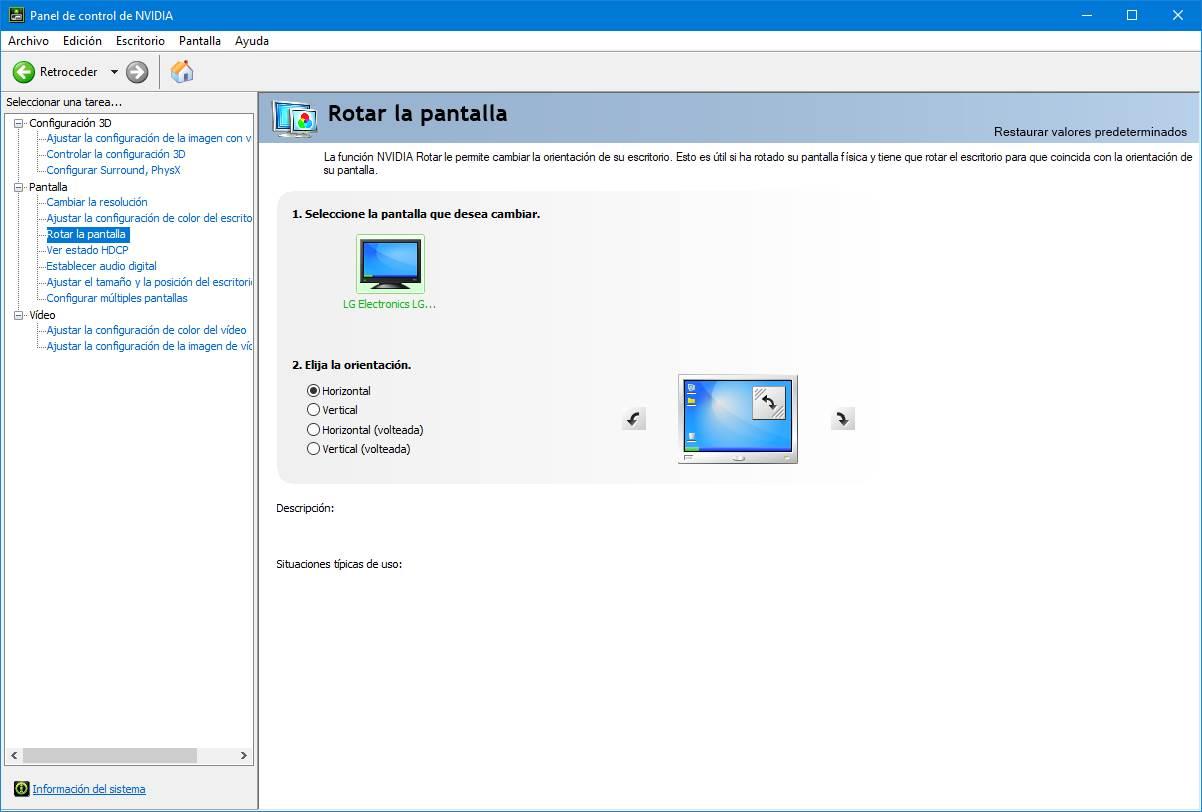
Dans le Panneau de contrôle Intel HD Graphics nous trouverons également cette possibilité. Dans la section écran, en plus de configurer la résolution et le taux de rafraîchissement de notre moniteur, nous allons trouver la possibilité de faire pivoter notre moniteur de 90, 180 ou 270 degrés.
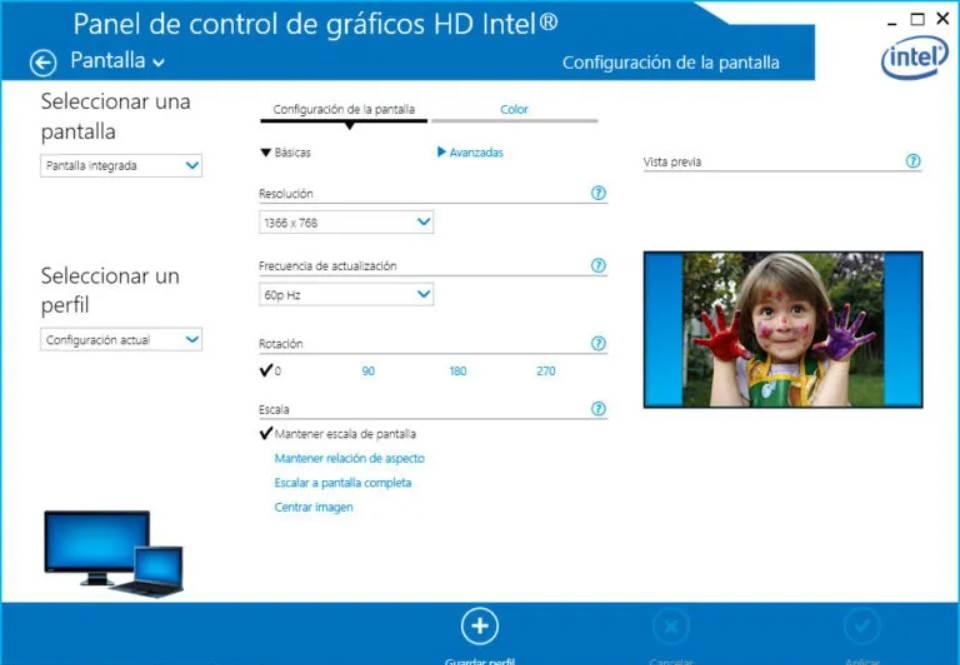
Avec CMD
Bien sûr, nous pourrons également faire pivoter facilement notre écran d'ordinateur à partir de la console CMD. Pour ce faire, nous utilisons simplement le Outil «affichage» , que nous pouvons télécharger gratuitement lien suivant .
Une fois le programme téléchargé et installé sur notre ordinateur, la seule chose qu'il nous reste à faire est d'ouvrir une fenêtre CMD dans nos fenêtres et d'exécuter la commande suivante, où XX est le nombre de degrés que nous voulons faire pivoter l'écran:
display64 /rotate:XX
XX peut être 90, 180 ou 270. Nous pouvons exécuter manuellement cette commande pour faire pivoter l'écran ou créer nos propres scripts à cet effet.
Utilisation de programmes tiers
On peut aussi trouver différents tout proche. sur le réseau qui nous permettent de faire pivoter facilement notre écran d'ordinateur. L'un des plus connus est iRotate . Ce logiciel est entièrement gratuit et nous permet de faire pivoter rapidement l'écran de notre PC simplement en faisant un clic droit sur le bureau, depuis l'entrée qu'il crée dans le menu contextuel.
iRotate nous permet de faire pivoter l'écran du bureau de 90,180 270 ou XNUMX degrés. En outre, il implémente également dans Windows les raccourcis clavier que nous avons vus au début de l'article, donc si ceux-ci ne fonctionnent pas pour nous, grâce à ce programme, nous pouvons les avoir disponibles.
Pourquoi ne puis-je pas faire pivoter l'écran
Tous les paramètres que nous venons de voir ont le même objectif: nous permettre de faire pivoter et faire pivoter l'écran du PC. Cependant, il peut arriver que certains ou tous ne fonctionnent pas. Cela peut être dû à différentes causes. Le premier d'entre eux, et l'un des plus courants, est que nous n'avons pas le carte graphique conducteurs correctement installé. Ou parce que nous avons une version très ancienne qui ne nous offre pas les mêmes possibilités que les autres pilotes.
Cela peut également se produire, comme dans le cas de raccourcis clavier , que nous ne les avons pas créés ou que nous n'avons pas les programmes appropriés pour les utiliser.
Enfin, si nous ne pouvons toujours pas faire pivoter l'écran du PC, ce que nous devons faire est d'essayer d'installer toutes les mises à jour disponibles, à la fois Windows et les pilotes, pour nous assurer qu'il ne s'agit pas d'une défaillance spécifique d'une version spécifique d'eux-mêmes et de notre Le PC peut fonctionner normalement.