En ces temps, nous avons tendance à utiliser du contenu multimédia pour une bonne quantité de travail sur PC, à la fois professionnel et lié aux loisirs. Si nous nous concentrons sur les photos, nous utilisons pour cela certains programmes tels que Photoshop, bien qu'il y en ait beaucoup plus, et gratuitement. En fait, nous nous concentrerons ici sur certaines tâches de base que nous pouvons effectuer avec GIMP , l'un des éditeurs de photos les plus puissants.
Gardez à l'esprit que lorsque nous parlons de programmes pour éditer des images, l'un des plus connus et des plus utilisés est celui mentionné ci-dessus. Adobe Photoshop . Mais bien sûr, afin de bénéficier de tout ce que cette application particulière nous offre, nous devrons nous rendre à la caisse et payer sa licence. En fait, nous pourrions vous dire que ce n'est pas bon marché, et si nous ne sommes pas des professionnels dans ce type de travail, dans la plupart des cas, ce ne sera pas rentable.

Mais comme nous vous le disons, il existe de nombreuses autres propositions plus ou moins complètes de ce type, toutes axées sur l'édition d'images. Par conséquent, si ce que nous recherchons est une alternative à Photoshop, mais sans avoir à payer un seul euro, l'une des meilleures et des plus puissantes propositions que nous trouvons est GIMP. Aussi connu sous le nom de Programme de manipulation d'images GNU , nous avons ici un programme d'édition d'images gratuit et open source. Il est valable à la fois pour ceux qui commencent par ces tâches et pour les professionnels dans ces luttes.
Il est vrai qu'il présente quelques lacunes par rapport à La solution d'Adobe , mais pour un usage domestique, il couvrira les besoins de la plupart. De plus, certains professionnels pourront également trouver une bonne solution ici et en même temps économiser de l'argent. Tout d'abord nous vous dirons que c'est un programme que nous pouvons télécharger depuis ce lien .
Comment recadrer une image dans GIMP
Ensuite, nous allons parler de la manière la plus simple d'effectuer certaines des tâches de retouche photo les plus élémentaires et les plus nécessaires. Comme vous pouvez l'imaginer, c'est quelque chose que nous allons réaliser à partir de la proposition gratuite dont nous avons parlé, GIMP. Par conséquent, à ce stade, la première chose que nous allons voir est de savoir comment découper votre propre image dans ce programme.
Nous allons commencer à voir comment effectuer l'une des tâches les plus courantes que nous faisons habituellement dans ces programmes, à savoir le recadrage des photos. Gardez à l'esprit que nous pouvons trouver de nombreuses raisons pour lesquelles recadrer une image . Soit pour l'améliorer, supprimer une pièce, l'améliorer pour la partager, etc. Heureusement, c'est possible de manière simple en utilisant GIMP, voyons donc ce qu'il faut faire pour y parvenir. Comme il est facile de l'imaginer, la première chose à faire est d'ouvrir le programme et de charger la photo en tant que telle depuis le menu Fichier / Ouvrir.
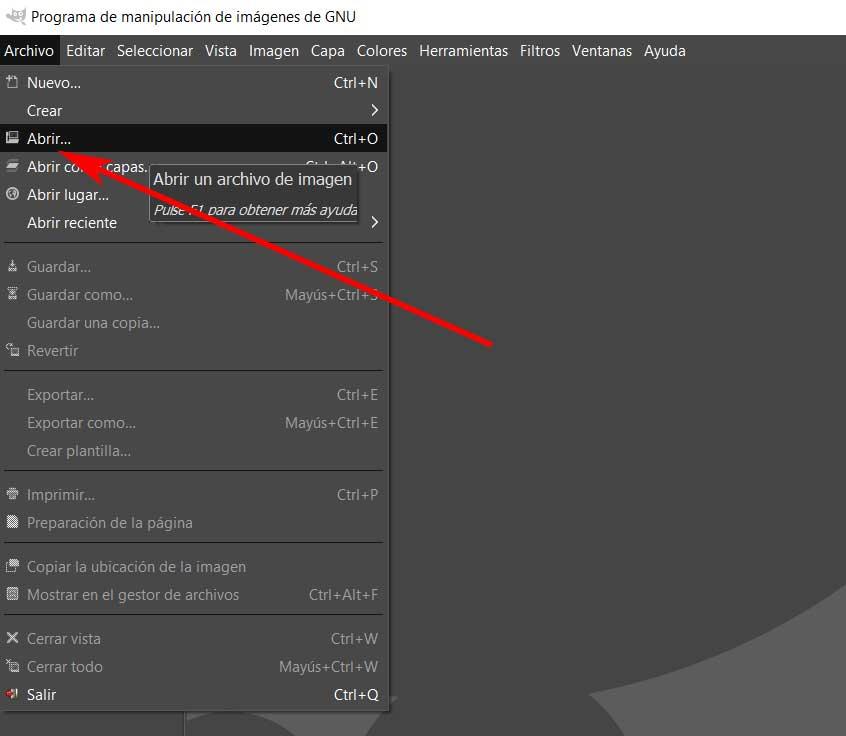
Ensuite, une fois que nous avons ajouté le photo dans la zone de travail, puis nous cliquons sur l'outil Recadrer. Mais ce n'est pas le seul moyen dont nous disposons pour accéder à cet utilitaire. Nous pouvons également y accéder depuis le menu Outils / Outils de transformation / Recadrer.
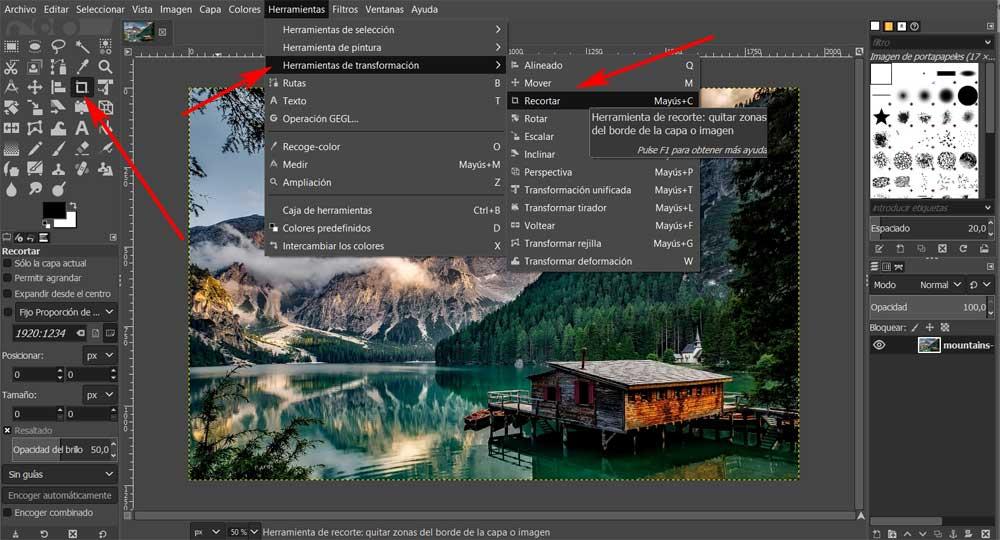
Une fois que cela est fait, le curseur de la souris changera, ce qui indique que le Fonction de recadrage est activé à ce moment. Par conséquent, pour recadrer l'image, nous appuyons sur le bouton gauche de la souris, puis faisons glisser le pointeur sur la zone sélectionnée avec laquelle nous voulons rester dans l'image. Une fois que nous avons sélectionné la zone en question, elle sera mise en évidence, il suffit donc de double-cliquer dessus.
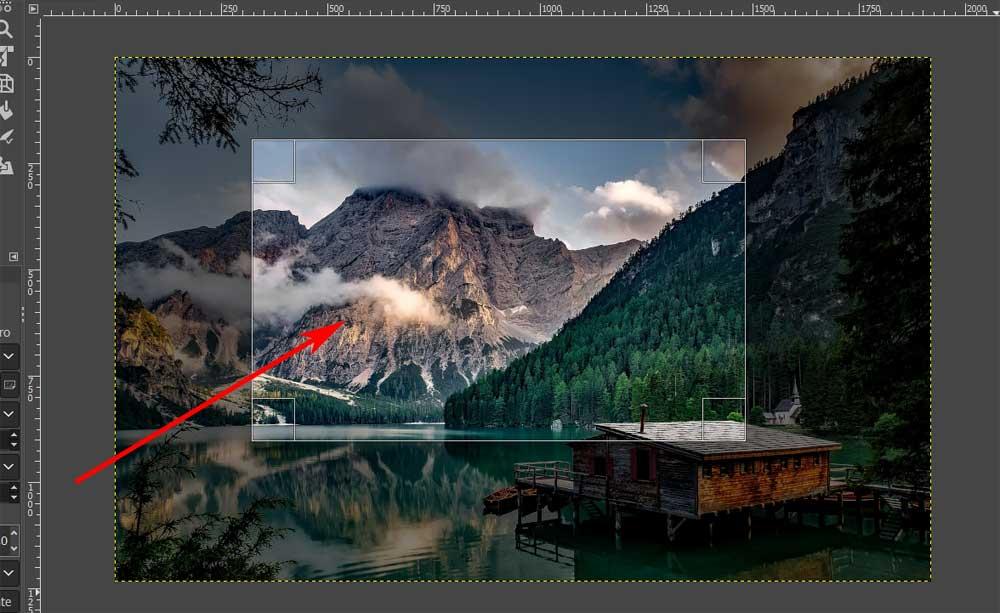
Ainsi, nous verrons que sur le bureau il n'y a que la partie précédemment marquée, donc nous voyons que le processus est très simple. Pour annuler la sélection, appuyez simplement sur la touche Echap.
Comment redimensionner des photos dans GIMP
Une autre des tâches les plus courantes que nous faisons habituellement avec une photo est de changer sa taille . Nous pouvons donc l'adapter au type d'utilisation pour lequel nous en avons besoin, par exemple. Eh bien, dire que c'est l'une des choses les plus faciles à faire dans GIMP. En quelques étapes simples, nous pouvons changer la taille et l'échelle d'une image, comme nous le verrons. Et il est possible que la photo soit trop grande pour l'usage pour lequel nous en avons besoin.
Encore une fois, nous chargeons le fichier en question dans le programme, et pour changer sa taille, nous allons dans le menu Image / Scale image. À ce moment-là, une boîte de dialogue apparaîtra qui nous permet de mettre à l'échelle cette image, c'est-à-dire de changer sa taille en fonction de ce dont nous avons besoin.

De là, nous n'avons qu'à définir la largeur et la hauteur de la photo pour la redimensionner à ce dont nous avons besoin. On peut également modifier sa résolution, par exemple pour réduire la taille du fichier lui-même. Une fois que nous avons terminé, cliquez sur le bouton Échelle en bas et nous aurons terminé.
Comment faire pivoter une image en quelques étapes
Continuons avec les tâches les plus courantes que nous effectuons habituellement pour éditer des photos. Dans ce cas précis, nous allons nous concentrer sur la possibilité de faire pivoter l'image pour lui donner l'aspect dont nous avons besoin. Et il se peut que nous nous soyons trompés à l'origine avec la caméra et que nous devions la faire pivoter pour qu'elle soit belle. Un exemple est l'hypothèse que nous avons pris une photo avec le mobile mais qu'elle est à l'envers ou avec la mauvaise orientation. Par conséquent, comme nous le verrons, avec un Outil GIMP nous pouvons ajuster l'angle au bon angle en quelques secondes.
Pour ce faire, il suffit que nous chargions la photo que nous souhaitons corriger comme nous l'avons vu précédemment sur le bureau du programme. Ensuite, nous allons dans le menu Image / Transformer, où nous voyons plusieurs options disponibles.
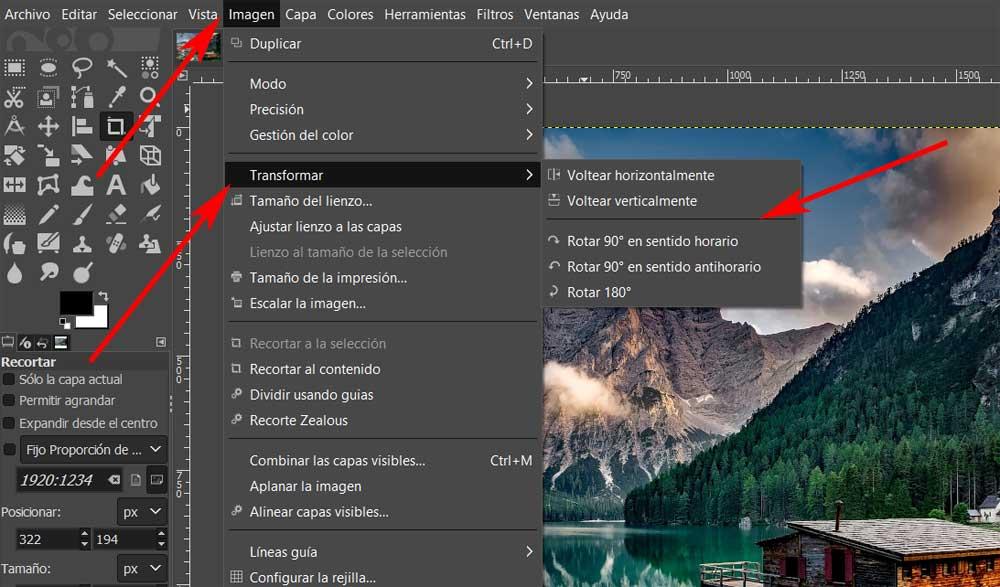
Comme nous pouvons le voir, nous aurons la possibilité de tourner la photo à 90 ou 180 degrés directement. En même temps, nous pouvons également le placer verticalement ou horizontalement, il suffit de choisir ce dont nous avons besoin pour que GIMP s'en occupe. Par conséquent, comme nous le voyons, ces tâches de base avec les photos, nous pouvons les effectuer dans ce programme gratuit, en quelques secondes.