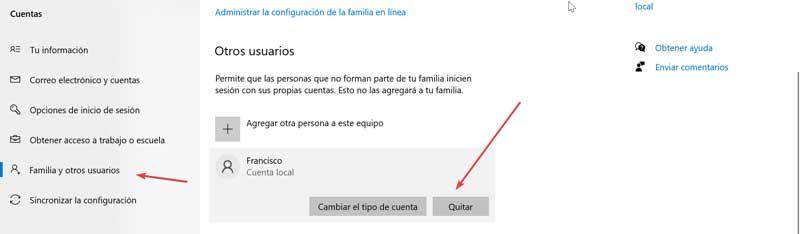Quand on installe Windows pour la première fois, le système d'exploitation après l'installation est responsable de la création d'un compte administrateur par défaut, avec lequel nous pouvons effectuer différents accès et modifications au sein du système qui manquent à un compte utilisateur normal. Avec le compte Administrateur, nous pouvons créer d'autres comptes d'utilisateurs, chacun dédié à différentes personnes qui utilisent l'ordinateur et souhaitent avoir leur propre profil.
Et est-ce que Windows est responsable de la création automatique d'un dossier de profil pour chaque compte utilisateur que nous décidons de créer, donc, par défaut, le dossier utilisateur aura le même nom que le nom d'utilisateur. C'est pourquoi il peut y avoir des situations où nous voulons que le nom du dossier ne coïncide pas avec le nom d'utilisateur, pour lequel il sera nécessaire de faire quelques ajustements dans le système d'exploitation.

Qu'est-ce que le dossier utilisateur et pourquoi le renommer
On parle d'un dossier avec un profil utilisateur, comme celui qui est chargé de stocker une sélection de paramètres et préférences qui transforme un compte utilisateur en un compte privé. Ce dossier et toutes ses informations sont stockés dans le chemin C:/Utilisateurs. Dans celui-ci, nous pouvons trouver autant de dossiers que de profils d'utilisateurs que nous avons créés. Chaque dossier utilisateur contient tous les Les paramètres Windows que nous avons établis tels comme fond d'écran, paramètres d'écran, son, entre autres paramètres. De plus, nous trouverons différents fichiers et dossiers personnels tels que les documents, le bureau, la musique, Vidéo, Images, Dossiers de téléchargement, etc.
Lorsque nous créons un nouveau compte utilisateur, un nouveau profil est automatiquement créé. Bien que changer le nom du compte utilisateur soit une tâche simple que nous pouvons effectuer à partir du panneau de configuration de Windows, la vérité est que ce changement de nom ne se matérialise pas par un changement de nom du compte utilisateur qui se trouve hébergé dans le chemin C:/ Utilisateurs. Et c'est que, puisque le profil est créé automatiquement par le système, il n'est pas possible que nous puissions spécifier le nom du dossier utilisateur dans ce chemin. Pour cela, il faudra apporter quelques modifications supplémentaires, qui sont celles que nous allons traiter ci-dessous.
Étapes pour renommer le dossier utilisateur
Si on veut changer le nom du dossier utilisateur Windows, il faut savoir qu'il n'est pas possible de changer le nom du dossier manuellement puisque nous sommes actuellement connectés. Par conséquent, il sera nécessaire de créer un autre compte administrateur local et de changer le nom du compte utilisateur actuel à partir d'un autre compte.
Créer un nouveau compte administrateur
C'est quelque chose que nous allons faire à partir du menu "Paramètres" de Windows. Pour ce faire, nous devons appuyer sur le raccourci clavier « Windows + I ». Ici, cliquez sur la section « Comptes », dans la colonne de gauche, nous sélectionnons « Famille et autres utilisateurs ». Dans la section Autres utilisateurs, nous devons cliquer sur « Ajouter une autre personne à cette équipe ».

Puis un Microsoft La fenêtre de connexion apparaîtra, où nous sélectionnerons "Je n'ai pas les données de connexion pour cette personne".
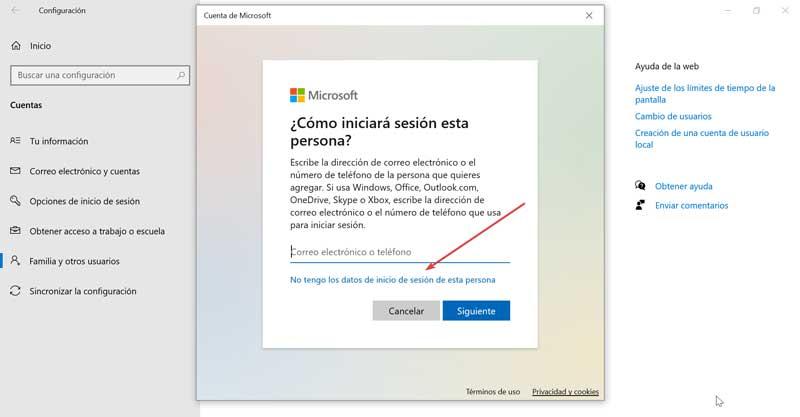
Ensuite, un nouvel écran apparaîtra, où nous devons cliquer sur le lien « Ajouter un utilisateur sans compte Microsoft ».
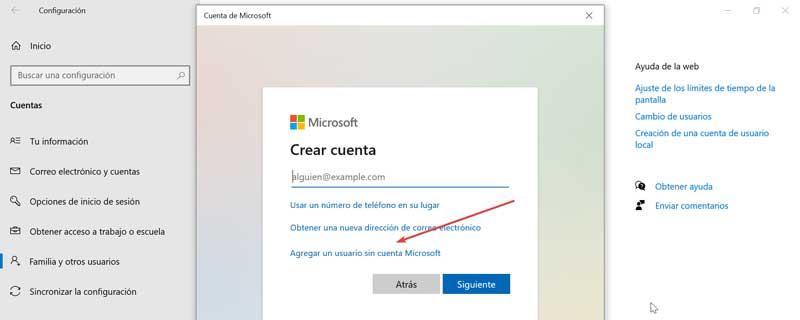
Sur l'écran suivant, nous nous occuperons de écrire un nom pour le nouveau compte , sans avoir à ajouter de mot de passe. Une fois terminé, cliquez sur « Suivant » et un compte utilisateur standard sera créé.
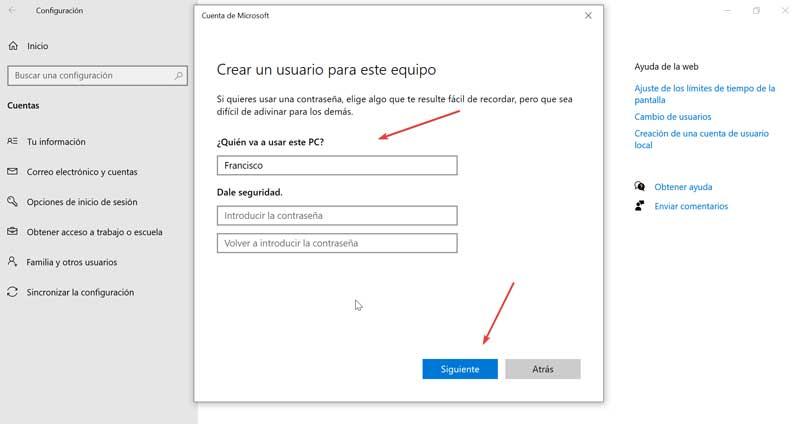
Une fois terminé, nous serons revenus à la section « Famille et autres utilisateurs » du menu « Paramètres ». Nous allons maintenant voir comment se trouve notre compte nouvellement créé dans la section « Autres utilisateurs ». Cliquez dessus et cliquez sur le bouton « Changer le type de compte ».
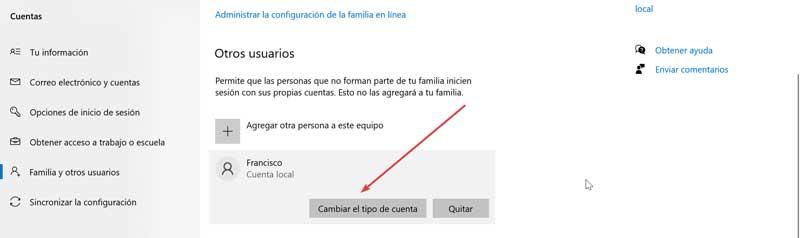
Enfin, nous sélectionnons « Administrateur » dans la liste déroulante et cliquez sur OK pour changer le type de compte de standard à administrateur. Enfin, il est pratique de se déconnecter du onedrive compte de notre PC pour éviter les erreurs.
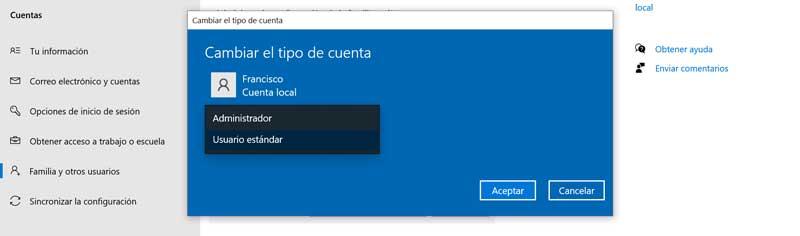
Renomme le dossier
Nous allons maintenant changer le nom du dossier utilisateur dont nous voulons changer le nom. Pour ce faire, nous devons ouvrir le Explorateur de fichiers et accédez au répertoire C: / Users. Ici, nous pouvons voir différents dossiers en fonction des dossiers d'administrateur que nous avons créés à un moment donné. C'est pourquoi nous devons nous placer sur le dossier dont nous voulons changer le nom.

Ensuite, nous allons faire un clic droit sur le dossier dont nous voulons changer le nom, le menu contextuel apparaîtra et nous sélectionnons l'option "Renommer". Nous confirmons l'option en appuyant sur le bouton Oui.
Apporter des modifications dans l'Éditeur du Registre
Maintenant, même si nous avons changé le nom du dossier utilisateur, nous devons apporter les modifications nécessaires dans le Registre pour éviter les erreurs lors de la connexion au compte. Pour ce faire, nous allons procéder à l'ouverture de l'éditeur de registre Windows. Pour ce faire, nous lançons la commande Exécuter en appuyant sur le raccourci clavier Windows + R. Ici, nous devons écrire regedit et appuyer sur Accepter ou directement sur la touche Entrée. Une fois dans l'éditeur, nous devons naviguer jusqu'à l'emplacement suivant.
HKEY_LOCAL_MACHINE / SOFTWARE / Microsoft / Windows NT / CurrentVersion / ProfileList /
Ensuite, nous allons développer le dossier "ProfileList" pour afficher différents sous-dossiers, sur lesquels nous allons cliquer. Dans chacun d'eux, nous verrons qu'il y aura un fichier appelé "ProfileImagePath". S'il correspond au nom d'origine et au chemin du dossier utilisateur que nous venons de renommer, nous double-cliquez sur « ProfileImagePath » pour ouvrir ses propriétés.
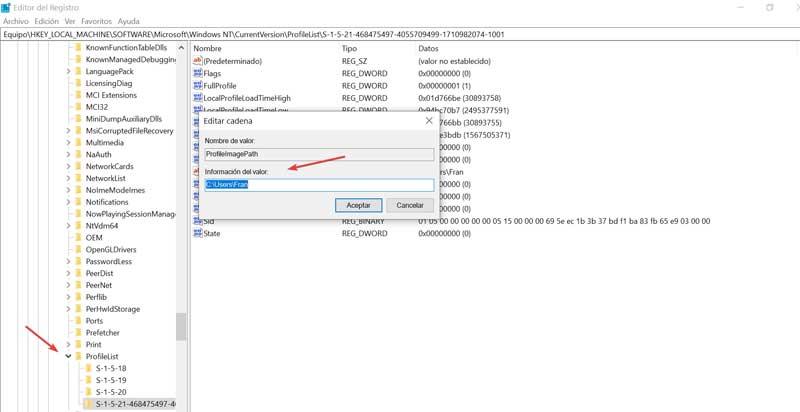
Dans le champ « Informations sur la valeur », nous devons changer le nom du dossier utilisateur pour correspondre au nom du dossier utilisateur dans le répertoire C: / Users.
Une fois cela fait, nous pouvons fermer l'éditeur de registre, nous déconnecter et nous connecter au compte du dossier utilisateur nouvellement renommé. Il faut aussi savoir que le compte dans le dossier utilisateur ne changera pas le nom de notre compte.
Supprimer le compte utilisateur créé
Une fois que nous avons atteint notre objectif, il est possible que nous n'ayons plus besoin du compte d'utilisateur que nous avions auparavant, nous pouvons donc choisir de le supprimer complètement. Pour ce faire, nous accéderons au menu Paramètres en appuyant sur le raccourci clavier « Windows + I ». Plus tard, nous cliquons sur la section « Utilisateurs » et dans la colonne de gauche, nous cliquons sur « Famille et autres utilisateurs ». Une fois ici, nous cliquons sur le compte que nous voulons supprimer et cliquez sur « Supprimer ». De cette façon, le compte sera complètement supprimé.