On peut dire que le Adaptateur virtuel Wi-Fi Direct est principalement utilisé pour créer un point d'accès sans fil. Cela permettra à d'autres appareils de se connecter au réseau via un Windows l'ordinateur. Vous pouvez désactiver ou supprimer cette fonctionnalité. À un moment donné, des problèmes de connexion liés à cet adaptateur virtuel peuvent apparaître et vous souhaiterez peut-être le supprimer. Dans cet article, nous allons parler des méthodes que vous pouvez utiliser pour cela.
Étapes pour supprimer l'adaptateur virtuel Wi-Fi Direct
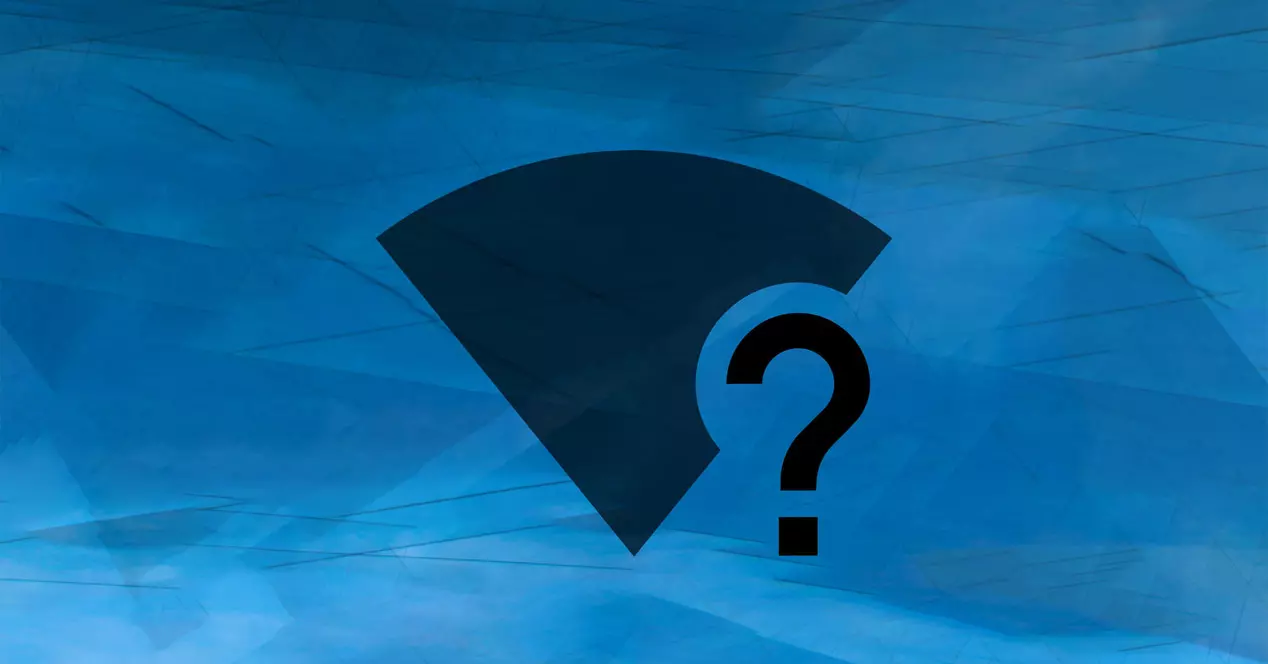
Peut-être avez-vous eu besoin à un moment donné de configurer un adaptateur Wi-Fi Direct virtuel, qui est une option offerte par Windows. Cependant, il se peut que cela ne vous intéresse plus ou qu'il y ait même certains problèmes que vous souhaitez corriger. Vous pouvez utiliser Gestionnaire de périphériques , ligne de commande, au sein de l’ Registre windows pour ça. Nous allons vous expliquer dans chaque cas ce que vous devez faire pour pouvoir le désactiver ou le supprimer correctement.
Avec l'une de ces trois options que nous allons vous expliquer, choisissez celle que vous choisissez, vous pourrez inverser la situation. Peut-être qu'à l'avenir, vous voudrez réactiver l'adaptateur Wi-Fi Direct virtuel et vous pourrez le faire facilement. Vous n'aurez qu'à suivre les mêmes étapes que nous allons vous expliquer pour pouvoir le faire.
Administrateur de l'appareil
La première option pour pouvoir supprimer l'adaptateur virtuel Wi-Fi Direct dans Windows consiste à utiliser le Gestionnaire de périphériques. Pour ce faire, vous devez aller dans Démarrer et rechercher le Gestionnaire de périphériques. C'est le même processus dans Windows 10 et dans la dernière version de Windows 11. Vous pouvez également appuyer simplement sur la combinaison de touches Windows + X et la sélectionner ici.
Une fois que vous êtes dans le gestionnaire de périphériques, vous devez vous rendre sur Réseau adaptateurs , qui apparaît dans la liste avec de nombreuses autres options. Là, vous devrez rechercher l'option Adaptateur virtuel Wi-Fi Direct, cliquez sur le nom et cliquez sur Désactiver l'appareil .

Si vous avez plusieurs adaptateurs virtuels Wi-Fi Direct, vous devez simplement suivre ce même processus sur chacun d'eux et ainsi vous pouvez tous les désactiver. Tous seront désactivés et vous pourrez éviter certains problèmes qui auraient pu survenir, car ils ne seront plus actifs.
Cependant, si à un moment donné vous avez besoin de les utiliser à nouveau, le processus est très simple. Vous devez simplement revenir au Gestionnaire de périphériques, entrer les adaptateurs réseau et sélectionner celui qui convient. Vous devez faire un clic droit dessus et appuyer sur Activer le périphérique .
Editeur du Registre Windows
Une autre option disponible pour modifier les paramètres de ce type est l'éditeur de registre Windows. Il est très simple à utiliser et vous pouvez également l'utiliser pour désactiver ou supprimer les adaptateurs virtuels Wi-Fi Direct, à la fois dans Windows 10 et dans la version Windows 11.
Dans ce chao tu dois aller sur Start et là tu regardes pour l'Éditeur du Registre . Vous pouvez également appuyer simplement sur la combinaison de touches Windows + R et exécuter regedit. Une fois sur place, vous devez suivre l'itinéraire suivant :
OrdinateurHKEY_LOCAL_MACHINESYSTEMCurrentControlSetServicesWlanSvcParametersHostedNetworkSettings
Lorsque vous êtes à l'intérieur, vous devez faire un clic droit sur Paramètres de réseau hébergé , qui est la clé de registre qui apparaît ci-dessous, dans la liste de droite. Tu dois frapper Supprimer . Une boîte de dialogue apparaîtra pour confirmer, puis vous devrez quitter le registre et redémarrer Windows pour que les modifications prennent effet.

À partir de ce moment, vous n'aurez plus l'adaptateur Wi-Fi Direct virtuel activé, vous devrez donc le reconfigurer si vous en avez besoin.
Ligne de commande
Une troisième option pour désactiver les adaptateurs virtuels Wi-Fi Direct dans Windows consiste à utiliser la ligne de commande. C'est un processus simple et rapide, avec lequel vous pouvez éviter certains problèmes qui peuvent survenir. Vous pouvez le faire dans Windows 10 et Windows 11.
Pour pouvoir l'exécuter, vous devez aller dans Démarrer, rechercher Invite de commandes et exécuter la commande suivante :
- netsh wlan définir le mode réseau hébergé = interdire
Cela désactivera automatiquement l'adaptateur virtuel Wi-Fi Direct dans Windows. Vous pouvez faire quelque chose de similaire si vous utilisez Windows 11 et accédez à terminal au lieu de Invite de commandes . Vous devrez exécuter la même commande et vous verrez automatiquement que cette option est désactivée.
Une fois que vous l'avez exécuté, il vous suffit de fermer la ligne de commande et de redémarrer Windows pour vérifier que les modifications ont été effectuées correctement. À partir de ce moment, il ne sera plus activé.
Si vous souhaitez réactiver l'adaptateur virtuel Wi-Fi Direct, vous pouvez le faire très facilement et rapidement. Cette fois, vous devrez exécuter les commandes suivantes pour cela :
- netsh wlan définir le mode de réseau hébergé = autoriser
- netsh hostednetwork start wlan
Comme vous pouvez le voir, vous pourrez également effectuer ce processus dans Windows à partir de la ligne de commande. Vous n'aurez qu'à exécuter une commande pour le désactiver ou, si vous souhaitez le réactiver, exécutez ce que nous avons expliqué afin qu'il soit à nouveau disponible normalement.
Confirmez qu'il est désactivé
Vous pouvez confirmer que les adaptateurs virtuels Wi-Fi Direct sont désactivés très facilement. Pour cela, vous pouvez utiliser une commande qui vous indiquera s'ils sont configurés ou au contraire s'ils ne sont pas disponibles et vous pourrez voir qu'ils sont désactivés.
Pour ce faire, vous devez exécuter la commande suivante à partir de l'invite de commande ou du terminal Windows :
- commande netsh wlan show hostnetwork
S'il est correctement désactivé, vous devriez voir le Aucune configuration message, une fois que vous avez exécuté cette commande. S'il apparaît comme configuré, cela signifie qu'il n'est pas correctement désactivé et vous devrez à nouveau effectuer les étapes que nous avons mentionnées car quelque chose ne s'est pas passé correctement.
En bref, comme vous l'avez vu, vous pouvez désactiver les adaptateurs virtuels Wi-Fi Direct dans Windows via différentes méthodes. En fait, utiliser l'un ou l'autre n'aura pas d'importance, puisque l'objectif est le même. Vous pourrez le désactiver depuis le registre Windows, via la section Adaptateurs réseau et également depuis la ligne de commande du système. Le choix parmi ces options vous appartient.