Lorsque vous travaillez avec des documents Office, les outils les plus populaires se trouvent dans Office, tels que Word, Excel et PowerPoint. Au moment du travail, l'application peut avoir été fermée à une certaine occasion sans enregistrer le travail. Il peut également arriver qu'à un moment donné, nous ayons besoin de récupérer un document. Pour cette raison, nous allons voir aujourd'hui comment récupérer les documents de ces programmes, à la fois ceux qui n'ont pas été enregistrés et restaurer les versions précédentes de ceux-ci.
Heureusement, les outils Office ont la possibilité de récupérer les versions précédentes de nos documents. De même, ils ont également la possibilité de récupérer des fichiers que nous avons perdus sans les avoir préalablement sauvegardés, donc, avant de nous jeter les mains sur la tête, nous n'aurons qu'à effectuer quelques étapes simples pour les résoudre.

L'importance de la sauvegarde automatique dans Microsoft 365
Une des caractéristiques les plus importantes de Microsoft 365 est le Enregistrement automatique section disponible dans Excel, Word et PowerPoint. Cette fonction se charge de sauvegarder automatiquement notre document de travail, ce qui est fait très fréquemment, pendant que nous l'utilisons. De cette façon, nous n'avons pas à nous soucier de la fermeture d'un fichier par erreur ou du redémarrage du système d'exploitation sans pouvoir enregistrer notre travail.
L'enregistrement automatique est activé par défaut dans Microsoft 365, tant que le fichier est stocké dans onedrive, où il sera enregistré au fur et à mesure que nous apporterons des modifications au document de travail. C'est également utile pour le travail d'équipe, car précisément ces documents sont ouverts à partir de OneDrive.
Récupérer des documents dans Word
Word nous permet de pouvoir récupérer les versions précédentes d'un fichier dans lequel nous travaillons. De même, cela nous permettra également de récupérer un document que nous n'avons pas précédemment enregistré.
Afficher les versions précédentes d'un document
La première chose que nous allons faire est de voir les versions précédentes du document, pour lesquelles, nous devons accéder à l'"Historique des versions". Pour cela, nous avons deux façons. Nous pouvons cliquer sur le nom du fichier en haut de Word. Ensuite, nous sélectionnons l'historique des versions ou cliquons sur le bouton "Fichier" dans la barre supérieure, sélectionnez Informations et enfin "Historique des versions". Dans les deux cas, nous devons activer la sauvegarde automatique de Microsoft 365.
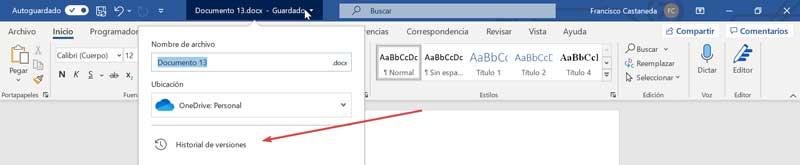
Ensuite, le panneau "Historique des versions" s'ouvrira sur le côté droit. Dans celui-ci, nous pouvons voir la version la plus récente de notre document en haut, classée par date pour une meilleure organisation. Nous pouvons voir n'importe quelle version du document en cliquant sur Ouvrir la version, pouvant confirmer qu'il s'agissait bien d'une version précédente en cochant la balise Version précédente sur le document.
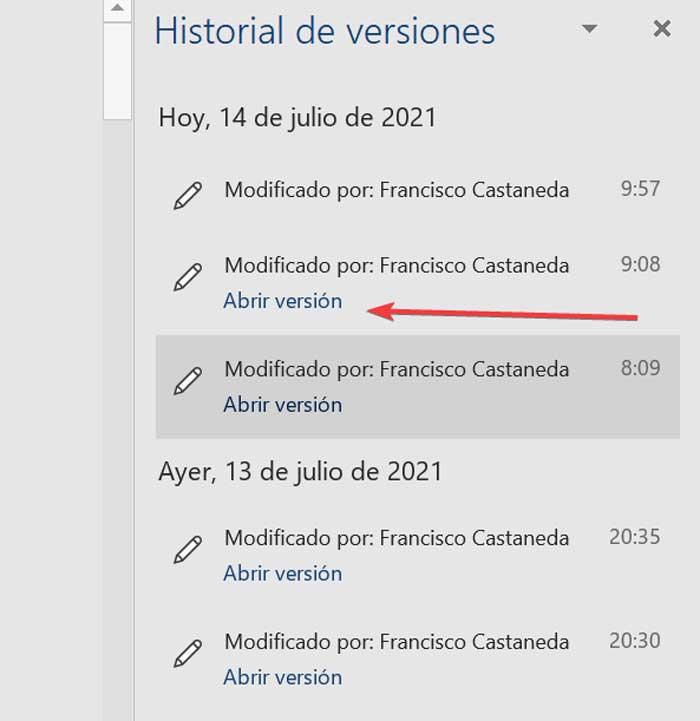
Cliquer sur le document ouvrira une version en lecture seule avec la version précédente du document. Si nous regardons juste en dessous du ruban, nous verrons un bouton qui dit "Restaurer". Si nous cliquons dessus, nous aurons à nouveau la version précédente activée pour pouvoir y apporter des modifications, ainsi que l'enregistrer ou créer un fichier indépendamment. Nous pouvons également utiliser le bouton « Comparer » pour comparer les différences avec d'autres versions et voir les différences.
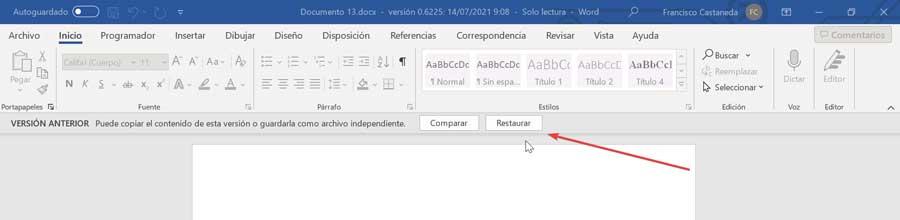
Récupérer un document fermé sans enregistrer
Dans le cas où nous souhaitons restaurer un document que nous avons fermé sans enregistrer, nous devons ouvrir Word et cliquer sur la section "Fichier" en haut à gauche. Cliquez ensuite sur le bouton « Ouvrir » et le bouton « Récupérer les documents sans enregistrer » apparaîtra en bas à droite.
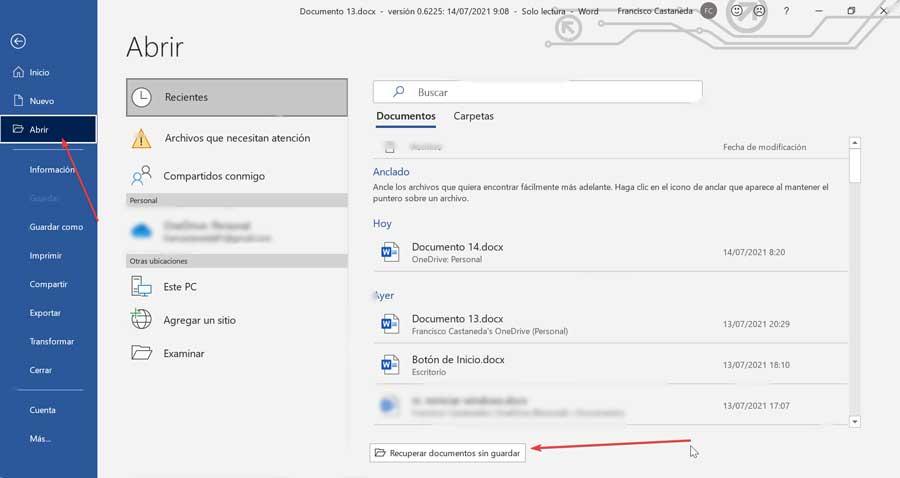
Cliquez sur le fichier que nous voulons récupérer et cliquez sur « Ouvrir ». Cela ouvrira un Windows Explorateur de fichiers fenêtre, qui nous montrera un dossier caché. Vous y trouverez les documents, même si nous ne les avons pas préalablement enregistrés. Nous n'avons donc qu'à cliquer sur celui que nous voulons récupérer.
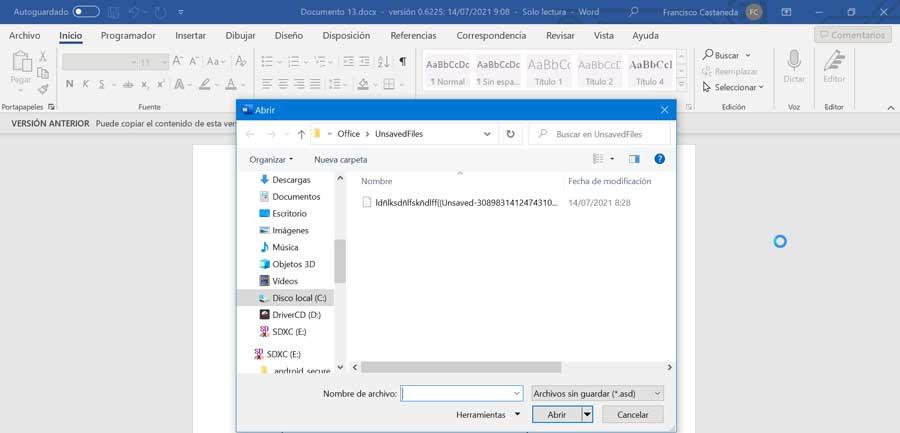
Récupérer des présentations PowerPoint
Si nous travaillons avec une présentation PowerPoint, nous pouvons récupérer n'importe quelle session précédente chaque fois que nous en avons besoin. Il sera également possible d'ouvrir et de récupérer une présentation que nous n'avons pas préalablement enregistrée.
Restaurer une version précédente du document
Pour restaurer une session PowerPoint avec l'enregistrement automatique de Microsoft 365 activé, nous devrons accéder à « l'historique des versions ». Pour ce faire on clique sur l'onglet "Fichier" et dans la colonne de gauche on clique sur "Informations" et enfin sur "Historique des versions". On peut aussi sélectionner directement le nom du fichier en haut à droite. Dans les deux cas, « Historique des versions » apparaîtra sur le côté droit.
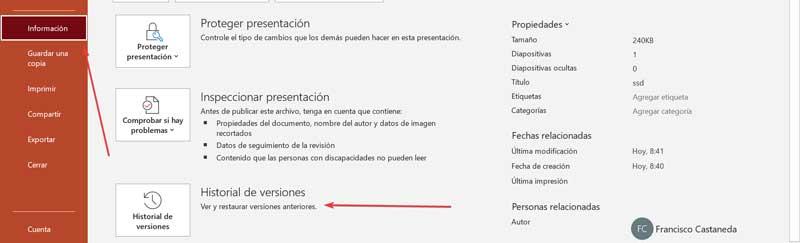
Dans cette section, nous verrons comment Microsoft classe les versions précédentes du document à la fois par date et par heure. Si nous voulons charger une version précédente, nous devons cliquer sur le bouton « Ouvrir la version », que nous trouvons en dessous de la version que nous voulons ouvrir.
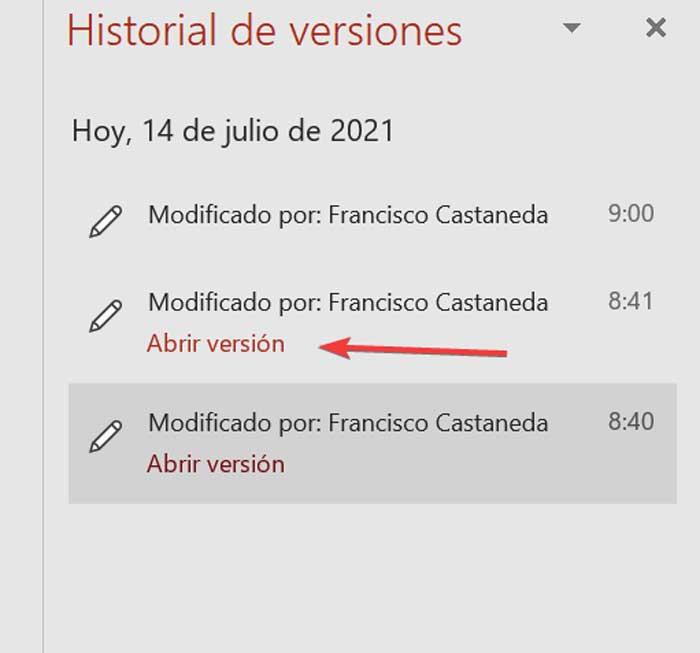
Ensuite, un fichier en lecture seule apparaîtra dans lequel une version précédente de ladite présentation sera affichée. Juste en dessous du menu ruban, nous verrons un bouton qui dit "Restaurer" pour revenir à la version précédente. Nous pouvons copier le contenu de cette version ou l'enregistrer dans un fichier séparé.

Récupère une présentation que nous avons fermée sans enregistrer
Dans le cas où par erreur nous avons fermé un fichier sans l'avoir préalablement enregistré, nous pouvons également le récupérer. Pour ce faire, cliquez sur le bouton Fichier, situé en haut à gauche. Plus tard, nous cliquons sur Ouvrir. En bas à droite, nous verrons comment trouver un bouton qui dit Récupérer les présentations non enregistrées.
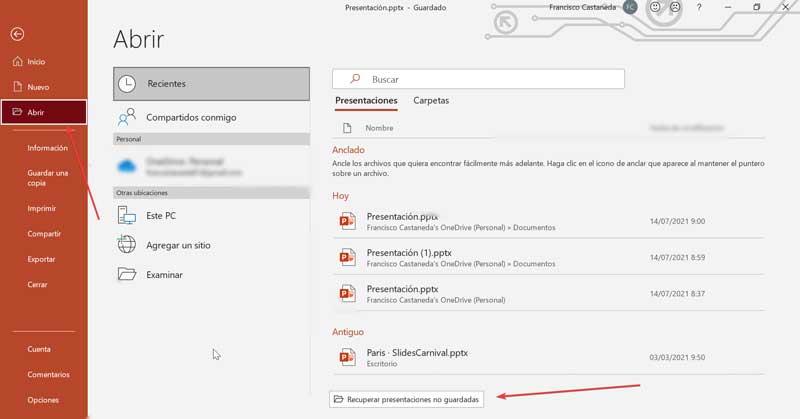
En faisant cela, une fenêtre avec l'Explorateur Windows apparaîtra, dans laquelle un dossier caché est affiché. Il contient les documents que nous n'avons pas précédemment enregistrés, il suffira donc de cliquer sur celui que nous voulons récupérer.
Restaurer des feuilles de calcul dans Excel
Lorsque nous créons des feuilles de calcul, il est possible qu'à un moment donné, nous ayons besoin de retourner une session précédente de notre document, ce que l'outil Microsoft nous permettra de faire. Il est également possible que, au cas où nous aurions fermé le document sans l'enregistrer, nous puissions le récupérer.
Restaurer une feuille de calcul précédente
Pour pouvoir revenir à une version précédente d'un document Excel, il faudra que nous ayons la possibilité d'enregistrer automatiquement dans Microsoft 365. Nous pouvons revenir à une version précédente du document que nous utilisons le « Historique des versions ». C'est quelque chose que nous pouvons faire de deux manières différentes. D'une part, nous pouvons cliquer sur le nom du fichier en haut et sélectionner « Historique des versions ». De même, nous pouvons également cliquer sur Fichier et informations, pour cliquer sur « Historique des versions ».
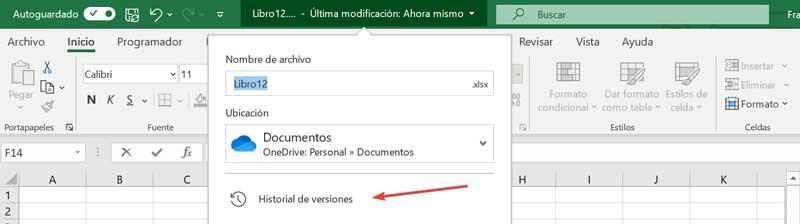
Dans les deux sens, cet historique apparaîtra dans la colonne de droite. Ici, nous pouvons voir comment les fichiers sont organisés à la fois par date et par heure, afin que nous puissions les localiser plus facilement. Il ne nous reste plus qu'à cliquer sur le bouton « Ouvrir la version », qui se trouve sous chaque version.
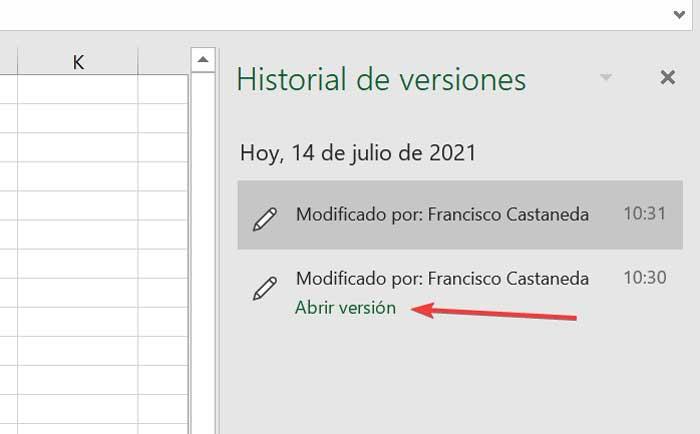
Une fois que nous avons cliqué, un fichier en lecture seule apparaîtra où le contenu dudit document apparaîtra. Sous le menu du ruban, nous trouvons un bouton qui dit "Restaurer", qui, une fois enfoncé, nous empêchera de la version précédente. Une fois activé, nous pouvons copier le contenu de cette version ou l'enregistrer dans un fichier séparé.

Récupérer une feuille de calcul sans enregistrer
Excel nous permettra également de récupérer un document que nous avons fermé sans enregistrer. Pour ce faire, nous devons cliquer sur le bouton Fichier puis Ouvrir. Ici, nous allons voir comment en bas nous trouvons le bouton Récupérer les présentations non enregistrées, sur lequel nous allons cliquer.
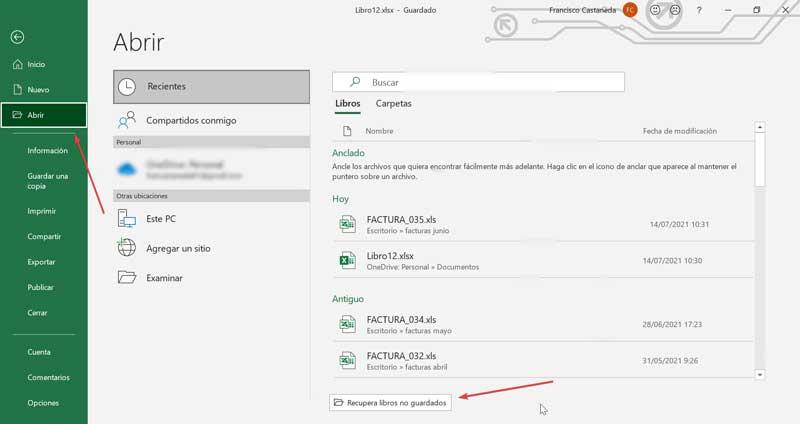
Ensuite, une fenêtre avec l'explorateur Windows apparaît, nous montrant un dossier caché. Nous y trouverons toutes les feuilles Excel que nous avons créées mais que nous n'avons pas enregistrées auparavant. Pour cette raison, pour les récupérer il suffira de cliquer sur l'option souhaitée.