Lors de l'installation et de l'utilisation Windows 10 pour la première fois, il est nécessaire de créer un profil utilisateur pour pouvoir se connecter. Nous pouvons supprimer par inadvertance ce profil ou les fichiers qui s'y trouvent, surtout si nous ne l'utilisons pas souvent, ou que le compte s'avère être endommagé et nous ne pouvons pas y accéder. Au cas où nous aurions supprimé le compte par erreur, toutes les données et paramètres qui le composent seront effacés, il peut donc être frustrant de perdre toutes ces informations. Pour cette raison, nous allons vous montrer aujourd'hui comment récupérer ce profil d'utilisateur.
La suppression d'un profil utilisateur par erreur peut être plus fréquente qu'on ne le pense, surtout si nous sommes un administrateur système et que nous voulons libérer de l'espace en éliminant les différents comptes d'utilisateurs que nous avons sur l'ordinateur. Ces comptes ont des paramètres personnels tels que l'arrière-plan du bureau, l'historique du navigateur ou les préférences de la barre des tâches.

Problèmes d'utilisation d'un profil temporaire
Lorsque nous allons essayer de nous connecter avec un compte de profil utilisateur endommagé ou supprimé, cela nous conduira à utiliser un compte temporaire cela peut nous donner quelques erreurs. Et c'est que la connexion avec un profil utilisateur temporaire n'est pas recommandée car chaque modification que nous apporterons sera établie à chaque fois que nous fermerons la session, il sera donc toujours conseillé de récupérer notre profil Windows habituel.
Lors de l'utilisation d'un profil temporaire, nous pouvons rencontrer les erreurs suivantes :
- Vous êtes connecté avec un profil temporaire - vous ne pouvez pas accéder à vos fichiers et les fichiers créés dans ce profil seront supprimés lorsque vous vous déconnectez. Pour contourner ce problème, déconnectez-vous et essayez de vous connecter ultérieurement. Consultez le journal des événements pour plus de détails ou contactez votre administrateur système.
- Impossible de se connecter à votre compte – Ce problème peut être résolu en vous déconnectant de votre compte et en vous reconnectant. Si nous ne nous déconnectons pas maintenant, tous les fichiers qui créent les modifications seront perdus.
Comme l'utilisation d'un compte utilisateur temporaire peut provoquer des erreurs et que les modifications que nous apportons ne sont pas enregistrées, voyons de quelle manière nous pouvons récupérer notre profil utilisateur supprimé dans Windows 10.
Récupérer un profil perdu
Ensuite, nous allons voir comment récupérer un profil perdu dans Windows 10. Pour cela, nous pouvons effectuer quelques ajustements dans l'éditeur de registre ou effectuer une restauration du système.
À partir du registre Windows
Si nous voulons récupérer notre profil d'utilisateur perdu, nous pouvons les obtenir à l'aide de l'éditeur de registre. Apporter des modifications au registre peut être dangereux si nous commettons une erreur, car cela peut causer des problèmes de stabilité du système, il doit donc être utilisé aux risques et périls de chaque utilisateur.
Mais avant d'accéder à l'éditeur, nous devons savoir quel est notre identifiant de sécurité (SID), une chaîne unique que Windows utilise pour contrôler les autorisations et regrouper ses interactions.
Pour cela, nous allons écrire cmd dans le champ de recherche du menu Démarrer, ce qui nous aidera à lancer le Invite de commandes, que nous devons exécuter avec droits d'administrateur . Plus tard, nous écrirons la commande suivante et appuyez sur Entrée
whoami /user
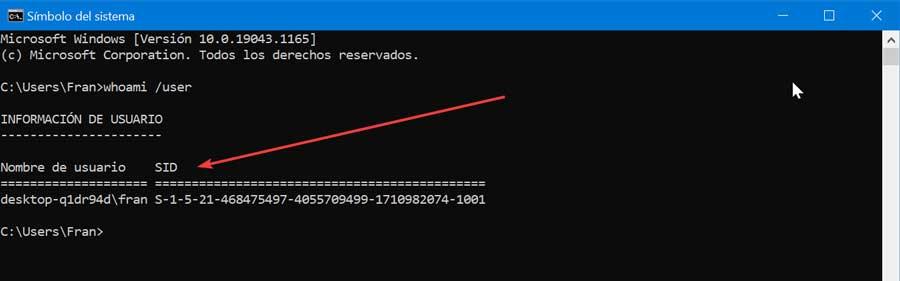
Cette commande sera chargée d'effectuer une requête au système pour indiquer quel est le SID du compte courant, que nous devons signaler. Pour cela, nous pouvons cliquer avec le bouton gauche et faire glisser sur le SID, puis appuyer sur CTRL + C pour le copier.
Une fois que nous aurons le SID, nous accéderons à l'éditeur de registre. Pour ce faire, nous appuyons sur le raccourci "Windows + R", qui ouvrira la commande Exécuter. Ici, nous écrirons regedit et appuyez sur Entrée ou sur le bouton « OK ». Une fois dans le registre, nous naviguerons vers l'itinéraire suivant :
HKEY_LOCAL_MACHINE / SOFTWARE / Microsoft / Windows NT / CurrentVersion / ProfileList
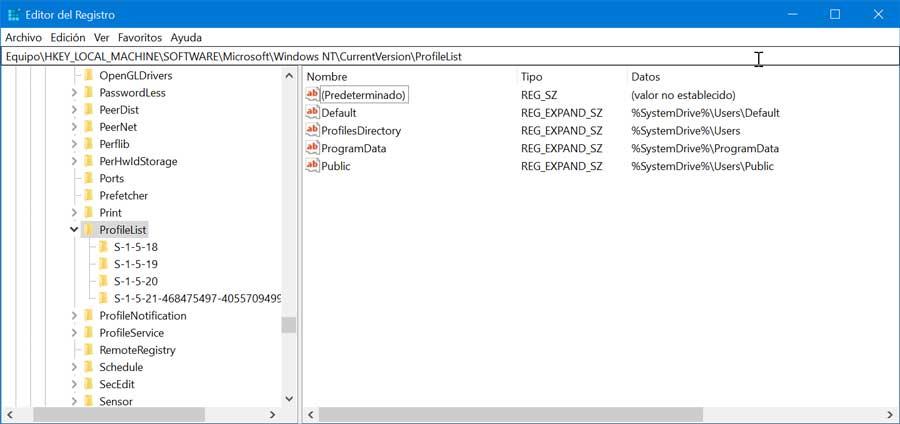
Ici, nous verrons différents dossiers avec le SID de l'utilisateur. En fonction de son contenu, nous devons effectuer une action terminée. Si le SID apparaît deux fois, il faut supprimer le dossier sans l'extension .BAK . Pour ce faire, faites un clic droit sur le dossier dans le panneau de gauche et sélectionnez l'option « Supprimer ». Dans le cas où un message de confirmation apparaît, cliquez sur « Oui ». Dans le cas où il n'a qu'un dossier avec une extension .BAK, nous allons faire un clic droit sur le dossier qui correspond au SID de l'extension .BAK. Nous allons maintenant sélectionner "Renommer" et supprimer l'extension .BAK, puis appuyer sur Entrée pour enregistrer les modifications.
Enfin, nous pouvons constater que nous n'avons que un dossier sans extension , ce qui est sûrement l'option la plus probable. Si tel est le cas, nous cliquerons dessus. Dans le panneau de droite, nous faisons un clic droit sur le " ProfileImagePath ” et sélectionnez l'option Propriétés dans le menu contextuel. Maintenant, nous allons entrer le chemin correct pour notre profil d'utilisateur dans « Données de valeur ».
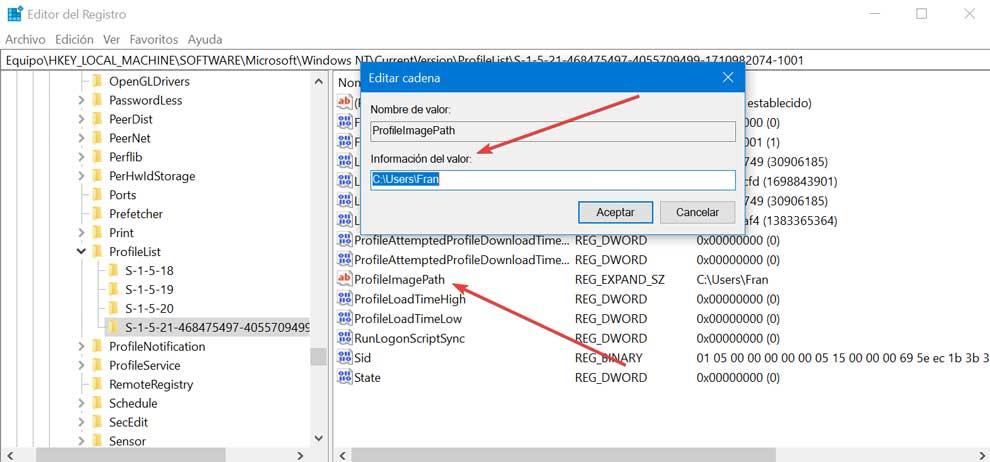
Dans le cas où nous ne connaissons pas le chemin correct de notre profil, nous appuyons sur Windows + R, nous écrivons c:/users et nous appuyons sur Entrée. Cela ouvrira l'Explorateur Windows avec une liste de profils d'utilisateurs disponibles, nous n'avons donc qu'à entrer le chemin du bon profil.
Enfin, dans le panneau de droite, il faut double-cliquer sur ” Région ". Une fenêtre s'ouvrira où il faudra changer le date de valeur à « 0 » et cliquez sur « OK » pour enregistrer les modifications.
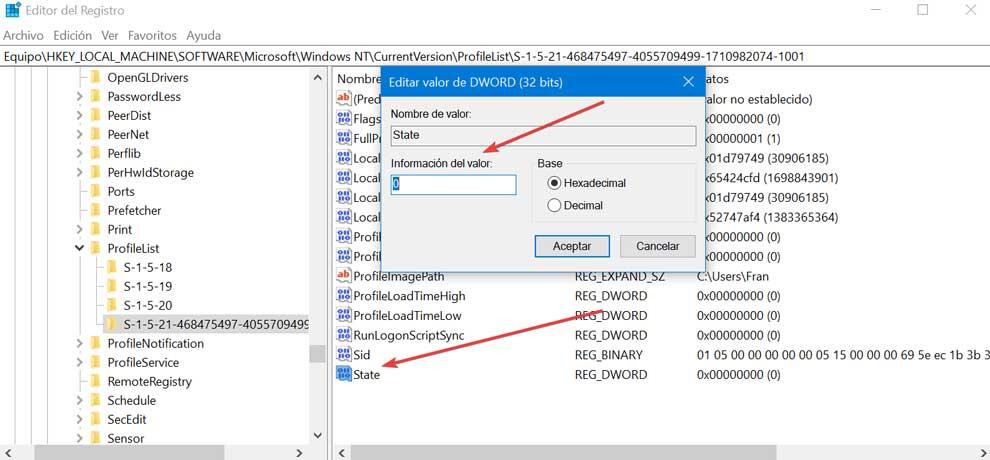
Il ne nous reste plus qu'à fermer l'Éditeur du Registre et redémarrer le PC. Nous devrions déjà nous connecter avec notre compte utilisateur normalement.
Restaurer le système pour récupérer le profil
Dans le cas où nous ne voulons pas jouer avec l'éditeur de registre, nous pouvons essayer de récupérer notre profil utilisateur supprimé, en faisant un restauration du système à un point précédent , où ledit profil était toujours actif. Pour ce faire, nous écrirons « Restauration du système » dans la zone de recherche du menu Démarrer et sélectionnez l'option « Récupération ». Cela fera apparaître une nouvelle fenêtre, dans laquelle nous sélectionnerons l'option "Ouvrir la restauration du système". Cette option annule les modifications récentes du système, mais sans modifier les documents, les images ou la musique.

L'assistant devrait nous donner la possibilité de récupérer la dernière date de récupération disponible, donc si le compte a été supprimé avant cela, nous devons choisir un autre point de restauration. Une fois le système restauré, l'ordinateur redémarrera et nous devrions pouvoir utiliser le compte de profil utilisateur que nous avons supprimé.

Récupérer le profil utilisateur à partir de la sauvegarde
Dans le cas où nous avons une sauvegarde, nous pouvons également l'utiliser pour récupérer des fichiers supprimés. Pour ce faire, nous devons écrire « historique des fichiers » dans la zone de recherche de la barre des tâches. Parmi les options disponibles, nous sélectionnerons "Restaurer vos fichiers avec l'historique des fichiers".
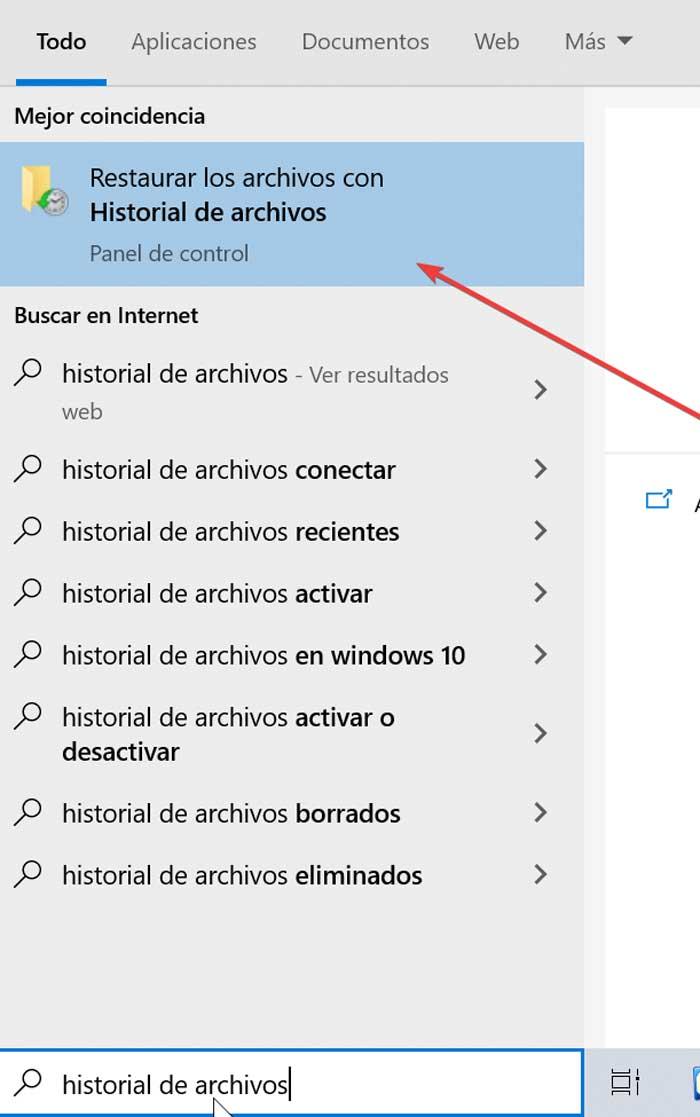
Dans la fenêtre contextuelle, nous devons choisir le dossier qui correspond normalement au profil utilisateur (C: / Users / folder) et rechercher la version que nous souhaitons restaurer. Enfin, nous cliquons sur le bouton Restaurer pour restaurer la version souhaitée.