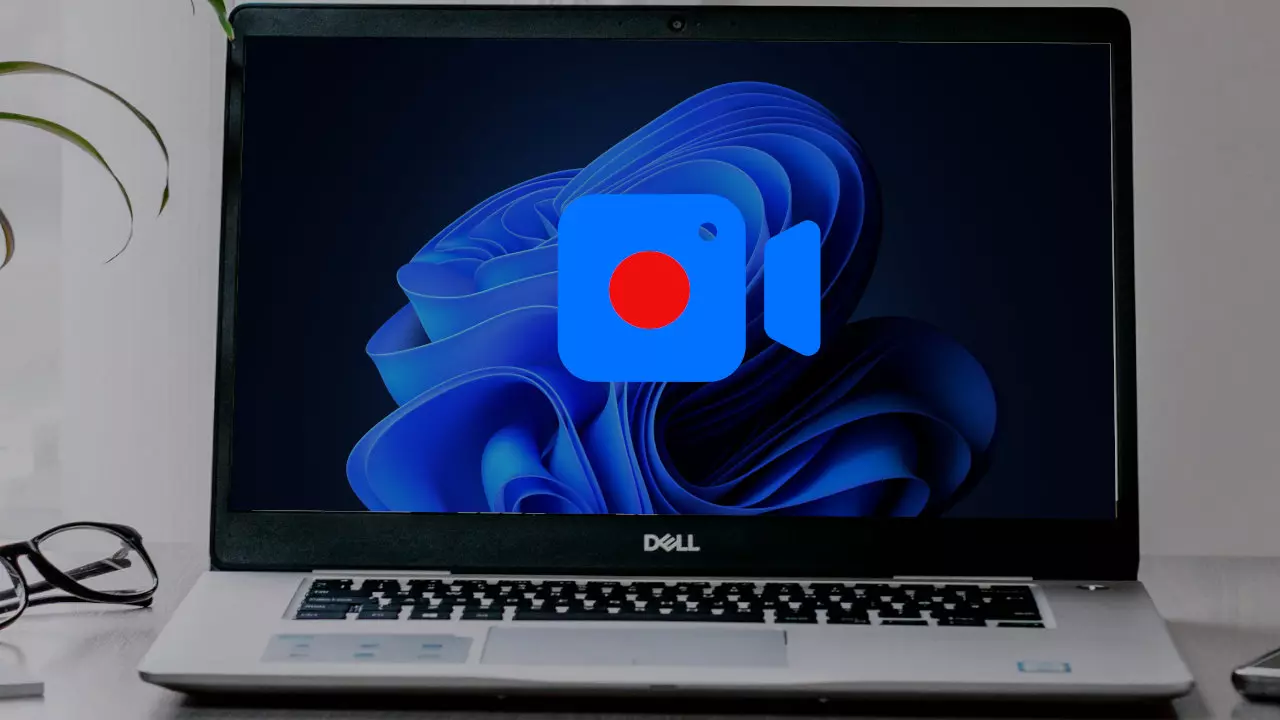La plupart du temps, Windows regorge de fonctionnalités qui peuvent facilement être négligées, dont certaines peuvent prendre beaucoup de place dans votre informatique quotidienne. Une fonctionnalité qui vient de faire son apparition sur la plateforme est l’enregistrement d’écran. Mais ce que la plupart des gens ne savent pas, c'est que Windows fournit deux utilitaires natifs à cet effet et que vous n'avez pas besoin de télécharger de logiciel tiers pour enregistrer votre écran. Cela permet non seulement d'économiser de l'espace, mais libère également votre système des encombrements littéraires inutiles.
Option 1 : Enregistrer avec la Game Bar
Il est également possible, facile et pratique d'enregistrer votre écran sous Windows à l'aide de la Game Bar, conçue principalement pour les jeux mais utile à tous. Game Bar est une fonctionnalité essentielle du Xbox et s'exécute donc en arrière-plan au sein de l'écosystème Windows afin de pouvoir mesurer l'utilisation des ressources du PC et vous donner accès à plusieurs fonctionnalités telles que l'enregistrement de l'écran.
Pour démarrer l'enregistrement avec la Game Bar : Pour démarrer l'enregistrement avec la Game Bar :
Cliquez sur la touche Windows + G pour faire apparaître la barre de jeu.
Remarquez en bas de l'écran l'étiquette « Capturer ». C'est l'outil que vous utiliserez pour enregistrer.
Pour commencer l'enregistrement, appuyez sur le bouton d'enregistrement qui est un point rouge.
Si vous aimez utiliser les raccourcis clavier, vous avez la possibilité d'enregistrer en appuyant sur Win + ALT + R et de mettre également en pause ou d'arrêter l'enregistrement.
Il prend en charge l'enregistrement avec ou sans son et inclut des paramètres de configuration pour d'autres préférences, ce qui rend cet outil fonctionnel à de nombreuses fins d'enregistrement.
L'option 2 est une combinaison avec l'outil Snipping - Record.
L'outil de capture, en tant qu'outil habituellement associé à la capture de captures d'écran, a été mis à niveau dans Windows. Il dispose désormais également d'une fonction d'enregistrement d'écran très basique et pratique, en particulier si vous souhaitez enregistrer des parties de votre écran.
Pour enregistrer votre écran à l'aide de l'outil Capture :
Parcourez la barre de recherche Windows et tapez le terme « Outil de capture » après l'avoir lancé.
Pour enregistrer une vidéo ou une animation dans l'outil, cliquez sur l'icône de la caméra vidéo directement dans l'outil.
Choisissez la zone de l'écran que vous souhaitez capturer en traçant un rectangle autour d'elle.
Après avoir fait votre choix, vous remarquerez un bouton de démarrage de l'enregistrement ; appuyez dessus.
Cette méthode vous permet également de capturer le son de votre système ou du microphone connecté et vous permet donc d'enregistrer de manière flexible votre activité sur l'écran.
Conclusion
Ces deux instruments intrinsèques à Windows sont la Game Bar et l'outil Snipping, et ils vous permettent d'enregistrer votre écran sans programmes extérieurs. Ces fonctionnalités, que vous jouiez ou que vous capturiez simplement un didacticiel vidéo ou une présentation, incluent toutes les fonctionnalités de base nécessaires pour une capture d'écran efficace sans avoir besoin de téléchargements supplémentaires. Par conséquent, si jamais vous devez capturer à nouveau votre bureau, utilisez ces outils et minimisez les dégâts sur votre système.